Der GPG-Fehler „NO_PUBKEY“ tritt auf, wenn ein Benutzer ein Software-Repository oder PPA zu Ubuntu hinzufügt, ohne den GPG-Signaturschlüssel hinzuzufügen. Das Software-Back-End von Ubuntu legt großen Wert auf Sicherheit und erlaubt es nicht, ohne diesen Schlüssel Software zu installieren, weshalb dieser Fehler auftritt. Glücklicherweise ist die Behebung dieses Problems einfach.
Haben Sie Abhängigkeitsfehler unter Ubuntu? So können Sie sie beheben.
GPG-Fehler „NO_PUBKEY“ beheben – GUI
- Öffnen Sie das Suchfeld, indem Sie die Win-Taste auf Ihrer Tastatur drücken.
- Geben Sie „Software & Updates“ in das Suchfeld ein und klicken Sie auf das entsprechende Symbol.
- Wechseln Sie zur Registerkarte Authentifizierung im App-Fenster.
Im Bereich „Vertrauenswürdige Softwareanbieter“ müssen Sie den GPG-Signaturschlüssel suchen:
- Öffnen Sie einen neuen Browser-Tab und gehen Sie zur Website des jeweiligen Software-PPA.
- Suchen Sie nach dem GPG-Signaturschlüssel und speichern Sie ihn auf Ihrem Computer.
Schlüssel importieren
Nach dem Speichern des Schlüssels gehen Sie zurück zur App „Software & Updates“. Unter dem Abschnitt „Authentifizierung“ klicken Sie auf die Schaltfläche „Schlüsseldatei importieren“.
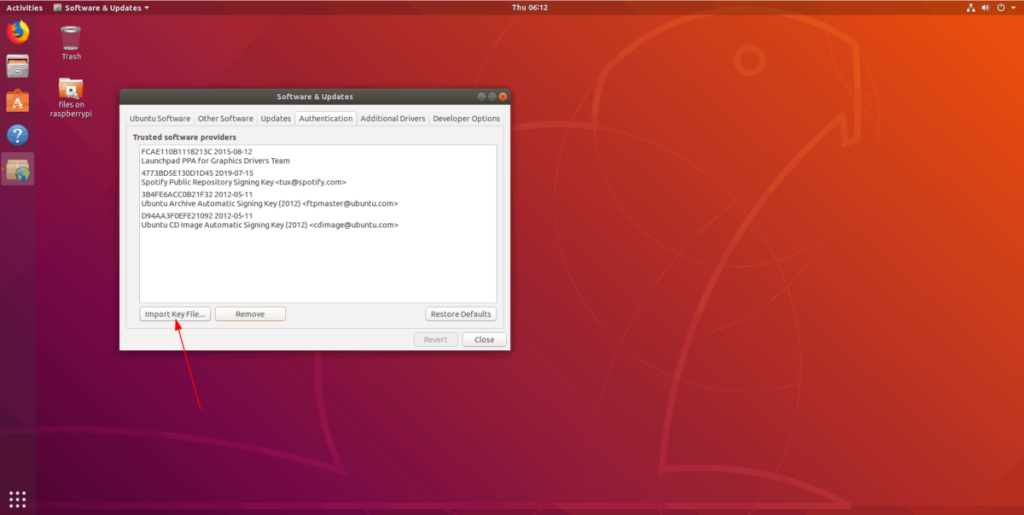
Aktualisieren der Softwarequellen
Klicken Sie anschließend auf Schließen. Bestätigen Sie die Aktualisierung, wenn die Meldung „Die Informationen zur verfügbaren Software sind veraltet“ erscheint.
GPG-Fehler „NO_PUBKEY“ beheben – Befehlszeile
Die Behebung des GPG-Fehlers kann auch über das Terminal erfolgen, was oft schneller ist:
- Öffnen Sie ein Terminalfenster mit Strg + Alt + T.
- Führen Sie den Update-Befehl aus:
sudo apt update
- Notieren Sie sich die NO_PUBKEY Nummer, die in der Fehlermeldung angezeigt wird.
Führen Sie dann den folgenden Befehl aus, um den fehlenden GPG-Schlüssel zu importieren:
sudo apt-key adv --keyserver hkp://keyserver.ubuntu.com:80 --recv-keys COPIED-NUMBER-HERE
Aktualisieren der Softwarequellen
Nachdem der Schlüssel importiert wurde, führen Sie erneut den Update-Befehl aus:
sudo apt update
Der Fehler „NO_PUBKEY“ sollte jetzt behoben sein!
Verhindern Sie „NO_PUBKEY“-Fehler unter Ubuntu
Um den Fehler „NO_PUBKEY“ in Zukunft zu vermeiden, befolgen Sie diese Empfehlungen:
- Verwenden Sie nur Software-Repositorys von vertrauenswürdigen Drittanbietern.
- Fügen Sie PPAs über das Terminal hinzu, um sicherzustellen, dass die Schlüssel automatisch hinzugefügt werden.
- Bearbeiten Sie nie die Software-Quelldatei manuell.

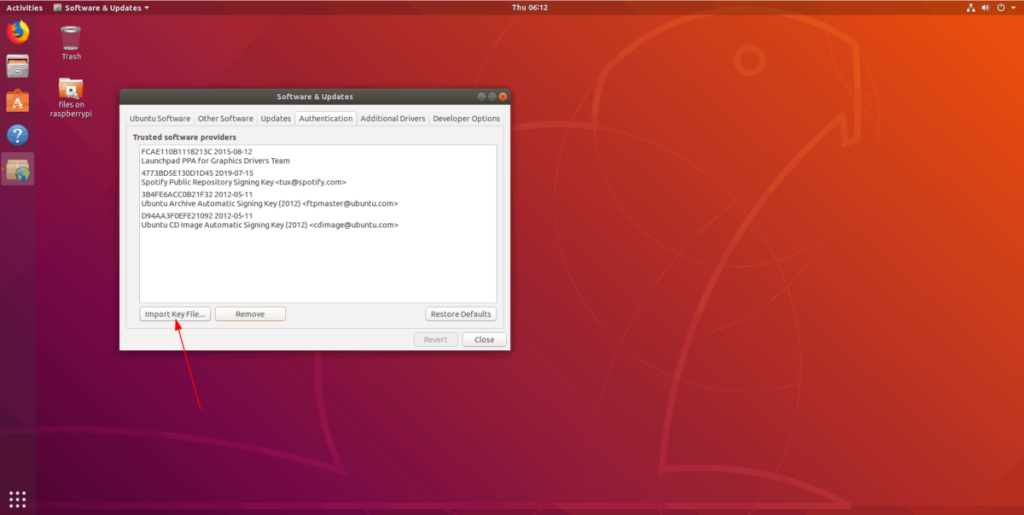


![Laden Sie FlightGear Flight Simulator kostenlos herunter [Viel Spaß] Laden Sie FlightGear Flight Simulator kostenlos herunter [Viel Spaß]](https://tips.webtech360.com/resources8/r252/image-7634-0829093738400.jpg)






Max -
Vielen Dank für den hilfreichen Artikel! Ich hatte auch das Problem mit dem GPG-Fehler „NO_PUBKEY“ und diese Anleitung hat mir wirklich sehr geholfen
Tobias -
Ich denke, dieser Beitrag zeigt, wie wichtig es ist, diese Probleme ernst zu nehmen. GPG-Fehler können echt hinderlich sein
Anna -
Ich fand es super, wie einfach das erklärt wurde. Es hat mir wirklich lange geholfen, endlich den Fehler zu beheben. Vielen Dank!
Emily -
Ich habe den Artikel geteilt, weil ich denke, dass er vielen helfen kann. Selbst meine Freunde hatten damit Probleme
Moritz -
Ich finde es super, dass so viele bereit sind, Tipps zu geben! Wir sollten uns gegenseitig unterstützen, so gut wir können.
Julius -
Ich habe eine humorvolle Lösung gefunden! Einfach aufgeben und nichts mit meinem Computer machen - hat funktioniert
Felix -
Super Artikel! Der Fehler hat mich gewaltig genervt, aber mit dieser Anleitung konnte ich alles wieder zum Laufen bringen!
Kira 78 -
Danke für die tolle Anleitung! Es hat bei mir direkt beim ersten Mal geklappt. Ich bin wirklich erleichtert
Janine -
Für alle, die immer noch Probleme haben, könnte auch ein Systemneustart helfen. Oft löst das viele kleine Fehler
Lena -
Kann jemand die Risiken des Löschens von Schlüsseln erklären? Ich habe Angst, dass ich etwas kaputt mache
Simon -
Das hat bei mir auch funktioniert, aber ich hatte den Fehler, weil ich eine falsche Software-Quelle hinzugefügt hatte. Aufpassen, Leute!
Karl -
Die Schritte sind klar erklärt, aber ich verstehe nicht, wie ich den Schlüssel importieren soll. Kann mir bitte jemand dabei helfen
Tim -
Ich habe das Problem gelöst, indem ich den Befehl sudo apt-key adv verwendet habe. Vielleicht hilft das jemandem!
Philipp -
Ich habe das Gefühl, dass jeder Ubuntu-Nutzer irgendwann auf diesen Fehler stößt. Es hilft wirklich, wenn man eine gute Anleitung hat.
Marie -
Das war genau, wonach ich gesucht habe! Nach dem Update war der Fehler behoben. Danke
Paul -
Ich habe eine etwas andere Lösung probiert und es hat auch funktioniert. Anscheinend gibt es viele Wege, um den NO_PUBKEY Fehler zu beheben
Mariechen -
Ich dachte schon, ich müsste Linux neu installieren. Danke, dass ihr mich gerettet habt!
Felicia -
Hat die Lösung für alle funktioniert? Ich habe das Gefühl, dass es manchmal von der Version abhängt. Ich benutze 22.04
Milo -
Ich hab das Problem, dass immer noch diese Meldung kommt, obwohl ich alles befolgt habe. Ich überlege, ob ich die GPG-Schlüssel manuell zurücksetzen soll.
Lukas -
Hat jemand von euch ähnliche Probleme mit anderen Fehlermeldungen? Ich bin auf der Suche nach Lösungen, hab aber nichts gefunden
Luca -
Was tun, wenn der Befehl im Terminal nicht funktioniert? Gibt es andere Möglichkeiten, den NO_PUBKEY Fehler zu beheben
Hannah -
Eure Erfahrungen sind super hilfreich! Ich hatte ähnliche Probleme mit Updates. Was ist die beste Methode langfristig
Sophie -
Ein wirklich hilfreicher Beitrag! Ich war frustriert und hatte keine Ahnung, was zu tun ist. Schönen Dank fürs Teilen dieser Lösung
Markus -
Ich liebe es, dass diese Community hilft! Hat jemand noch andere Tipps für die Verwaltung von PGP-Schlüsseln
Oskar -
Ich finde, dass die Community hier echt aktiv ist. Vielleicht könnten wir eine FAQ-Sektion über GPG-Fehler einrichten
Kira -
Kann ich den Schlüssel auch manuell erzeugen? Ich bin mir über die genauen Schritte nicht sicher. Vielen Dank im Voraus!
Fiona -
Kann jemand die neuesten Updates für Ubuntu empfehlen? Ich habe die Befürchtung, dass mein System nicht auf dem neusten Stand ist
Nico -
Diese Lösung hat mir den Tag gerettet! Ich war echt am Verzweifeln und jetzt läuft alles wieder
Matthias -
Ich hätte nie gedacht, dass ein einfacher Befehl so viel bewirken kann. Manchmal sind es die kleinen Dinge im Leben
Mia -
Ich finde es auch wichtig, mehr Informationen über die Herkunft der GPG-Schlüssel zu bekommen. Hat jemand Empfehlungen?
Jasmin -
Das ist echt nervig, der NO_PUBKEY Fehler! Ich habe es mit einer anderen Methode versucht, aber es hat nicht funktioniert. Hat jemand einen Rat