So klonen Sie eine Linux-Festplatte mit Gparted

So klonen Sie eine Linux-Festplatte mit Gparted
Es gibt viele verschiedene Tipps und Tricks zu Linux, die Ihr Leben und Ihre Produktivität wirklich verbessern können. Ein solcher Trick besteht darin, zu lernen, wie man das Herunterfahren auf einem Linux-PC plant.
In diesem Handbuch erfahren Sie, wie Sie einen Linux-PC so planen, dass er automatisch nach einem Zeitplan ausgeschaltet wird. Darüber hinaus erfahren Sie, wie Sie das nützliche rtcwake- Tool zum automatischen Aufwachen des PCs verwenden!
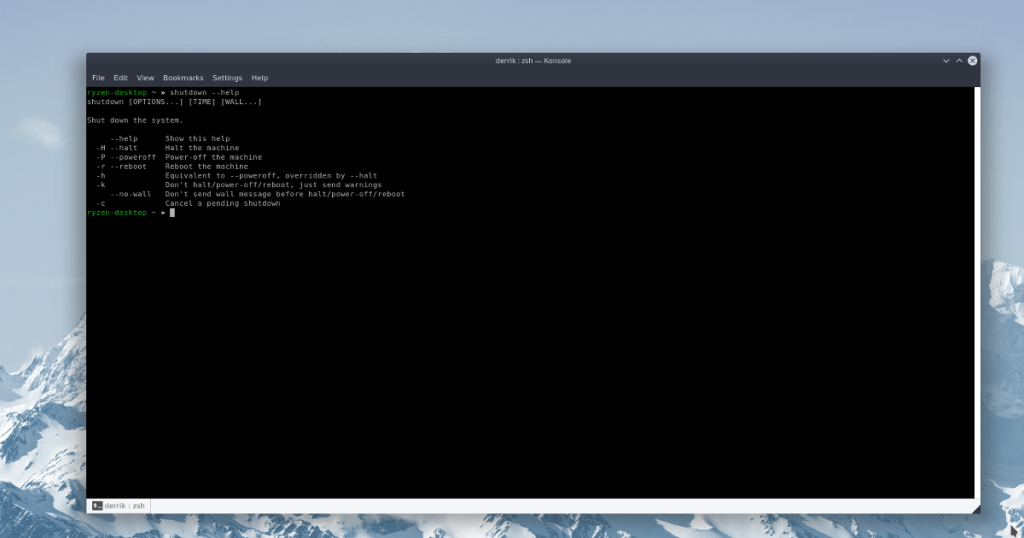
Das automatische Ausschalten von Linux funktioniert am besten mit dem integrierten Shutdown- Tool. Das Shutdown- Programm ist in allen Linux-Distributionen automatisch enthalten, sodass Sie es nicht installieren müssen. Die Verwendung ist recht einfach und basiert auf einer 24-Stunden-Zeit.
Hinweis: Sie sind sich nicht sicher, wie die 24-Stunden-Zeit funktioniert? Verwenden Sie dieses kostenlose Conversion-Berechnungstool.
Das Ein- oder Ausschalten eines Linux-Systems erfordert Root-Rechte. Der Herunterfahren-Befehl funktioniert ohne eine Root-Shell nicht richtig. Um root zu werden, öffnen Sie ein Terminal und melden Sie sich mit su beim root-Benutzer an. Wenn su nicht funktioniert, versuchen Sie es alternativ mit sudo -s.
| Befehl | Beschreibung |
|---|---|
| su - | Wechselt zum root-Benutzer. |
| sudo -s | Startet eine Root-Shell. |
Mit root funktioniert der Shutdown- Befehl jetzt. Um Ihren Linux-PC sofort auszuschalten, geben Sie den folgenden Befehl ein:
shutdown -P jetztUm alternativ einen Shutdown zu einem bestimmten Zeitpunkt zu planen, ersetzen Sie jetzt durch einen bestimmten Zeitrahmen. In diesem Beispiel stellen wir Linux so ein, dass es sich um genau 19:25 Uhr ausschaltet:
shutdown -P 19:25Ein geplanter Befehl zum Herunterfahren kann jederzeit mit dem Flag -c abgebrochen werden. Abbrechen eines Shutdowns mit:
shutdown -cEs ist praktisch, den Befehl zum Herunterfahren zu verwenden, um einen Linux-PC zu einer festgelegten Zeit automatisch auszuschalten. Doch trotz seines Namens kann Shutdown noch viel mehr. Eine der nützlicheren Funktionen dieses Befehls ist das Flag -r. Damit startet der Befehl Ihren Linux-PC nach einem Zeitplan neu.
Die Verwendung des -r Flags zum Planen eines Neustarts mit Herunterfahren funktioniert genauso wie das -P Flag. Schreiben Sie einfach den Befehl aus, geben Sie eine Zeit an:
shutdown -r 19:25Um den Neustartbefehl zu deaktivieren, führen Sie wie immer shutdown -c aus.
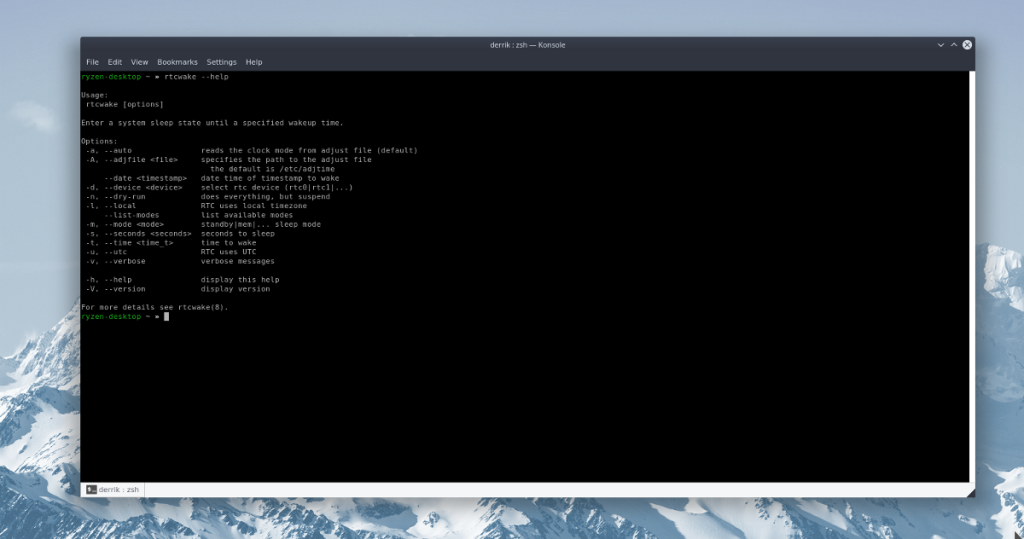
Rtcwake ist ein Tool, mit dem Benutzer ihren PC anhalten und so planen können, dass er zu einem späteren Zeitpunkt wieder aufwacht. Im Gegensatz zu shutdown kann der Befehl rtcwake verschiedene Arten von Zeitplänen verwenden. Insbesondere funktioniert es sowohl mit Sekunden als auch mit UTC (24 HR) Zeit.
Um das Beste aus rtcwake herauszuholen, speichern Sie das Befehls-Cheatsheet zum späteren Lesen in einer Textdatei:
rtcwake --help >> ~/rtcwake-help.txtUm Ihren Linux-PC so zu planen, dass er automatisch in den RAM-Speicher wechselt und nach 8 Stunden aufwacht:
su -odersudo -s rtcwake -m mem -s 28800Ziehen Sie es vor, auf Festplatte anzuhalten? Nutzen Sie rtcwake, um 12 Stunden lang auf der Festplatte anzuhalten:
rtcwake -m disk -s 43200Um beispielsweise Libre Office direkt zu starten, nachdem rtcwake aus dem Suspend zurückkehrt:
sudo rtcwake -m mem -s 28800 && libreofficeDas Hinzufügen von && weist die Bash-Eingabeaufforderung an, eine Operation UND eine andere auszuführen. Versuchen Sie Folgendes, um nach dem Aufwachen mehrere Programme zu starten:
sudo rtcwake -m mem -s 28800 && libreoffice && firefox && gnome-terminal && gimpUm Ihren Linux-PC nach Belieben anhalten zu können, aber ein Aufwachen zu planen, nutzen Sie die Funktion no:
su -odersudo -s rtcwake -m no -s 43200So klonen Sie eine Linux-Festplatte mit Gparted
STALKER: Shadow of Chernobyl ist ein Survival-Horror-FPS-Spiel, das von GSC Game World entwickelt und von THQ veröffentlicht wurde. In dieser Anleitung zeigen wir Ihnen, wie Sie es unter Linux zum Laufen bringen.
Unter Linux gibt es viele Tools, um Benutzer aufzulisten. Diese Anleitung zeigt Ihnen verschiedene Methoden, wie Sie alle Benutzer anzeigen können, inklusive versteckter Systembenutzer.
So integrieren Sie Thunderbird mit Tor unter Linux
Eine umfassende Anleitung zur Einrichtung der Qbittorrent-Webbenutzeroberfläche für Linux.
Tiny Media Manager ist eine ausgezeichnete Anwendung für Windows, Mac und Linux, mit der Benutzer TV-Sendungen und Filmdateien einfach verwalten können
Eine umfassende Anleitung zum Entfernen defekter Grub-Boot-Einträge unter Linux mit Grub Customizer.
Haben Sie einen Emby-Server? Möchten Sie Ihre Emby-Medien auf Ihrem Chrome OS-Gerät ansehen? Mit Emby Theater ist das möglich.
Verwenden Sie den Vivaldi-Webbrowser als Ihren täglichen Treiber unter Linux? Hier erfahren Sie, wie Sie Ihre Browsereinstellungen sicher speichern können!
Erfahren Sie, wie Sie das Internxt Cloud-Synchronisierungstool unter Linux installieren und einrichten können, während Ihre Privatsphäre respektiert wird.
Benutzt du Discord unter Linux? Du musst auf die neuesten Funktionen aktualisieren, weißt aber nicht wie? Folgen Sie dieser Anleitung für die besten Lösungen!
Erfahren Sie, wie Sie HelloNZB, eine leistungsstarke Usenet-App für Linux, installieren und konfigurieren.
Anleitung zur Verwendung von FSlint zum Finden und Entfernen doppelter Dateien unter Linux.
Haben Sie das Standard-Aussehen des Cursors auf Ihrem Ubuntu-PC satt? Erfahren Sie, wie Sie das Cursor-Design auf Ihrem Ubuntu-Computer ändern.
Sind Sie ein Debian-Linux-Benutzer? Sie können den Sudo-Befehl nicht verwenden und wissen nicht warum? Wir helfen Ihnen! Folgen Sie dieser Anleitung, um Benutzer hinzuzufügen.
Haben Sie es satt, auf neue Thunderbird-Funktionen zu warten? Erfahren Sie, wie Sie Betterbird installieren, einen Fork von Thunderbird voller Bugfixes und Funktionen.
Landwirtschafts-Simulator 19 ist ein Landwirtschafts-Simulator-Videospiel, das von Giants Software entwickelt und von Focus Home Interactive veröffentlicht wurde. Im Spiel können die Spieler
Möchten Sie neben Ihrer Linux-Installation auch Windows 11 ausprobieren? Erfahren Sie, wie Sie unter Linux einen bootfähigen Windows 11-USB-Stick erstellen.
AppImages sind unter Linux hilfreich. Mit ihnen können Benutzer Linux-Programme herunterladen und ausführen, ohne dass etwas installiert werden muss. Lernen Sie, wie Sie AppImageLauncher für eine einfachere Installation verwenden.
Wir haben die Funktionen von Outlook 2010 ausführlich behandelt, aber da es nicht vor Juni 2010 veröffentlicht wird, ist es Zeit, einen Blick auf Thunderbird 3 zu werfen. Dort
Jeder braucht mal eine Pause. Wenn Sie Lust auf ein interessantes Spiel haben, probieren Sie Flight Gear aus. Es ist ein kostenloses, plattformübergreifendes Open Source
MP3 Diags ist das ultimative Tool zur Behebung von Problemen in Ihrer Musiksammlung. Es kann Ihre MP3-Dateien richtig taggen, fehlende Albumcover hinzufügen, VBR reparieren
Genau wie Google Wave hat Google Voice weltweit für Aufsehen gesorgt. Google will die Art und Weise, wie wir kommunizieren, verändern, und da es immer
Es gibt viele Tools, mit denen Flickr-Benutzer ihre Fotos in hoher Qualität herunterladen können. Gibt es jedoch eine Möglichkeit, Flickr-Favoriten herunterzuladen? Kürzlich sind wir auf
Was ist Sampling? Laut Wikipedia ist es der Vorgang, einen Teil oder ein Sample einer Tonaufnahme zu nehmen und ihn als Instrument oder
Google Sites ist ein Dienst von Google, mit dem Benutzer eine Website auf dem Google-Server hosten können. Es gibt jedoch ein Problem: Es gibt keine integrierte Option zum Sichern
Google Tasks ist nicht so beliebt wie andere Google-Dienste wie Kalender, Wave, Voice usw., wird aber dennoch häufig verwendet und ist ein fester Bestandteil der Benutzer
In unserem vorherigen Leitfaden zum sicheren Löschen der Festplatte und Wechselmedien über Ubuntu Live und DBAN-Boot-CD haben wir besprochen, dass Windows-basierte Festplatten
So klonen Sie eine Linux-Festplatte mit Gparted

![Linux: alle Benutzer auflisten [Guide] Linux: alle Benutzer auflisten [Guide]](https://tips.webtech360.com/resources8/images2m/image-184-1221164913673.png)
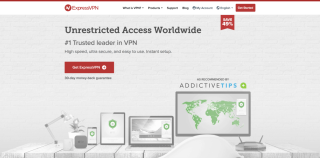
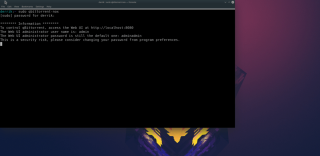
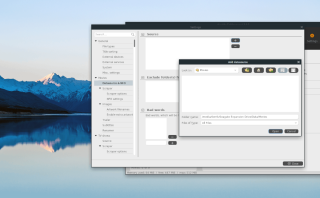
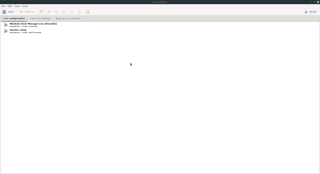


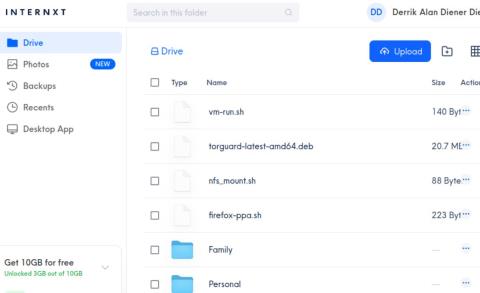
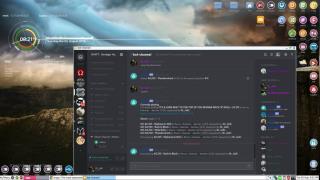
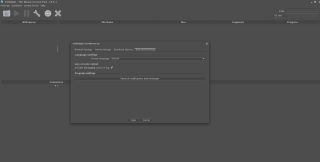

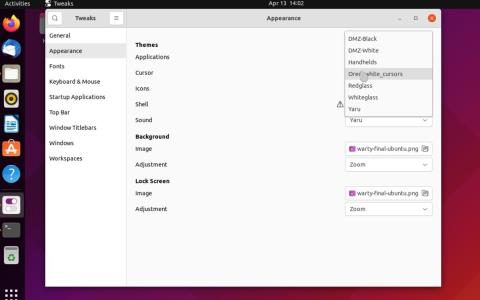
![Debian: Benutzer zur Sudoers-Datei hinzufügen [Anleitung] Debian: Benutzer zur Sudoers-Datei hinzufügen [Anleitung]](https://tips.webtech360.com/resources8/images2m/image-5877-1221164555162.png)

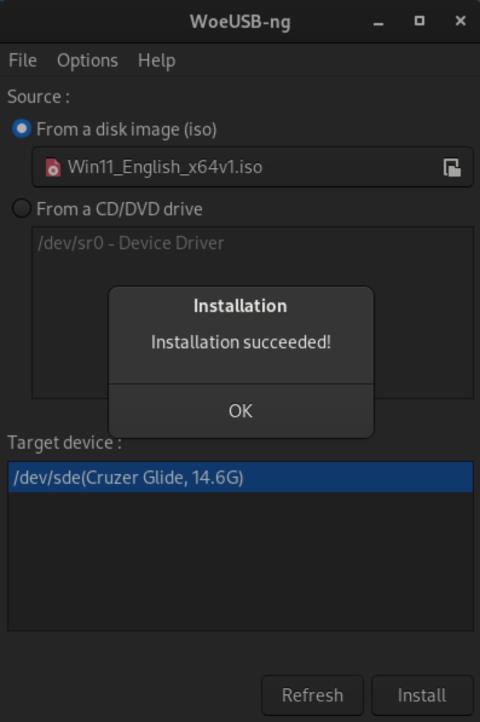
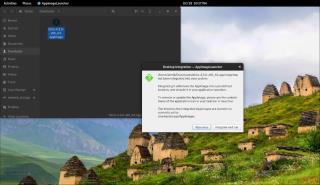

![Laden Sie FlightGear Flight Simulator kostenlos herunter [Viel Spaß] Laden Sie FlightGear Flight Simulator kostenlos herunter [Viel Spaß]](https://tips.webtech360.com/resources8/r252/image-7634-0829093738400.jpg)






![So stellen Sie verlorene Partitionen und Festplattendaten wieder her [Anleitung] So stellen Sie verlorene Partitionen und Festplattendaten wieder her [Anleitung]](https://tips.webtech360.com/resources8/r252/image-1895-0829094700141.jpg)
Max Müller -
Toller Artikel! Ich habe viel über das Herunterfahren unter Linux gelernt. Danke für die nützlichen Tipps!
Marie L. -
Ich finde es besonders wichtig, in einer Server-Umgebung richtig herunterzufahren. Hat jemand Beispiele für gute Praktiken?
Julia R. -
Ich finde es bemerkenswert, wie viele Leute Linux nutzen. Man lernt ständig dazu
Benji K. -
Ich liebe Linux! Es ist immer eine Entdeckung. Vielen Dank für den großartigen Artikel
Kira 123 -
Hat jemand Erfahrung mit dem Herunterfahren von Remote-Servern? Ich wäre dankbar für Tipps
Alexander 2000 -
Ich bin gespannt auf die nächsten Artikel zu anderen Themen in Linux. Halte uns auf dem Laufenden
Jaime und Mia -
Wow, immer wieder lerne ich etwas Neues. Linux wird immer spannende bleiben! Vielen Dank
Jasper W. -
Ich habe Linux erst vor kurzem entdeckt, trotz aller Skepsis bin ich echt froh! Danke für die Einblicke!
Annika 76 -
Ich habe gerade das erste Mal mit dem Terminal gearbeitet. Es war einfacher als gedacht!
Sven IT -
Ich wollte auch nachsehen, wie man das sicher macht. Danke für die schönen Details
Lara B. -
Ich suche schon lange nach so einer Erklärung. Vielen Dank, dass ihr das geteilt habt
Hannah Braun -
Ich bin noch neu bei Linux, diese Informationen helfen mir sehr. Gibt es noch mehr Tipps für Anfänger
Paula H. -
Würde mich freuen, wenn es eine Anleitung fürs Neustarten gäbe. Aber dennoch danke für die Infos!
Elena K. -
Ich habe immer Schwierigkeiten beim Herunterfahren. Diese Tipps sind Gold wert!
Leon F. -
Lustig, dass ich nach einem solchen Beitrag gesucht habe und ihn dann gefunden habe. Großartige Erklärung
Ruben 90 -
Ein sehr aufschlussreicher Artikel! Ich habe ihn mit meinen Freunden geteilt. Vielleicht können wir zusammen üben
Leonard J. -
Ich bin beeindruckt davon, wie viele Leute sich nun für Linux interessieren. Toll, so einen Artikel zu lesen
Philipp IT -
Ich bin ein großer Fan von Linux. Habe diesen Artikel mit meinen Kollegen geteilt
Sophie Weiss -
Wow, das ist genau das, was ich gesucht habe! Ich liebe Linux und all die Möglichkeiten, die es bietet.
Emilia Z. -
Ich hätte nicht gedacht, dass Herunterfahren so viel Erklärungen braucht. Sehr aufschlussreich
Lukas 007 -
Gerade ausprobiert und es hat funktioniert! Ich liebe die Flexibilität, die Linux bietet.
David Wagner -
Danke für die Anleitung! Ich habe es gerade ausprobiert und es hat super funktioniert
Marco H. -
Sehr gute Informationen! Ich wäre nie darauf gekommen, dass es so viele Optionen gibt.
Anna N. -
Ich finde es großartig, dass ihr auch über weitere Details wie das Herunterfahren im Terminal schreibt. Sehr hilfreich!
Jonas T. -
Ich habe immer Probleme mit den Befehlen. Gibt es ein gutes Handbuch für Linux-Neulinge
Vera N. -
Der Artikel hat meine Sicht auf das Herunterfahren in Linux definitiv verändert. Super gemacht
Felicia T. -
Ich kann es kaum abwarten, all die Tipps auszuprobieren. Ich fühle mich schon sicherer im Umgang mit Linux
Daniela Koch -
Das Herunterfahren über die Kommandozeile ist viel einfacher als ich dachte. Vielen Dank für den Hinweis
Lisa Schmidt -
Ich frage mich, ob es einen Unterschied zwischen den verschiedenen Distributionen gibt. Hat jemand damit Erfahrung
Laura T. -
Das ist eine super Einführung! Ich werde die Tipps definitiv verwenden. LG aus Berlin!
Tommy IT -
Ich hoffe, dass ich die Befehle nicht vergesse. Gibt es eine Möglichkeit, sie zu speichern, um sie später zu nutzen
Stefan P. -
Ich bin überrascht, wie viele Möglichkeiten es gibt. Das ist wirklich hilfreich für meine Projekte
Michael Schneider -
Ganz ehrlich, ich hätte nie gedacht, dass das Herunterfahren so viele Optionen hat. Sehr interessant
Kati M. -
Ich fand die Erklärung zu den verschiedenen Befehlen sehr hilfreich. Vielen Dank dafür
Júlia S. -
Einfach genial! Ich liebe die Möglichkeit, alles in Linux zu steuern. Gibt es auch Tipps für das Neustarten
Tim O. -
Hat jemand ein gutes Tutorial für die grafische Oberfläche zum Herunterfahren unter Linux? Ich bevorzuge das
Nico G. -
Wie cool! Linux hat so viele Anpassungsmöglichkeiten. Ich bin begeistert!
Felix M. -
Ich finde es auch wichtig, das richtige Herunterfahren zu wissen, besonders bei Servern. Gutes Thema