Der Landwirtschafts-Simulator 19 ist ein beliebtes Landwirtschafts-Simulator-Videospiel, das von Giants Software entwickelt und von Focus Home Interactive veröffentlicht wurde. Im Spiel können die Spieler realistisch Landwirtschaft betreiben, Vieh züchten, Getreide anbauen, ernten und selbst erzeugte Vermögenswerte verkaufen.

Landwirtschafts-Simulator 19 auf Linux
Obwohl Landwirtschafts-Simulator 19 auf vielen Plattformen veröffentlicht wurde, ist die Unterstützung für Linux bislang begrenzt. Dennoch können Sie den Landwirtschafts-Simulator 19 unter Linux spielen, indem Sie die Steam Play-Funktion von Steam nutzen. Hier erfahren Sie, wie dies funktioniert.
Schritt 1: Steam installieren
Um Landwirtschafts-Simulator 19 unter Linux zu spielen, müssen Sie zunächst rund um die Installation von Steam sicherstellen. Hier sind die Schritte für verschiedene Linux-Distributionen:
| Distribution |
Installationsbefehl |
| Ubuntu |
sudo apt install steam |
| Debian |
wget https://steamcdn-a.akamaihd.net/client/installer/steam.deb
sudo dpkg -i steam.deb
sudo apt-get install -f |
| Arch Linux |
sudo pacman -S steam |
| Fedora/OpenSUSE |
Empfohlen: Flatpak verwenden |
Flatpak installieren
Um Steam als Flatpak auf Ihren Linux-System zu erhalten, entfernen Sie die Flatpak-Laufzeit, indem Sie die folgenden Schritte befolgen:
- Installieren Sie das Paket:
sudo apt install flatpak
- Fügen Sie Flathub hinzu:
flatpak remote-add --if-not-exists flathub https://flathub.org/repo/flathub.flatpakrepo
- Installieren Sie Steam:
flatpak install flathub com.valvesoftware.Steam
Landwirtschafts-Simulator 19 unter Linux installieren
Sobald die Steam-Anwendung auf Ihrem Linux-PC installiert ist, öffnen Sie die App und melden Sie sich mit Ihrem Benutzernamen und Passwort an. Befolgen Sie diese Schritte, um den Landwirtschafts-Simulator 19 zu installieren:
Installationsanleitung
- Schritt 1: Öffnen Sie das Menü „Steam“ und gehen Sie zu „Einstellungen“. Aktivieren Sie „Steam Play für unterstützte Titel aktivieren“ und „Steam Play für alle anderen Titel aktivieren“.
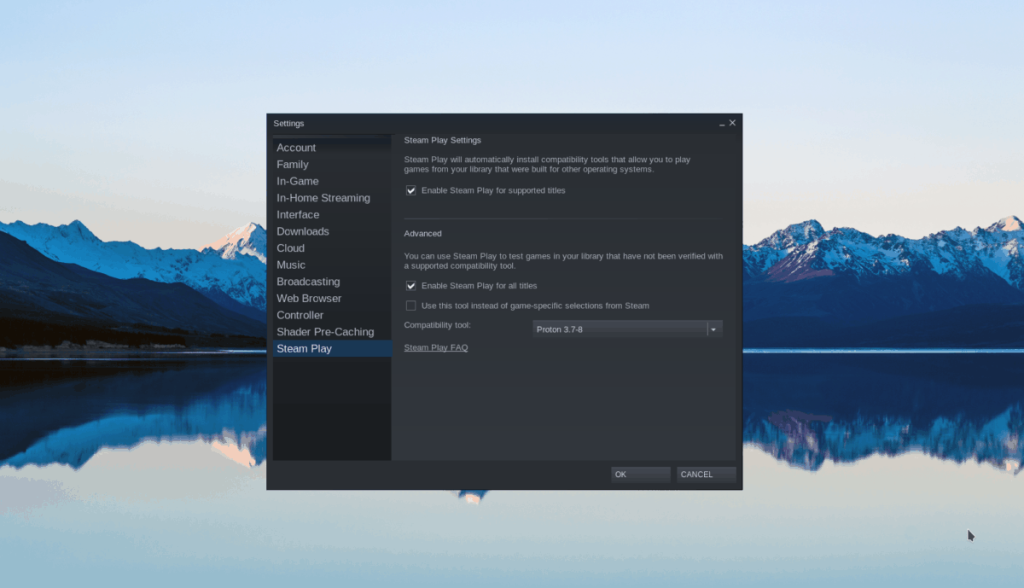
- Schritt 2: Klicken Sie auf „STORE“, suchen Sie nach „Farming Simulator 19“ und drücken Sie die Eingabetaste.
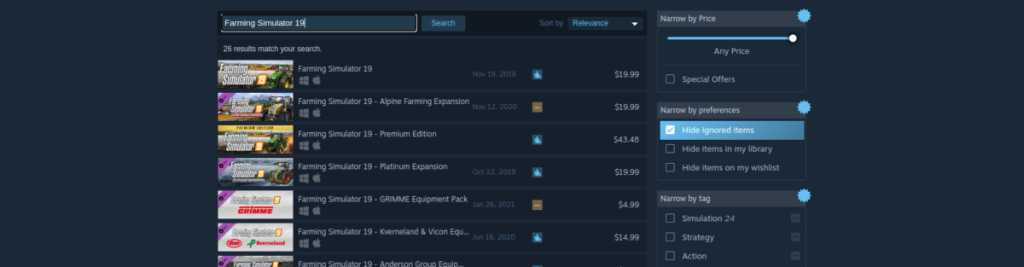
- Schritt 3: Klicken Sie auf die grüne Schaltfläche „In den Warenkorb“ und erwerben Sie das Spiel.
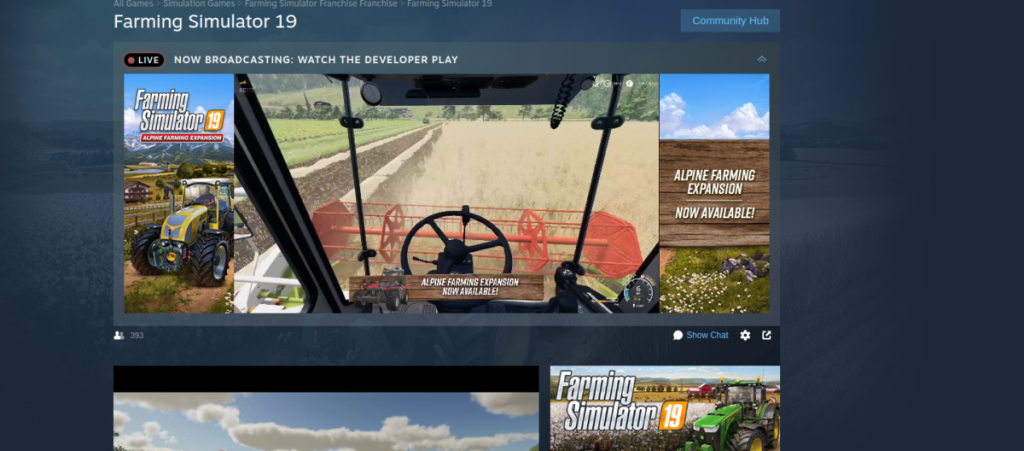
- Schritt 4: Gehen Sie zu Ihrer „BIBLIOTHEK“, suchen Sie nach „Farming Simulator 19“ und klicken Sie auf „INSTALLIEREN“, um das Spiel herunterzuladen.

- Schritt 5: Nach dem Download klicken Sie auf „PLAY“, um den Landwirtschafts-Simulator 19 zu starten!


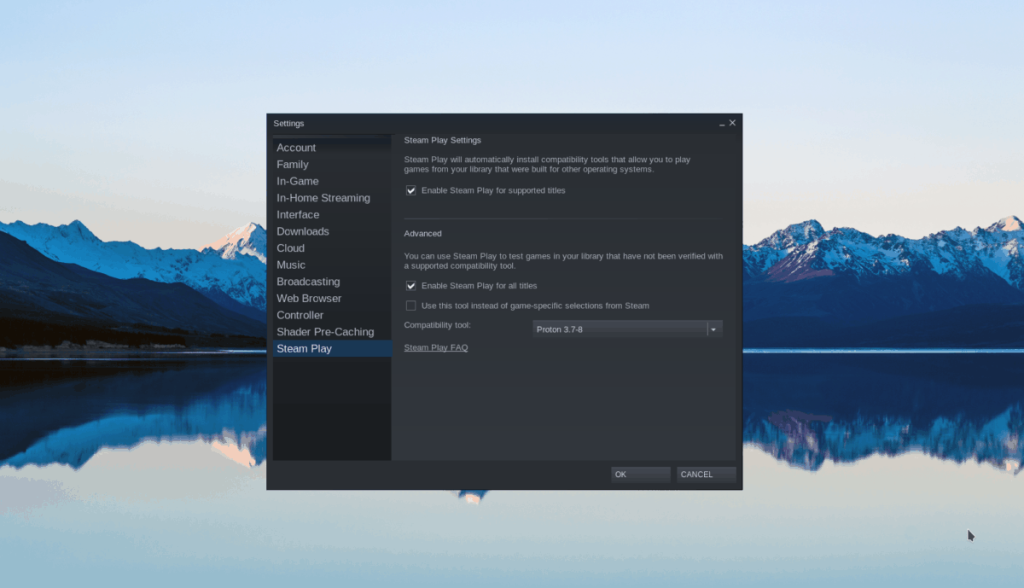
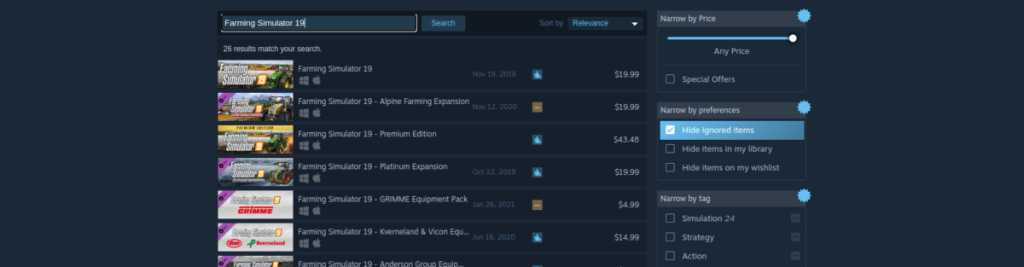
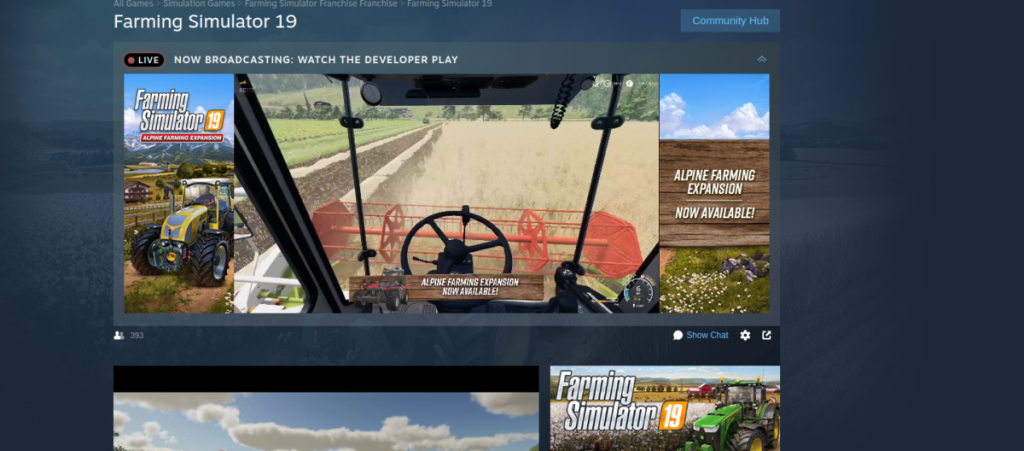


![Laden Sie FlightGear Flight Simulator kostenlos herunter [Viel Spaß] Laden Sie FlightGear Flight Simulator kostenlos herunter [Viel Spaß]](https://tips.webtech360.com/resources8/r252/image-7634-0829093738400.jpg)






Katja S. -
Danke für die Anleitung, ich habe jetzt Landwirtschafts-Simulator 19 unter Arch Linux laufen und es macht richtig Spaß
Caro Miau -
Ich habe noch nie Landwirtschafts-Simulator gespielt, aber diese Anleitung hat mein Interesse geweckt! Vielleicht probiere ich es mal aus. Danke
Sophie Schmidt -
Kann mir jemand sagen, welche Distribution für Landwirtschafts-Simulator 19 am besten geeignet ist? Ich habe Ubuntu, aber ich bin mir nicht sicher, ob das reicht
Felix Klein -
Ich hatte einige Probleme mit der Grafik. Hat jemand Erfahrungen mit den Einstellungen für Linux? Ich würde mich über jeden Hinweis freuen
Sven D. -
Hat jemand Erfahrungen mit dem Multiplayer-Modus unter Linux? Ich würde gerne mit Freunden spielen, die Windows benutzt, aber ich mache mir Sorgen über die Kompatibilität.
Julia K. -
Gibt es eine Möglichkeit, Mods auch unter Linux zu installieren? Das wäre ein echter Pluspunkt für das Spielerlebnis
Sarah IT -
Ich bin seit Jahren Linux-Anwender und habe nicht gedacht, dass ich den Landwirtschafts-Simulator jemals spielen könnte! Danke für die Anleitung
Tobias X. -
Ich bin ein Fan von Simulationen und finde es klasse, dass Landwirtschafts-Simulator 19 jetzt auch auf Linux gespielt werden kann!
Philipp G. -
Die Grafiken sehen unter Linux wirklich beeindruckend aus! Ich hätte nie gedacht, dass ich so viel träumen kann. Großartiger Post
Hannah R. -
Ich hätte nie gedacht, dass ich auf Linux spielen kann, aber dieses Tutorial hat mir geholfen, Landwirtschafts-Simulator 19 zum Laufen zu bekommen
Lisa F. -
Ich freue mich darauf, mit meiner Familie Landwirtschafts-Simulator 19 zu spielen! Jemand Tipps für den besten Multiplayer-Spaß?
Kevin N. -
Ich hab’s echt ausprobiert, und das Spiel läuft so gut wie auf Windows! Danke für den Tipp mit Wine
Lena M. -
Ich finde es toll, dass mehr Spiele für Linux unterstützt werden. Landwirtschafts-Simulator ist einer meiner Favoriten – danke für die Anleitung!
Uwe B. -
Ich bin ganz begeistert! Endlich gibt es eine Möglichkeit, den Landwirtschafts-Simulator 19 unter Linux zu genießen – es läuft toll!
Max Müller -
Super Artikel! Ich habe es geschafft, Landwirtschafts-Simulator 19 unter Linux zu spielen, und es läuft fantastisch. Die Tipps hier waren echt hilfreich – danke!
Stefan B. -
Kann ich verschiedene Betriebssysteme nach Belieben wechseln, um das Spiel zu spielen? Ist der Fortschritt dann gespeichert oder wird er zurückgesetzt
Hans-Peter -
Wow, das war eine große Hilfe! Ich bin gerade erst auf Linux umgestiegen und war skeptisch, ob ich meine Lieblingsspiele spielen kann. Jetzt bin ich viel zuversichtlicher!
Marie H. -
Das Problem mit den Treibern ist echt nervig! Ich habe eine Nvidia-Karte, und die Leistung ist nicht die beste. Hat jemand Lösungsvorschläge
Petra Landlieb -
Ich habe ein paar Stunden damit verbracht, die entsprechenden Bibliotheken zu installieren und es hat sich gelohnt! Landwirtschafts-Simulator ist riesig auf Linux
Fiona L. -
Ich habe die Anleitung gelesen und werde bald das Spiel installieren! Hoffentlich macht es genauso viel Spaß wie auf Windows
Lukas47 -
Ich kann Garry's Mod bei Steam unter Linux spielen, ich hoffe, es gibt eine ähnliche Unterstützung für Landwirtschafts-Simulator 19
Ella V. -
Ich habe max. 50 FPS auf meinem System. Gibt es einen trick, um die Leistung zu verbessern?
Ben O. -
Frage: Wo finde ich die besten Mods für Landwirtschafts-Simulator 19 unter Linux? Ich möchte mein Spielerlebnis aufpeppen
Ralf Landwirtschaft -
Ein wirklich informativer Post! Ich habe nichts über die Aufrüstung meiner Hardware gewusst, um den Simulator besser zu spielen. Das werde ich ändern
Nico P. -
Das ist super! Ich war mir nicht sicher, ob ich den Landwirtschafts-Simulator 19 auf meinem Linux-PC spielen kann. Jetzt weiß ich, dass es möglich ist
Olli83 -
Ich bin ein großer Fan von Simulationen und kann bestätigen, dass Landwirtschafts-Simulator 19 fantastisch ist. Linux ist nicht mehr das, was es mal war
Andreas W. -
Ich habe die Tipps hier ausprobiert, aber ich bekomme immer noch Fehlermeldungen. Vielleicht sollte ich es eher noch mal mit Windows versuchen?
Klaus Der Landwirt -
Ich habe die Installation Schritt für Schritt befolgt und es hat funktioniert! Endlich kann ich wieder auf dem Feld arbeiten
Tommy IT -
Für die, die es wissen wollen: Ich benutze Arch Linux und der Landwirtschafts-Simulator läuft einwandfrei mit Wine. Gutes Gefühl
Jonas T. -
Von einer alten Windows-Version gewechselt, und das läuft hier viel besser! Respekt an die Entwickler, die Linux unterstützen!