Verwenden Sie den Vivaldi-Webbrowser als Ihren täglichen Treiber unter Linux? Wenn Sie herausfinden möchten, wie Sie Ihre Browsereinstellungen sicher aufbewahren können, sind Sie hier genau richtig! Befolgen Sie diese Schritt-für-Schritt-Anleitung, um die Vivaldi-Browsereinstellungen unter Linux effektiv zu sichern.
1. Vivaldi-Einstellungen in einem Terminal sichern
Eine schnelle Möglichkeit, die Vivaldi-Browsereinstellungen zu sichern, ist die Verwendung der Linux-Befehlszeile. Dies ist effizient und kann in wenigen Schritten erledigt werden. So starten Sie den Sicherungsprozess:
- Öffnen Sie ein Terminalfenster, indem Sie Strg + Alt + T oder Strg + Umschalt + T drücken.
- Navigieren Sie zum Verzeichnis
~/.config, wo die Vivaldi-Browsereinstellungen gespeichert sind:
cd ~/.config
- Um den Vivaldi-Ordner zu finden, führen Sie den folgenden Befehl aus:
ls | grep vivaldi
- Wenn der Ordner angezeigt wird, können Sie mit der Sicherung fortfahren. Komprimieren Sie die Vivaldi-Einstellungen mit:
tar -czvf My-Vivaldi-Browser-Backup.tar.gz vivaldi
- Verschieben Sie die Sicherungsdatei in Ihr Home-Verzeichnis:
mv My-Vivaldi-Browser-Backup.tar.gz ~/
2. Verschlüsseln der Sicherung
Wenn Sie Ihr Backup sicher halten möchten, sollten Sie es verschlüsseln. So verschlüsseln Sie Ihre Sicherungsdatei:
- Stellen Sie sicher, dass die GPG-App installiert ist.
- Verwenden Sie den Befehl:
gpg -c My-Vivaldi-Browser-Backup.tar.gz
- Geben Sie ein sicheres Passwort ein, um Ihre Vivaldi-Browsereinstellungen zu schützen.
Bei erfolgreicher Verschlüsselung wird Ihre Datei als My-Vivaldi-Browser-Backup.tar.gz.gpg gespeichert.
3. Wiederherstellen der Sicherung
Um Ihr Vivaldi-Backup wiederherzustellen, folgen Sie diesen Schritten:
- Legen Sie die GPG-Datei in Ihrem Home-Verzeichnis ab.
- Entschlüsseln Sie die Datei mit:
gpg My-Vivaldi-Browser-Backup.tar.gz.gpg
- Verschieben Sie das entschlüsselte Backup in das Verzeichnis
~/.config:
mv My-Vivaldi-Browser-Backup.tar.gz ~/.config
- Löschen Sie den bestehenden Vivaldi-Ordner:
rm -rf vivaldi
- Dekomprimieren Sie die Backup-Datei:
tar xvf My-Vivaldi-Browser-Backup.tar.gz
4. Vivaldi-Einstellungen mit Deja Dup sichern
Das Terminal ist zwar nützlich, aber die Verwendung einer grafischen Benutzeroberfläche wie Deja Dup kann die Sicherung erheblich erleichtern. So verwenden Sie Deja Dup:
- Installieren Sie Deja Dup mit folgendem Befehl:
sudo apt install deja-dup duplicity
- Starten Sie Deja Dup und wählen Sie den Speicherort für Ihre Sicherung aus.
- Klicken Sie auf Jetzt sichern und fügen Sie ein sicheres Passwort hinzu.
- Deja Dup sichert anschließend Ihr gesamtes Home-Verzeichnis einschließlich der Vivaldi-Dateien.
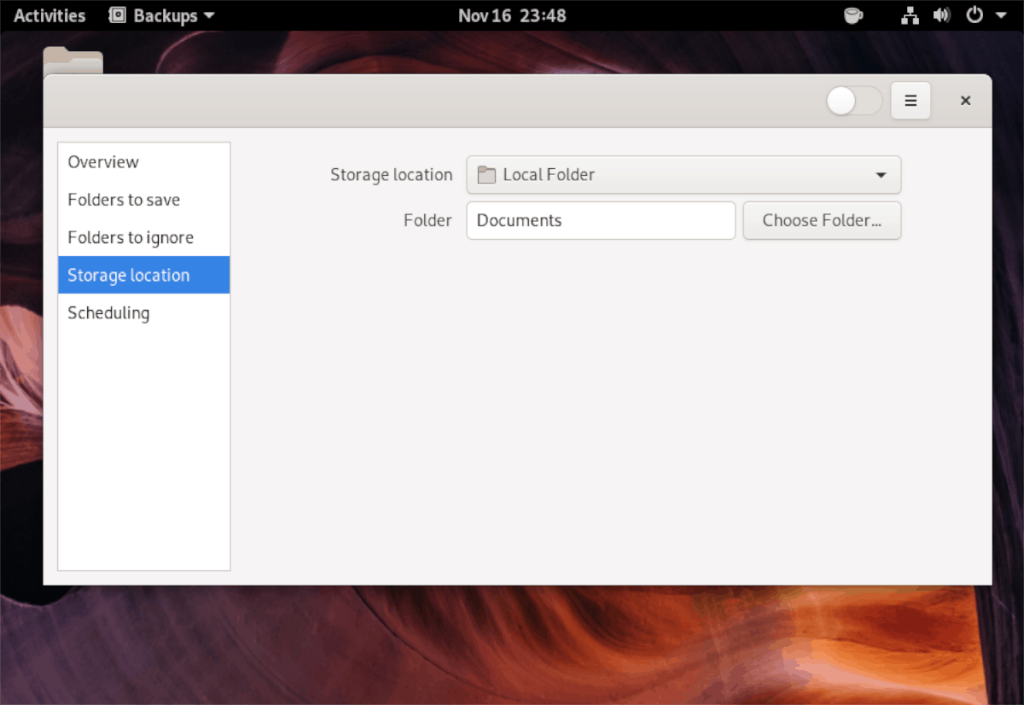
Fazit
Durch die regelmäßige Sicherung Ihrer Vivaldi-Browsereinstellungen stellen Sie sicher, dass Sie Ihre Präferenzen und Daten sicher aufbewahren können. Ob über die Befehlszeile oder mithilfe von Deja Dup, beide Methoden bieten effektive Möglichkeiten, Ihre Daten zu schützen. Achten Sie darauf, auch Ihre Passwörter zu verschlüsseln!

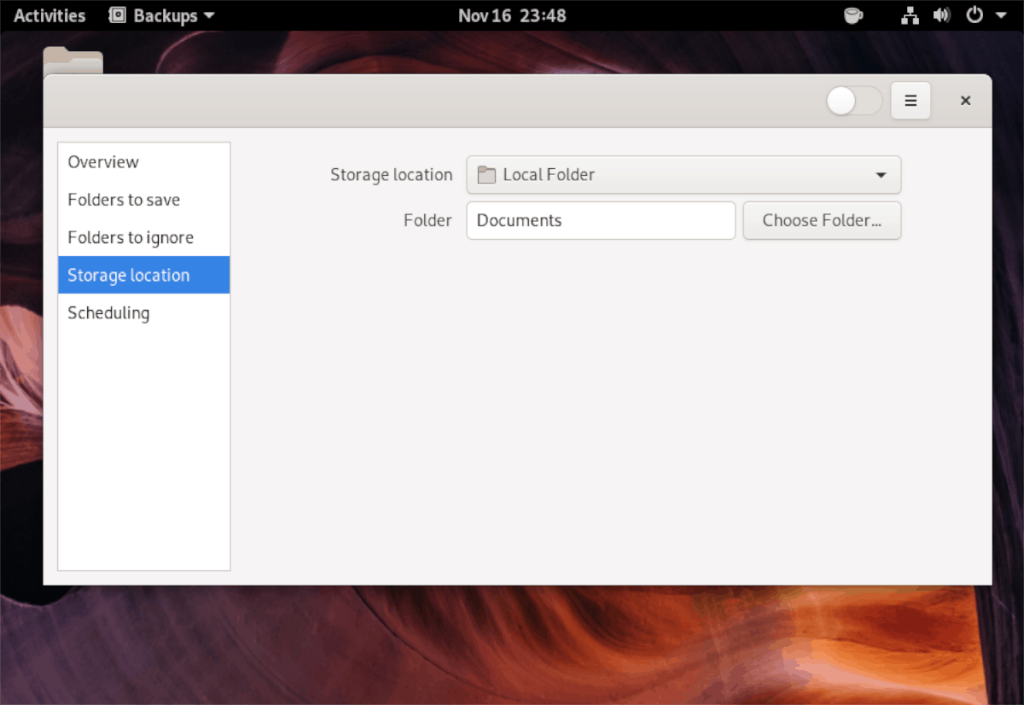


![Laden Sie FlightGear Flight Simulator kostenlos herunter [Viel Spaß] Laden Sie FlightGear Flight Simulator kostenlos herunter [Viel Spaß]](https://tips.webtech360.com/resources8/r252/image-7634-0829093738400.jpg)






Felix <3 -
Ich liebe Vivaldi! Die Anpassungsmöglichkeiten sind großartig. Werdet ihr die Einstellungen auch regelmäßig sichern
Quang vn -
Frage: Gibt es eine Möglichkeit, die Einstellungen automatisch zu sichern? Ich vergesse das manchmal.
Lukas 1990 -
Hat jemand schon Erfahrungen mit der Sicherung unter Linux gemacht? Freue mich über jede Rückmeldung
Tommy G. -
Ich nutze Vivaldi schon lange, aber die Sicherung war mir nie wirklich klar. Jetzt bin ich erleichtert
Linda K. -
Das ist eine gute Anleitung! Ich werde sie mit meinen Freunden teilen, die auch Vivaldi verwenden
Paul S. -
Ich bin echt begeistert, wie einfach das Sichern der Einstellungen ist. Wer hätte gedacht, dass es so leicht sein könnte
Laura IT -
Ein kleiner Tipp: Es ist auch gut, eine Sicherung in der Cloud zu machen, falls der Computer mal Ausfälle hat
Karl 47 -
Gibt es spezielle Tools, die ihr empfehlen könnt, um die Einstellungen zu sichern? Ich bin immer auf der Suche nach besseren Lösungen
Katie Blau -
Genauso habe ich es auch gemacht! Es ist viel einfacher, als ich dachte. Danke für die Bestätigung!
Miau Miau -
Ich habe total vergessen, meine Vivaldi-Einstellungen zu sichern! Jetzt läuft alles reibungslos. Danke!
Huyền Lizzie -
Die Anleitung ist sehr hilfreich! Ich werde meine Änderungen sofort sichern, bevor ich etwas Neues ausprobiere
Maria H. -
Wirklich toll, wie einfach man es sichern kann! Ich bin immer auf der Suche nach neuen Tipps für Vivaldi.
Anna Becker -
Ich finde es wichtig, regelmäßig Backups meiner Browsereinstellungen zu machen. Danke für die Tipps
Hans Wurst -
Super Anleitung! Ich finde Vivaldi echt cool, aber das Sichern der Einstellungen war ein großes Mysterium für mich. Jetzt ist es viel klarer
Duy Sinh 6789 -
Ich habe vor kurzem ein Backup gemacht und war überrascht, wie einfach es war. Vielen Dank für den Artikel
Toni P. -
Das wird mein neuer Workflow! Ich werde ab jetzt darauf achten, alles regelmäßig zu sichern
Jasmin Rose -
Ich mache das gerne! Aber manchmal vergesse ich es und dann sind meine Einstellungen weg. Das ärgert mich
Julia W. -
Super Inhalt! Ich habe damit schon einige Probleme gehabt – jetzt ist alles klar. Vielen Dank
Sandy B. -
Habe ich das richtig verstanden? Man kann die Einstellungen einfach in einem Ordner sichern? Das klingt einfach
Eva L. -
Ein wirklich nützlicher Beitrag! Ich freue mich, dass ich jetzt meine Einstellungen regelmäßig sichern kann. Danke!
Thomas 123 -
Ich hatte auch mal Probleme mit den Einstellungen von Vivaldi. Jetzt habe ich es endlich verstanden, super
Sophie Schmidt -
Danke für die hilfreichen Tipps! Ich hatte immer Probleme beim Sichern. Werde es gleich ausprobieren.
Max Müller -
Toller Artikel! Ich habe die Vivaldi-Browsereinstellungen schon lange gesucht. Jetzt kann ich sie endlich sichern
Felix Der Geselle -
Wie cool! Ich habe die Sicherung gerade vorgenommen und es hat alles geklappt. Kann es kaum fassen