Einführung in Internxt
Internxt ist ein innovativer Cloud-Synchronisierungsdienst, der speziell entwickelt wurde, um die Privatsphäre der Benutzer zu schützen. Im Gegensatz zu anderen gängigen Diensten wie Dropbox oder Google Drive, bietet die Internxt-Plattform eine starke Verschlüsselung für Ihre Daten. Dies macht es zur idealen Wahl für Benutzer, die Wert auf Datenschutz legen.
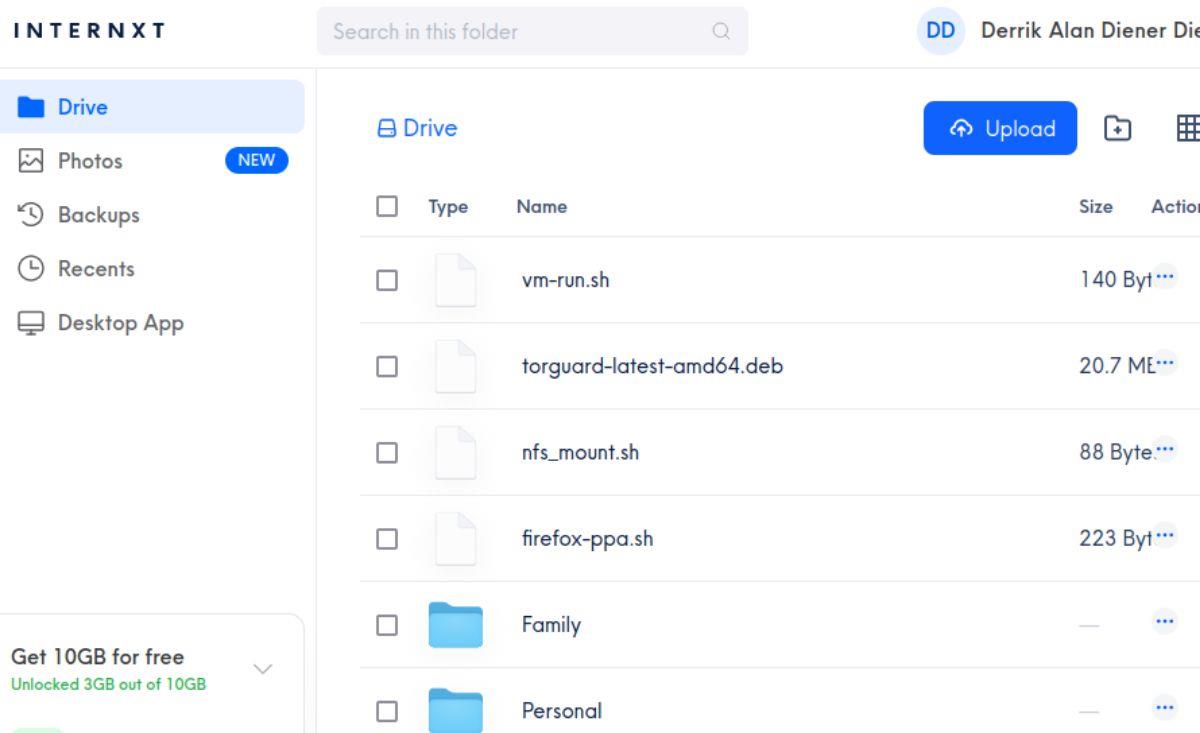
1. Installation des Internxt Drive-Synchronisierungsclients unter Linux
Der Internxt-Dienst kann über die Internxt Drive-Desktopanwendung mit Ihrem Linux-Desktop synchronisiert werden. Die Installation erfolgt je nach Linux-Distribution auf unterschiedliche Weise:
1.1 Ubuntu
Um den Internxt Drive-Synchronisierungsclient unter Ubuntu zu installieren, verwenden Sie ein DEB-Paket:
wget https://github.com/internxt/drive-desktop/releases/download/v1.8.0/internxt-drive_1.8.0_amd64.deb
Danach installieren Sie das Paket mit dem folgenden Befehl:
sudo apt install ./internxt-drive_1.8.0_amd64.deb
1.2 Debian
Für Debian Benutzer gilt ein ähnlicher Prozess:
wget https://github.com/internxt/drive-desktop/releases/download/v1.8.0/internxt-drive_1.8.0_amd64.deb
Installieren Sie anschließend mit:
sudo apt-get install ./internxt-drive_1.8.0_amd64.deb
1.3 Arch Linux
Für Arch Linux Benutzer müssen Sie zuerst den Trizen AUR-Helfer installieren:
sudo pacman -S git base-devel
git clone https://aur.archlinux.org/trizen.git
cd trizen/
makepkg -sri
Installieren Sie dann den Internxt Client:
trizen -S internxt-drive-bin
1.4 Fedora/OpenSUSE
Benutzer von Fedora oder OpenSUSE können die AppImage-Version verwenden. Stellen Sie sicher, dass Sie AppImageLauncher installiert haben, um die Integration der Anwendung zu ermöglichen.
2. Einrichtung des Internxt-Cloud-Synchronisierungstools
Nach der Installation öffnen Sie das App-Menü und starten Sie die Anwendung „Internxt Drive“ und folgen Sie den nächsten Schritten:
2.1 Schritt 1: Konto erstellen
Erstellen Sie ein Konto auf der Internxt-Website. Notieren Sie sich Ihr Passwort sicher, da es nicht zurückgesetzt werden kann.
2.2 Schritt 2: Anmeldung
Melden Sie sich in der Internxt Drive-App durch das Popup-Fenster an, das nach dem Start erscheint.
2.3 Schritt 3: Einstellungen anpassen
Klicken Sie auf das Zahnradsymbol, um zu den Einstellungen zu gelangen, aktivieren Sie das Kontrollkästchen „Internxt Drive beim Systemstart starten“.
2.4 Schritt 4: Synchronisierungsordner festlegen
Ändern Sie den Standardordner oder bleiben Sie bei /home/USERNAME/Internxt/.
2.5 Schritt 5: Dateien synchronisieren
Öffnen Sie den Linux-Dateimanager, erstellen Sie den Internxt-Ordner und ziehen Sie Dateien und Ordner hinein, die Sie synchronisieren möchten.
2.6 Schritt 6: Zugriff auf die Cloud
Um auf Ihre in der Cloud gespeicherten Dateien zuzugreifen, besuchen Sie die offizielle Internxt- Website.
Hinweis:
Achten Sie darauf, Ihre Speichergrenzen nicht zu überschreiten, um Synchronisationsprobleme zu vermeiden.
Fazit
Die Einrichtung des Internxt-Cloud-Synchronisierungstools unter Linux ist einfach und ermöglicht Ihnen, Ihre Daten sicher und privat in der Cloud zu speichern. Durch die Anwendung der beschriebenen Schritte sichern Sie Ihre Daten mit der besten Technologie für Datenschutz.

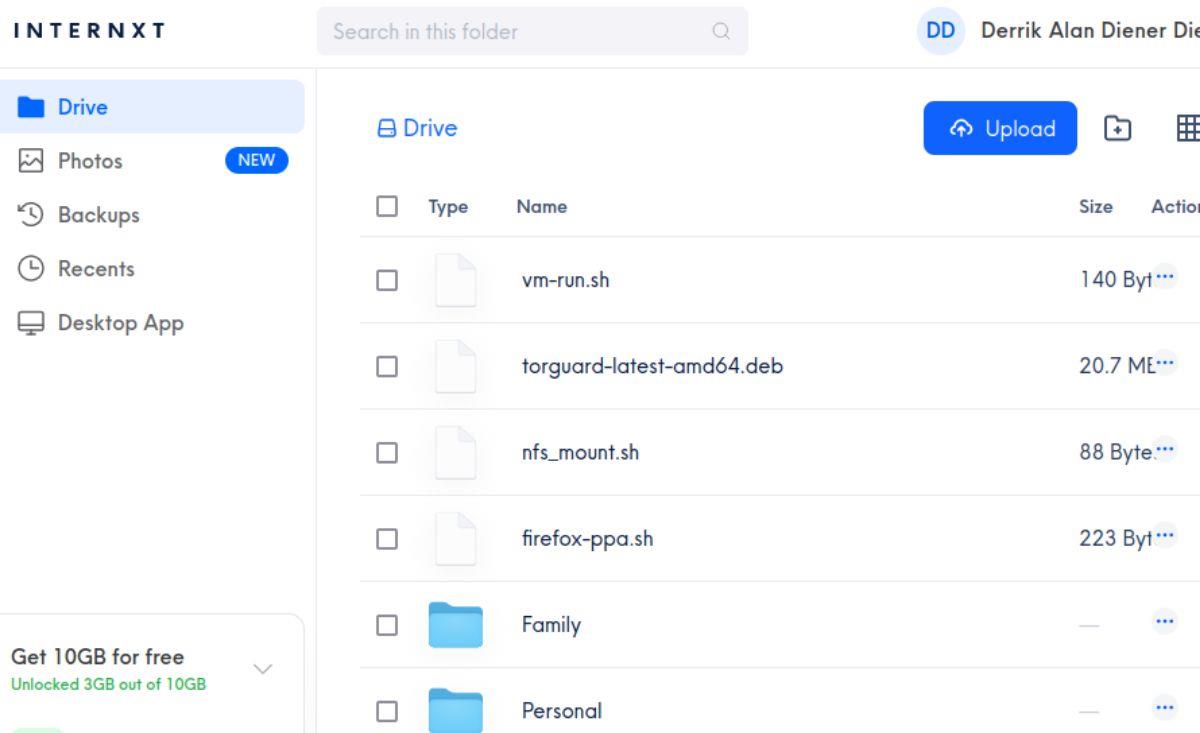


![Laden Sie FlightGear Flight Simulator kostenlos herunter [Viel Spaß] Laden Sie FlightGear Flight Simulator kostenlos herunter [Viel Spaß]](https://tips.webtech360.com/resources8/r252/image-7634-0829093738400.jpg)






Andreas T. -
Schnelle Hilfe benötigt! Ich kann nicht auf die Cloud zugreifen. Hat jemand eine Idee?
Felix Braun -
Wer hat schon die neuesten Funktionen ausprobiert? Ich bin neugierig, was sich verändert hat
Leon Petter -
Ich bin neu im Bereich Cloud-Speicher. Ist Internxt für Anfänger geeignet? Würde mich über Erfahrungen freuen
David Blatt -
Ich kann es kaum fassen, wie einfach es war! Es hat mir so viel Zeit gespart. Gute Anleitung
Rita W. -
Ich habe das Gefühl, dass Internxt mir eine Menge Arbeit abnimmt. Es macht wirklich Spaß!
Erik Ch. -
Die Möglichkeiten von Internxt sind beeindruckend! Ich denke, ich werde es auch für meine privaten Dateien benutzen.
Michael N. -
Ich kann nur zustimmen, dass die Synchronisation sehr schnell ist. Wer braucht mehr Speicherplatz
Theresa M. -
Ich hatte am Anfang Schwierigkeiten beim Einrichten, aber eure Tipps haben wirklich geholfen. Vielen Dank
Carmen123 -
Ich liebe die Tatsache, dass meine Daten verschlüsselt werden! Das gibt mir ein sicheres Gefühl, viel Dank für die Einführung
Paul Meier -
Super Tutorial! Ich finde die Nutzung von Internxt wirklich toll, vor allem die Privatsphäre, die es bietet.
Sophie Fischer -
Ich kann die Cloud-Dienste so gut wie kaum mehr missen! Internxt läuft bei mir ohne Probleme, richtig klasse
Tommy IT -
Bevor ich auf Internxt gewechselt bin, benutze ich andere Cloud-Dienste, aber keins war so benutzerfreundlich
Hanna IT -
Ich nutze Internxt mittlerweile als Hauptspeicher für meine Dokumente. Die Synchronisation läuft echt super.
Linda K. -
Ich war positiv überrascht von der einfachen Installation. Ein großes Lob an den Autor!
Peter Schmidt -
Ich freue mich wirklich über die niedrigen Kosten. Es ist eine gute Alternative zu anderen Anbietern
Max Müller -
Vielen Dank für die ausführliche Anleitung! Ich habe es endlich geschafft, das Internxt-Cloud-Synchronisierungstool unter Linux einzurichten. Es war einfacher als ich dachte
Felicia L. -
Ich habe das Setup gestern gemacht, aber ich habe ein paar Probleme mit der Synchronisierung auf meinem Laptop. Hilfe!
Julius H. -
Danke für die hilfreichen Hinweise! Ich finde das Setup von Internxt auf Linux wirklich gut erklärt.
Fabian L. -
Wie sieht es in Zukunft mit Updates aus? Hoffentlich bleibt Internxt so leistungsfähig
Markus L. -
Was haltet ihr von der Benutzeroberfläche? Ich finde sie echt gut gelungen
Anna Schmidt -
Ich bin total begeistert von der Synchronisation! Hat jemand von euch Probleme mit der Geschwindigkeit? Bei mir läuft es manchmal etwas langsamer.
Julia R. -
Wie gut funktioniert Internxt im Zusammenspiel mit anderen Apps? Ich nutze vor allem Office-Dienste
Hannah D. -
Ich hätte keine Lösung für meine Cloud-Probleme ohne diesen Artikel gefunden. Danke
Luise M. -
Toller Beitrag! Ich finde es wichtig, dass wir unsere Daten schützen. Internxt ist da eine gute Wahl
Marco123 -
Ich frage mich, ob es eine Möglichkeit gibt, die Backup-Einstellungen zu automatisieren. Wäre klasse, wenn jemand dazu mehr weiß!
Kati123 -
Habe gerade die Installation abgeschlossen und es scheint wirklich gut zu funktionieren. Ich hätte nicht gedacht, dass es so einfach ist
Gerald W. -
Habe ich die Anleitung richtig verstanden? Kann ich die Daten auch von mobilen Geräten synchronisieren
Benjamin T. -
Aber wie ist es mit den Speicherkapazitäten? Sind die kostenpflichtigen Versionen wirklich ihr Geld wert?
Lisa Verham -
Hat jemand Tipps, wie man die Synchronisierung bei mehreren Geräten verbessern kann? Ich wäre über Ratschläge dankbar