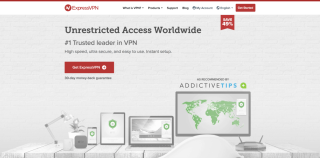Google Voice Desktop-Benachrichtigungs-Apps

Genau wie Google Wave hat Google Voice weltweit für Aufsehen gesorgt. Google will die Art und Weise, wie wir kommunizieren, verändern, und da es immer
Gnome Shell hat keinen „Bildschirmschoner“ im herkömmlichen Sinne. Sie werden nichts Vergleichbares auf XFCE4 finden, wo schöne Animationen über den Bildschirm laufen. Der Bildschirmschoner in Gnome Shell ist anders. Gnome Shell bietet Benutzern einen „Sperrbildschirm“, um Ihren Monitor vor dem Einbrennen des Bildschirms zu schützen, wenn Sie ihn im Leerlauf lassen.
Die Idee der Bildschirmsperre ist unter Linux nicht neu. KDE Plasma 5 und Cinnamon entscheiden sich auch für die Sperrroute anstelle des veralteten Bildschirmanimationsstils, wenn der Desktop inaktiv wird. Dennoch ist die Version des Sperrbildschirms von Gnome Shell die nervigste, die innerhalb von Minuten auftaucht und die Computernutzung unterbricht.
In diesem Handbuch erfahren Sie, wie Sie den Bildschirmschoner in Gnome Shell deaktivieren, damit er Ihre Computernutzung nicht unterbricht. Wir werden Tools wie die Caffeine Gnome Shell-Erweiterung sowie die Caffeine-Anwendung behandeln.
Die einfachste und schnellste Möglichkeit, die Anzeige des Gnome Shell-Sperrbildschirms während der Arbeit zu deaktivieren, besteht darin, die Caffeine-Erweiterung zu installieren. Der Grund? Es ist ein einfaches Programm, das jeder von der Gnome Extensions-Site installieren kann, das, wenn es aktiviert ist, das Erscheinen des Sperrbildschirms deaktiviert.
Koffein ist eine interessante Erweiterung, die auf fast jeder Gnome-Shell-Version funktioniert und ziemlich gut funktioniert, mit kleinen Problemen. Um mit der Koffein-Erweiterung zu beginnen, befolgen Sie die nachstehenden Anweisungen.
Um die Caffeine-Erweiterung auf Ihrem Gnome Shell-Desktop zu installieren, müssen Sie die Unterstützung der Gnome-Erweiterung in Ihrem Standard-Webbrowser (Firefox, Chromium oder Google Chrome) aktivieren. Außerdem müssen Sie das Programm „chrome-gnome-shell“ auf Ihrem Linux-PC installieren, da es sich um ein Backend handelt, mit dem Erweiterungen vom Browser auf einen Gnome-Desktop heruntergeladen werden können.
Um mit der Gnome-Shell-Erweiterung für Firefox, Chrome oder Chromium loszulegen und zu erfahren, wie Sie „chrome-gnome-shell“ unter Linux einrichten, folgen Sie unserer Anleitung zu diesem Thema . Wenn alles eingerichtet ist, öffnen Sie diesen Link hier , um zur Koffein-Erweiterungsseite zu gelangen.
Suchen Sie auf der Seite der Caffeine-Erweiterung den Schieberegler "OFF" und klicken Sie mit der Maus darauf, um ihn auf "ON" zu setzen. Sobald Sie auf den Schieberegler klicken, erscheint ein Popup. Klicken Sie auf die Schaltfläche "Installieren", um Koffein auf Gnome zu erhalten.
Um Koffein über die Gnome-Software zu beziehen, gehen Sie wie folgt vor. Öffnen Sie zunächst die Gnome Software-App auf Ihrem Gnome Shell-Desktop. Suchen Sie dann das Suchfeld und klicken Sie mit der Maus darauf.
Suchen Sie im Feld nach „Koffein“ und klicken Sie auf das Koffein-Ergebnis mit dem Puzzleteil-Symbol, um zur Erweiterungsseite zu gelangen. Klicken Sie dann auf die blaue Schaltfläche "Installieren", um die Erweiterung auf Ihrem Gnome Shell-PC zu erhalten.
Wenn die Caffeine-Erweiterung auf Ihrem Gnome Shell-Desktop installiert ist, ist die harte Arbeit erledigt. Von hier aus können wir den Bildschirmschoner in Gnome Shell einfach deaktivieren, indem wir auf das Kaffeesymbol im Bedienfeld klicken.
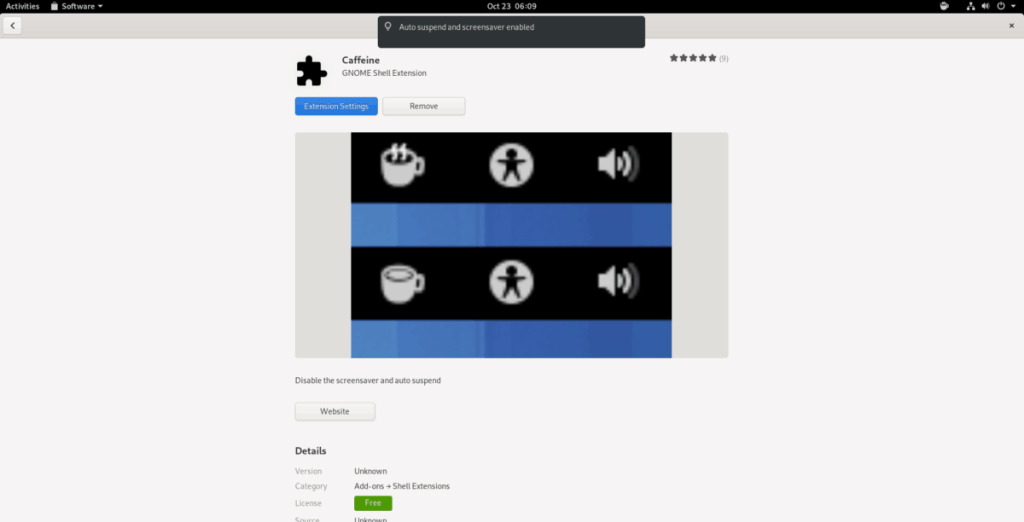
Möchten Sie den Bildschirmschoner wieder aktivieren? Klicken Sie einfach auf das Kaffeesymbol im Gnome-Bedienfeld und die Caffeine-Erweiterung blockiert den Bildschirmschoner von Gnome Shell nicht mehr.
Die Coffein-Anwendung ist der Erweiterung für Gnome Shell sehr ähnlich. Es macht dasselbe: Sperren des Bildschirms/Bildschirmschoners in der Gnome-Shell, wenn aktiviert. Der Unterschied zwischen der Erweiterung und dieser App besteht jedoch darin, dass sie neben Gnome auch auf anderen Desktop-Umgebungen funktionieren kann.
Um auf die Caffeine-App auf Ihrem Gnome Shell-PC zuzugreifen, öffnen Sie ein Terminalfenster, indem Sie Strg + Alt + T oder Strg + Umschalt + T auf der Tastatur drücken . Befolgen Sie dann die Befehlszeilenanweisungen unten, um es zu installieren.
sudo apt installiere Koffein
sudo apt-get install Koffein
Die Caffeine-Anwendung steht Arch Linux-Benutzern nicht über primäre Softwarequellen zur Verfügung. Stattdessen müssen Sie es vom AUR installieren.
Um die Installation zu starten, verwenden Sie Pacman, um Base-devel , Git und Python-setuptools-scm zu installieren .
sudo pacman -S base-devel git python-setuptools-scm
Verwenden Sie als Nächstes das Git-Tool, um die Trizen AUR-Hilfsanwendung herunterzuladen. Es wird die Einrichtung von Koffein auf Arch viel einfacher machen.
git-Klon https://aur.archlinux.org/trizen.git
Installieren Sie Trizen mit makepkg .
cd trizen makepkg -sri
Verwenden Sie schließlich Trizen, um die Caffeine-Anwendung zu installieren.
trizen -S Koffein
Leider wird die Caffeine-Anwendung von Fedora Linux nicht unterstützt. Wenn Sie Fedora verwenden, verwenden Sie stattdessen am besten die Gnome-Erweiterung.
sudo zypper installiere Koffein
Um den Bildschirmschoner in Gnome Shell mit der Caffeine-App zu deaktivieren, drücken Sie Win auf der Tastatur, um das App-Menü zu öffnen.
Suchen Sie das Suchfeld im App-Menü und klicken Sie mit der Maus darauf. Geben Sie dann „Koffein“ ein. Starten Sie die App mit dem Label „Coffein“. Und die App wird im Hintergrund gestartet.
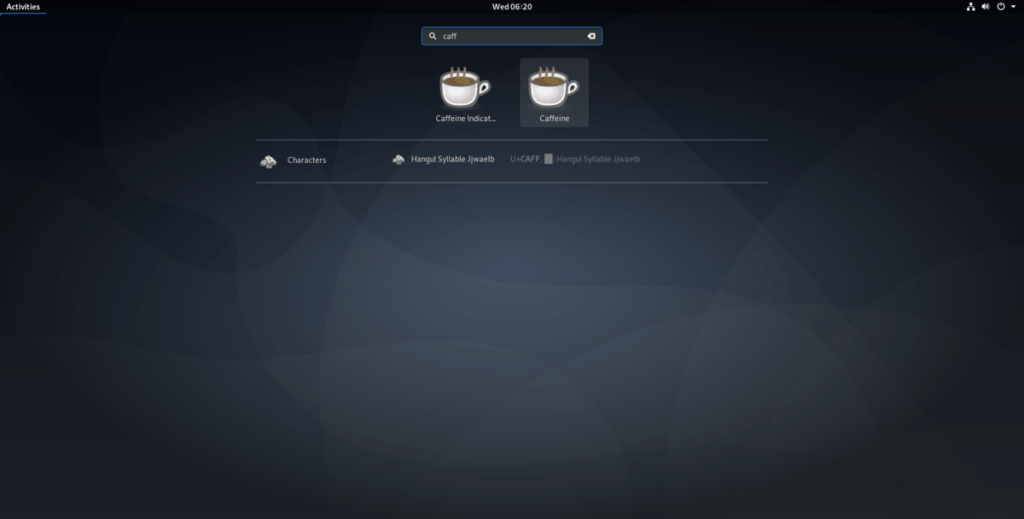
Mach dir keine Sorgen! Obwohl Gnome Shell das Caffeine-Symbol in der Taskleiste nicht unterstützt, wird es ausgeführt und verhindert, dass der Bildschirmschoner angezeigt wird, während Sie Ihren Gnome-PC verwenden!
Genau wie Google Wave hat Google Voice weltweit für Aufsehen gesorgt. Google will die Art und Weise, wie wir kommunizieren, verändern, und da es immer
Es gibt viele Tools, mit denen Flickr-Benutzer ihre Fotos in hoher Qualität herunterladen können. Gibt es jedoch eine Möglichkeit, Flickr-Favoriten herunterzuladen? Kürzlich sind wir auf
Was ist Sampling? Laut Wikipedia ist es der Vorgang, einen Teil oder ein Sample einer Tonaufnahme zu nehmen und ihn als Instrument oder
Google Sites ist ein Dienst von Google, mit dem Benutzer eine Website auf dem Google-Server hosten können. Es gibt jedoch ein Problem: Es gibt keine integrierte Option zum Sichern
Google Tasks ist nicht so beliebt wie andere Google-Dienste wie Kalender, Wave, Voice usw., wird aber dennoch häufig verwendet und ist ein fester Bestandteil der Benutzer
In unserem vorherigen Leitfaden zum sicheren Löschen der Festplatte und Wechselmedien über Ubuntu Live und DBAN-Boot-CD haben wir besprochen, dass Windows-basierte Festplatten
So klonen Sie eine Linux-Festplatte mit Gparted
STALKER: Shadow of Chernobyl ist ein Survival-Horror-FPS-Spiel, das von GSC Game World entwickelt und von THQ veröffentlicht wurde. In dieser Anleitung zeigen wir Ihnen, wie Sie es unter Linux zum Laufen bringen.
Unter Linux gibt es viele Tools, um Benutzer aufzulisten. Diese Anleitung zeigt Ihnen verschiedene Methoden, wie Sie alle Benutzer anzeigen können, inklusive versteckter Systembenutzer.
So integrieren Sie Thunderbird mit Tor unter Linux




![So stellen Sie verlorene Partitionen und Festplattendaten wieder her [Anleitung] So stellen Sie verlorene Partitionen und Festplattendaten wieder her [Anleitung]](https://tips.webtech360.com/resources8/r252/image-1895-0829094700141.jpg)


![Linux: alle Benutzer auflisten [Guide] Linux: alle Benutzer auflisten [Guide]](https://tips.webtech360.com/resources8/images2m/image-184-1221164913673.png)