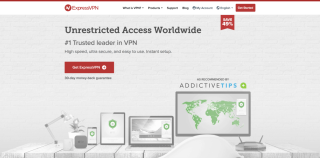Google Voice Desktop-Benachrichtigungs-Apps

Genau wie Google Wave hat Google Voice weltweit für Aufsehen gesorgt. Google will die Art und Weise, wie wir kommunizieren, verändern, und da es immer
Das RetroPie-Betriebssystem ist aus einem Grund ein Favorit unter Raspberry Pi-Emulator-Enthusiasten : Es ist hochgradig anpassbar. Im Gegensatz zu vielen anderen Emulations-Betriebssystemen für Raspberry Pi kann der Benutzer dem Betriebssystem alles hinzufügen und installieren, was er möchte.
Obwohl es für RetroPie unglaublich anpassbar ist, ist es eine Stärke, aber es macht es auch etwas mühsam zu verwenden. Viele Geräte, von denen Sie erwarten würden, dass sie Unterstützung haben, tun dies nicht. Ein Gerät, das RetroPie nicht unterstützt, ist der Xbox One Bluetooth-Controller.
In dieser Anleitung zeigen wir Ihnen, wie Sie RetroPie mit dem Xbox One Bluetooth-Controller zum Laufen bringen. Um den Vorgang zu starten, stellen Sie sicher, dass Sie das neueste RetroPie auf Raspberry Pi 4, 3 usw. eingerichtet haben. Schließen Sie dann eine Tastatur an und befolgen Sie die folgenden Anweisungen, damit alles funktioniert.
Hinweis: Wenn Sie RetroPie nicht verwenden, Ihren Xbox One-Controller aber dennoch unter Linux zum Laufen bringen müssen, befolgen Sie bitte unsere Anleitung zum Einrichten des Xbox One-Controllers über Bluetooth unter Linux .
Xbox One Controller-Verbindung testen
Es stimmt zwar, dass der Xbox One-Controller nicht sofort mit RetroPie funktioniert, aber es ist dennoch wichtig, die Verbindung zu testen. Wenn Sie die Verbindung überprüfen, können Sie feststellen, dass die Verbindung verweigert wird, da RetroPie ERTM nicht abgeschaltet hat, um die Xbox One-Controller-Unterstützung zu aktivieren.
Um eine Verbindung mit Ihrem Xbox One-Controller in RetroPie zu testen, befolgen Sie die nachstehenden Schritt-für-Schritt-Anleitungen.
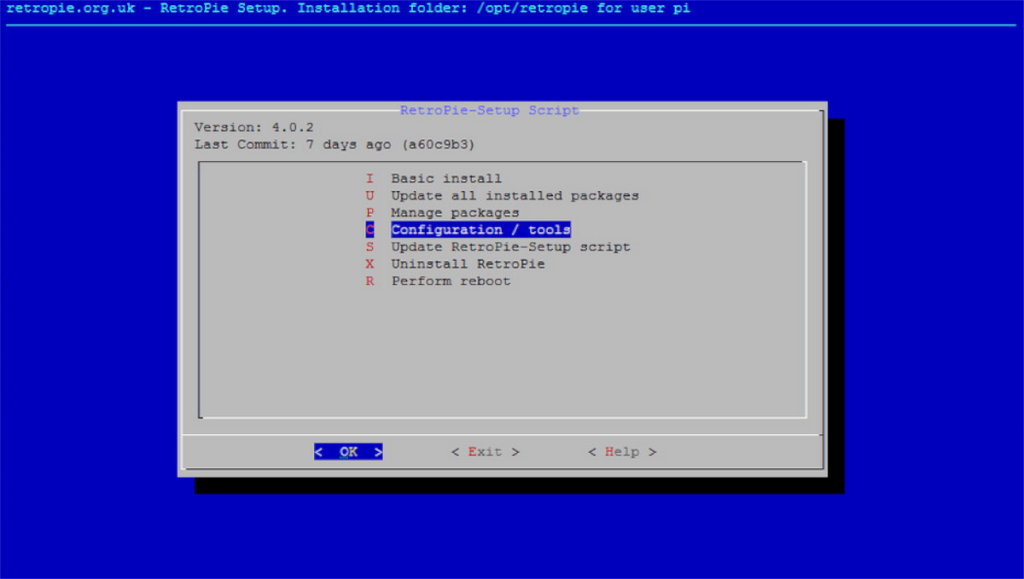
Schritt 1: Greifen Sie auf das Konfigurationsmenü in der RetroPie-Benutzeroberfläche zu. Wählen Sie im Konfigurationsmenü die Option „Bluetooth“, um auf den Bluetooth-Bereich zuzugreifen.
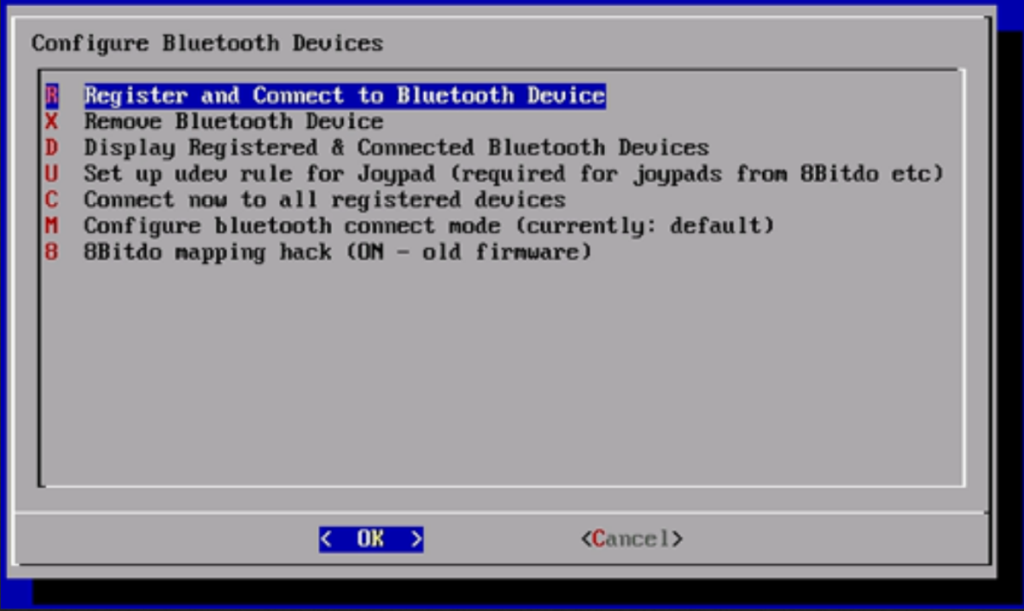
Schritt 2: Schalten Sie den Xbox One-Controller in den Bluetooth-Kopplungsmodus. Sie können dies tun, indem Sie die Synchronisierungstaste auf der Rückseite drücken, bis das Xbox-Logo schnell zu blinken beginnt.
Schritt 3: Wenn das Xbox-Logo schnell blinkt, wird es im Bluetooth-Menü angezeigt. Wählen Sie es aus, um es zu versuchen und zu koppeln. Wenn die Kopplung fehlschlägt, wissen Sie, dass Ihr RetroPie-Gerät noch keine Unterstützung für den Xbox One-Controller bietet, da es nicht mit ihm kommunizieren kann, da ERTM nicht ausgeschaltet ist.
Nachdem Sie versucht haben, den Xbox One-Controller zu koppeln, trennen Sie die Batterien, um ihn auszuschalten. Fahren Sie dann mit dem nächsten Abschnitt der Anleitung fort.
Aktivieren Sie die Xbox One Controller-Unterstützung mit RetroPie
Das Aktivieren der Xbox One-Controller-Unterstützung in RetroPie wird durch Bearbeiten einer Konfigurationsdatei erreicht. Um diese Konfigurationsdatei zu bearbeiten, müssen Sie RetroPie in den Befehlszeilenmodus versetzen. Drücken Sie dazu F4 auf der Tastatur.
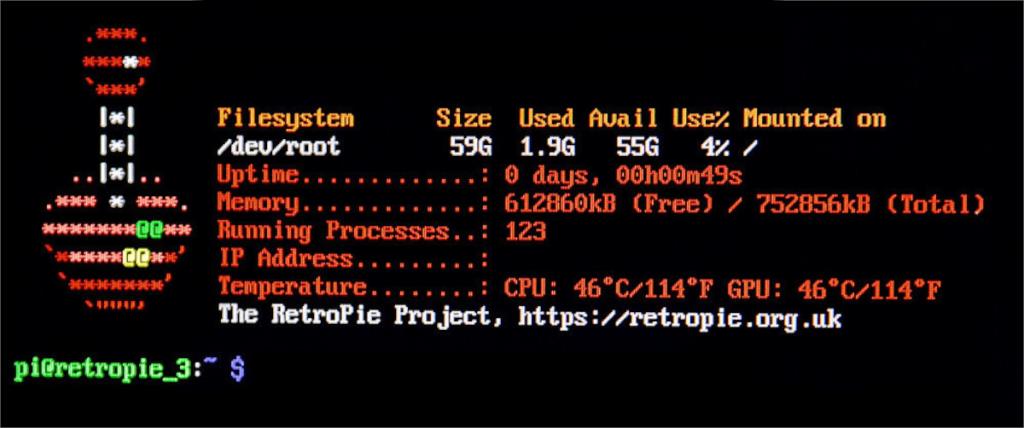
Sobald Sie F4 drücken , wird eine Terminalkonsole angezeigt. Von hier aus können Sie mit dem Touch- Befehl eine neue Datei im modprobe.dVerzeichnis erstellen .
sudo touch /etc/modprobe.d/bluetooth.conf
Nachdem Sie die neue Datei erstellt haben, öffnen Sie sie mit dem Nano-Texteditor mit dem folgenden Nano- Befehl.
sudo nano -w /etc/modprobe.d/bluetooth.conf
Schreiben Sie im Nano-Texteditor den folgenden Code in die Datei. Dieser Code deaktiviert die Funktion, die es unmöglich macht, Ihren Xbox One-Controller mit dem RetroPie zu koppeln.
options bluetooth disable_ertm=Y
Nachdem der Code in Nano geschrieben wurde, müssen die Änderungen gespeichert werden. Um die Bearbeitung in der Datei zu speichern, drücken Sie die Strg + O- Taste auf der Tastatur. Nachdem die Bearbeitung in der Datei gespeichert wurde, können Sie den Nano-Texteditor schließen, indem Sie Strg + X drücken .
Sobald der Nano-Texteditor die Änderungen gespeichert hat, wird die Befehlszeile nicht mehr benötigt. Sie müssen die Befehlszeile verlassen. Um die Befehlszeile zu verlassen, drücken Sie einfach erneut die F4-Taste auf der Tastatur.
Verbinden Sie Ihren Xbox One-Controller mit dem RetroPie
Das Abschalten von Bluetooth ERTM in RetroPie ist alles, was erforderlich ist, um RetroPie Xbox One-Controller-Unterstützung hinzuzufügen. Jetzt können Sie Ihren Controller anschließen und ihn verwenden, um alle hervorragenden Emulationstools zu genießen, die RetroPie zu bieten hat.
Um Ihren Xbox One-Controller über Bluetooth mit dem RetroPie zu verbinden, befolgen Sie die nachstehenden Schritt-für-Schritt-Anleitungen.
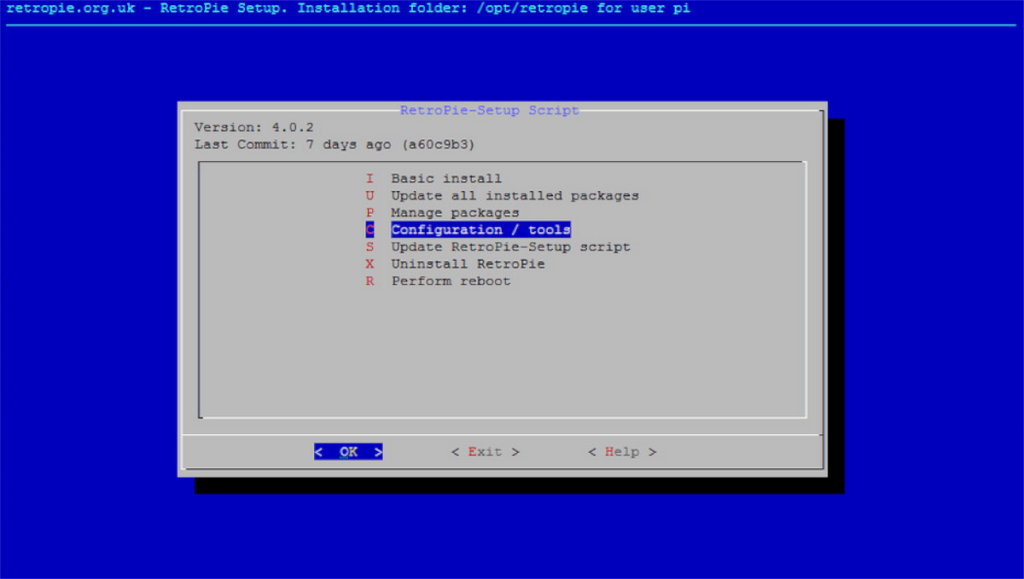
Schritt 1: Gehen Sie zurück zum Konfigurationsmenü, auf das zuvor in der Anleitung zugegriffen wurde. Wählen Sie im Konfigurationsbereich in den verfügbaren Menüoptionen „Bluetooth“.
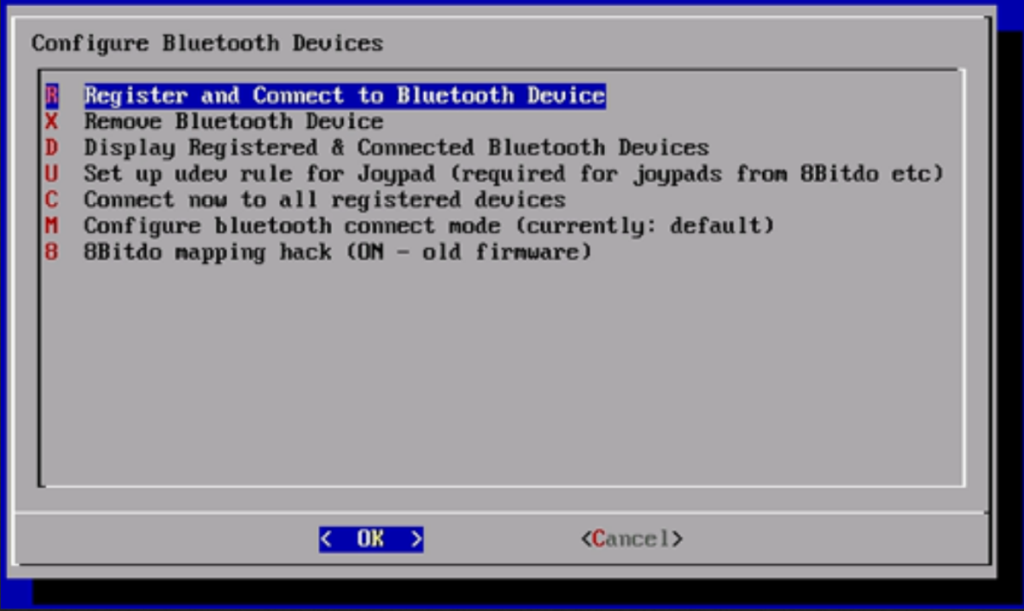
Schritt 2: Versetzen Sie den Xbox One-Controller in den Bluetooth-Kopplungsmodus. Halten Sie dazu die Sync-Taste einige Sekunden lang gedrückt, bis das Xbox-Logo schnell zu blinken beginnt.
Schritt 3: Sehen Sie sich die Liste der koppelbaren Bluetooth-Geräte an und wählen Sie den Xbox One-Controller aus. Wenn Sie dieses Gerät auswählen, versucht RetroPie, das Gerät mit Ihrem RetroPie zu koppeln. Seien Sie geduldig, da das Pairing einige Sekunden dauern kann und wahrscheinlich nicht sofort erfolgt.
Sobald der Xbox One-Controller mit Ihrem RetroPie gekoppelt ist, sollte er verwendbar sein. Wählen Sie von hier aus "Eingabe konfigurieren", um die Steuerelemente für den Xbox One-Controller anzupassen.
Genau wie Google Wave hat Google Voice weltweit für Aufsehen gesorgt. Google will die Art und Weise, wie wir kommunizieren, verändern, und da es immer
Es gibt viele Tools, mit denen Flickr-Benutzer ihre Fotos in hoher Qualität herunterladen können. Gibt es jedoch eine Möglichkeit, Flickr-Favoriten herunterzuladen? Kürzlich sind wir auf
Was ist Sampling? Laut Wikipedia ist es der Vorgang, einen Teil oder ein Sample einer Tonaufnahme zu nehmen und ihn als Instrument oder
Google Sites ist ein Dienst von Google, mit dem Benutzer eine Website auf dem Google-Server hosten können. Es gibt jedoch ein Problem: Es gibt keine integrierte Option zum Sichern
Google Tasks ist nicht so beliebt wie andere Google-Dienste wie Kalender, Wave, Voice usw., wird aber dennoch häufig verwendet und ist ein fester Bestandteil der Benutzer
In unserem vorherigen Leitfaden zum sicheren Löschen der Festplatte und Wechselmedien über Ubuntu Live und DBAN-Boot-CD haben wir besprochen, dass Windows-basierte Festplatten
So klonen Sie eine Linux-Festplatte mit Gparted
STALKER: Shadow of Chernobyl ist ein Survival-Horror-FPS-Spiel, das von GSC Game World entwickelt und von THQ veröffentlicht wurde. In dieser Anleitung zeigen wir Ihnen, wie Sie es unter Linux zum Laufen bringen.
Unter Linux gibt es viele Tools, um Benutzer aufzulisten. Diese Anleitung zeigt Ihnen verschiedene Methoden, wie Sie alle Benutzer anzeigen können, inklusive versteckter Systembenutzer.
So integrieren Sie Thunderbird mit Tor unter Linux




![So stellen Sie verlorene Partitionen und Festplattendaten wieder her [Anleitung] So stellen Sie verlorene Partitionen und Festplattendaten wieder her [Anleitung]](https://tips.webtech360.com/resources8/r252/image-1895-0829094700141.jpg)


![Linux: alle Benutzer auflisten [Guide] Linux: alle Benutzer auflisten [Guide]](https://tips.webtech360.com/resources8/images2m/image-184-1221164913673.png)