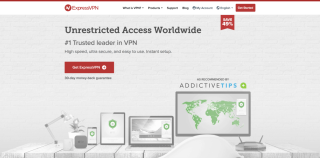Google Voice Desktop-Benachrichtigungs-Apps

Genau wie Google Wave hat Google Voice weltweit für Aufsehen gesorgt. Google will die Art und Weise, wie wir kommunizieren, verändern, und da es immer
Go For It ist eine großartige Aufgabenverfolgung/To-Do-Liste für Linux. Es unterstützt Aufgabenlisten, einen Modus für „aktive Aufgaben“, mit dem Sie sich auf die Arbeit konzentrieren können, und vieles mehr. So richten Sie Aufgaben auf Ihrem Linux-PC ein .
Installieren der Go For It To-Do-Listen-App
Die Go For It-App bietet breite Unterstützung für Linux, da sie als Flatpak, im Arch Linux AUR, als Ubuntu PPA, im AppCenter von Elementary OS und als herunterladbarer Quellcode verfügbar ist. Um die Installation von Go For It auf Ihrem Linux-PC zu starten, öffnen Sie ein Terminalfenster, indem Sie Strg + Alt + T oder Strg + Umschalt + T auf der Tastatur drücken . Folgen Sie dann den unten aufgeführten Schritt-für-Schritt-Installationsanweisungen, die Ihrem Linux-Betriebssystem entsprechen.
Ubuntu
Die Entwickler von Go For It pflegen ein PPA für alle Versionen von Ubuntu Linux. Um diese App zum Laufen zu bringen, müssen Sie zunächst den folgenden Befehl add-apt-repository verwenden .
Hinweis: Das PPA funktioniert auch unter Linux Mint und anderen auf Ubuntu basierenden Betriebssystemen.
sudo add-apt-repository ppa:go-for-it-team/go-for-it-stable
Nachdem Sie die Software-PPA zu Ihrem System hinzugefügt haben, ist es an der Zeit, den Update- Befehl auszuführen , um alle Softwarequellen von Ubuntu zu aktualisieren .
sudo apt-Update
Nach dem Update- Befehl können Sie die Go For It-App mit dem Befehl apt install installieren .
sudo apt install go-for-it
Grundlegendes Betriebssystem
Unter Elementary OS ist es mühelos, Go For It zum Laufen zu bringen. Starten Sie AppCenter auf dem Desktop von Elementary OS, klicken Sie auf das Suchfeld, geben Sie „Go For It“ ein und installieren Sie die App!
Arch Linux
Es ist ein AUR von Go For It verfügbar. Wenn Sie Arch Linux verwenden, können Sie die Software einfach installieren, indem Sie die folgenden Befehle in ein Terminalfenster eingeben.
Hinweis: Dies funktioniert auch unter Manjaro Linux.
sudo pacman -S git base-devel git clone https://aur.archlinux.org/trizen.git cd trizen makepkg -sri
trizen -S go-for-it
Flatpak
Flatpak ist bei weitem der beste Weg, um Go For It auf Debian, Fedora, OpenSUSE, Gentoo und anderen weniger bekannten Linux-Betriebssystemen zu installieren. Der Grund? Die Flatpak-Version wird gut unterstützt, erhält automatische Updates und erfordert keine Linux-Kenntnisse, um zum Laufen zu kommen. Stellen Sie sicher, dass das neueste Flatpak auf Ihrem Linux-Betriebssystem ausgeführt wird, und verwenden Sie dann die folgenden Befehle, um die Software zu installieren.
flatpak remote-add --if-not-exists flathub https://flathub.org/repo/flathub.flatpakrepo flatpak install flathub de.manuel_kehl.go-for-it
Quellcode
Wenn Sie es vorziehen, Software aus dem Quellcode zu kompilieren, steht der Go For It-Quellcode zum Download bereit. Folgen Sie den Informationen auf der Website des Entwicklers, um es in die Hände zu bekommen .
Stellen Sie individuelle Aufgaben
Um Aufgaben in der Go For It-To-Do-Liste einzurichten, starten Sie die App auf Ihrem Linux-Desktop. Um die App zu starten, drücken Sie Win auf der Tastatur, schreiben Sie „Go For It“ in das Suchfeld und starten Sie die App mit diesem Namen. Oder schauen Sie im App-Menü unter „Dienstprogramme“ nach und starten Sie es so.
Wenn die Go For It-App ausgeführt wird, befolgen Sie die nachstehenden Schritt-für-Schritt-Anleitungen, um zu erfahren, wie Sie einzelne Aufgaben in der App festlegen.
Schritt 1: Suchen Sie unten in der Go For It-App nach der Schaltfläche „Liste hinzufügen“ und klicken Sie mit der Maus darauf. Wenn Sie darauf klicken, wird ein Popup-Fenster mit der Meldung „Neue Aufgabenliste“ angezeigt.
Schritt 2: Suchen Sie in der „Neuen To-Do-Liste“ nach „Todo.txt-Verzeichnis“ und klicken Sie auf das Dropdown-Menü daneben. Suchen Sie dann die Schaltfläche „Andere“ und klicken Sie mit der Maus darauf.
Schritt 3: Durch Klicken auf „Andere“ erscheint ein Dialogfenster zum Öffnen einer Datei. Verwenden Sie dieses Fenster, um anzugeben, wo Ihre To-Do-Liste gespeichert werden soll.
Schritt 4: Fügen Sie unter „Listenname“ den Namen Ihrer Aufgabenliste hinzu.
Schritt 5: Klicken Sie auf „Liste hinzufügen“, um die Liste zu Go For It hinzuzufügen.
Schritt 6: Nachdem Sie Ihre neue Liste in der App erstellt haben, doppelklicken Sie mit der Maus auf die Liste, um darauf zuzugreifen.
Schritt 7: Suchen Sie beim Zugriff auf Ihre neue Liste das Feld "Neue Aufgabe hinzufügen..." am unteren Rand des App-Fensters. Schreiben Sie dann die Aufgabe auf, die Sie zu Ihrer To-Do-Liste hinzufügen möchten. Wiederholen Sie diesen Vorgang so oft wie nötig, um Ihre To-Do-Liste zu füllen.
Aufgaben abhaken
Sie sind sich nicht sicher, wie Sie Aufgaben im Go For It-Aufgabenmanager abhaken können? Hier ist, was zu tun ist.
Schritt 1: Doppelklicken Sie in der Go For It-App auf Ihre Liste, um darauf zuzugreifen.
Schritt 2: Suchen Sie die gerade erledigte Aufgabe und aktivieren Sie das Kontrollkästchen daneben, um sie aus der Liste zu streichen.
Wiederholen Sie dies bei Bedarf, bis alle Elemente auf der Liste durchgestrichen sind.
Aktive Aufgaben
Eine der besten Funktionen von Go For It ist "Aktive Aufgaben". Auf diese Weise können Sie jedem Element auf der Liste eine bestimmte Zeitdauer zuordnen. So verwenden Sie es.
Doppelklicken Sie zunächst in der Go For It-App auf Ihre To-Do-Liste, um auf Ihre Aufgaben zuzugreifen. Stellen Sie dann sicher, dass Aufgaben zur Liste hinzugefügt wurden. Wenn nicht, fügen Sie sie über das Feld „Neue Aufgabe hinzufügen“ hinzu. Klicken Sie danach auf das Uhrsymbol.
Wenn Sie in Go For It auf das Uhrsymbol klicken, wird Ihnen ein auf 25 Minuten eingestellter Timer angezeigt. Klicken Sie auf die Schaltfläche „Start“, um Ihre Aufgabe zu bearbeiten. Wenn der Timer abgelaufen ist, klicken Sie auf die Schaltfläche „Fertig“.
Genau wie Google Wave hat Google Voice weltweit für Aufsehen gesorgt. Google will die Art und Weise, wie wir kommunizieren, verändern, und da es immer
Es gibt viele Tools, mit denen Flickr-Benutzer ihre Fotos in hoher Qualität herunterladen können. Gibt es jedoch eine Möglichkeit, Flickr-Favoriten herunterzuladen? Kürzlich sind wir auf
Was ist Sampling? Laut Wikipedia ist es der Vorgang, einen Teil oder ein Sample einer Tonaufnahme zu nehmen und ihn als Instrument oder
Google Sites ist ein Dienst von Google, mit dem Benutzer eine Website auf dem Google-Server hosten können. Es gibt jedoch ein Problem: Es gibt keine integrierte Option zum Sichern
Google Tasks ist nicht so beliebt wie andere Google-Dienste wie Kalender, Wave, Voice usw., wird aber dennoch häufig verwendet und ist ein fester Bestandteil der Benutzer
In unserem vorherigen Leitfaden zum sicheren Löschen der Festplatte und Wechselmedien über Ubuntu Live und DBAN-Boot-CD haben wir besprochen, dass Windows-basierte Festplatten
So klonen Sie eine Linux-Festplatte mit Gparted
STALKER: Shadow of Chernobyl ist ein Survival-Horror-FPS-Spiel, das von GSC Game World entwickelt und von THQ veröffentlicht wurde. In dieser Anleitung zeigen wir Ihnen, wie Sie es unter Linux zum Laufen bringen.
Unter Linux gibt es viele Tools, um Benutzer aufzulisten. Diese Anleitung zeigt Ihnen verschiedene Methoden, wie Sie alle Benutzer anzeigen können, inklusive versteckter Systembenutzer.
So integrieren Sie Thunderbird mit Tor unter Linux




![So stellen Sie verlorene Partitionen und Festplattendaten wieder her [Anleitung] So stellen Sie verlorene Partitionen und Festplattendaten wieder her [Anleitung]](https://tips.webtech360.com/resources8/r252/image-1895-0829094700141.jpg)


![Linux: alle Benutzer auflisten [Guide] Linux: alle Benutzer auflisten [Guide]](https://tips.webtech360.com/resources8/images2m/image-184-1221164913673.png)