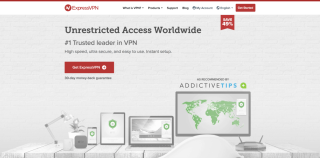Google Voice Desktop-Benachrichtigungs-Apps

Genau wie Google Wave hat Google Voice weltweit für Aufsehen gesorgt. Google will die Art und Weise, wie wir kommunizieren, verändern, und da es immer
Müssen Sie viele große Dateien an einen Windows-Computer in Ihrem Netzwerk senden? Sie haben kein Interesse daran, ein kompliziertes Transfertool einzurichten? Wir können helfen! In dieser Anleitung zeigen wir Ihnen den einfachsten Weg, große Dateien zwischen Linux und Windows zu übertragen!
Einrichten eines SSH-Servers unter Linux
Es gibt viele Möglichkeiten, große Dateien zwischen Linux und Windows freizugeben. Der beste Weg, dies zu tun, ist jedoch mit einem SSH-Server, der auf dem Linux-Computer gehostet wird, da er nicht viel Konfiguration oder komplizierte Synchronisierungsanwendungen von Drittanbietern erfordert. Das Beste daran ist, dass der Windows-Benutzer nichts anderes tun muss, als eine kompatible FTP-App einzurichten .
Das Einrichten eines SSH-Servers unter Linux ist größtenteils einfach, aber verschiedene Linux-Distributionen haben unterschiedliche Einrichtungsprozesse. In dieser Anleitung zeigen wir kurz, wie Sie einen SSH-Server unter Ubuntu einrichten. Wenn Sie jedoch ein anderes Linux-Betriebssystem verwenden, müssen Sie unser ausführliches Tutorial zum Einrichten von SSH befolgen .
Unter Ubuntu ist die Einrichtung eines SSH-Servers so einfach wie die Installation des SSH-Serverpakets. Zum Glück ist keine weitere Konfiguration erforderlich. Öffnen Sie ein Terminalfenster, indem Sie Strg + Alt + T oder Strg + Umschalt + T auf der Tastatur drücken . Verwenden Sie dann den folgenden Apt- Befehl.
sudo apt install openssh-server
Sobald das OpenSSH-Serverpaket auf dem System eingerichtet ist, können Sie einen schnellen Test auf Ihrem Linux-Rechner durchführen, indem Sie sich localhostmit SSH verbinden.
Hinweis: Bitte ändern Sie „youruser“ in den Benutzernamen, den Sie auf dem Linux-Rechner verwenden, der den SSH-Server hosten wird.
ssh youruser@localhost
Vorausgesetzt, dass SSH localhosterfolgreich eine Verbindung herstellt, ist der Server betriebsbereit und kann zum Übertragen von Dateien verwendet werden. Wenn nicht, installieren Sie das Paket erneut und versuchen Sie es erneut.
FileZilla unter Windows installieren
In diesem Handbuch übertragen wir Dateien über den integrierten FTP-Server (SFTP) von SSH. Daher müssen Sie einen kompatiblen FTP-Client installieren. Unter Windows ist FileZilla am besten (und am einfachsten zu verwenden). So installieren Sie es unter Windows.
Zuerst den Kopf über die FileZilla offizielle Website . Suchen Sie dann auf der Site nach der Schaltfläche „FileZilla Client herunterladen“ und klicken Sie mit der Maus darauf. Suchen Sie dort nach "Zusätzliche Downloadoptionen anzeigen" und klicken Sie darauf, um alle Downloadoptionen für die App anzuzeigen. Laden Sie dann die Setup-EXE unter Windows (64bit) oder Windows (32bit) herunter.
Nachdem Sie das FileZilla EXE-Installationsprogramm auf Ihr Windows-System heruntergeladen haben, öffnen Sie den Ordner „Downloads“, doppelklicken Sie auf die EXE-Datei und installieren Sie FileZilla.
Wenn die FileZilla-App unter Windows installiert ist, starten Sie sie und fahren Sie mit dem nächsten Schritt in der Anleitung fort.
Beim SSH-Server anmelden
Nachdem die FileZilla-App jetzt installiert ist, müssen wir zeigen, wie Sie eine Verbindung zum SSH (SFTP)-Server unter Windows herstellen. Öffnen Sie FileZilla auf dem Windows-PC und befolgen Sie die folgenden Schritt-für-Schritt-Anweisungen.
Schritt 1: Suchen Sie in FileZilla auf dem Windows-Computer das Textfeld „Host“. Schreiben Sie in dieses Feld den Hostnamen des Linux-Rechners in das Feld.
Sie sind sich nicht sicher, was ein Hostname ist? Gehen Sie zum Linux-Computer und starten Sie ein Terminalfenster. Sehen Sie sich dann die Befehlszeilenaufforderung an. Der Hostname ist der Text nach dem @Symbol. In dieser Anleitung lautet der Hostname ryzen-desktop. Ihre wird sich unterscheiden.
Schritt 2: Suchen Sie das Textfeld „Benutzername“ und klicken Sie mit der Maus darauf. Geben Sie dann den Benutzernamen des Linux-Computers ein.
Schritt 3: Suchen Sie das Textfeld „Passwort“ und klicken Sie mit der Maus darauf. Geben Sie danach das Passwort des Benutzers ein.
Schritt 4: Suchen Sie das Textfeld „Port“ und klicken Sie mit der Maus darauf. Dann schreibe „22“ hinein. 22 ist der Port für den SSH (SFTP)-Dateiserver der Linuxmaschine.
Schritt 5: Klicken Sie auf die Schaltfläche „Quickconnect“, um sich über den Windows FileZilla-Client beim Linux-Rechner anzumelden.
Große Dateien von Linux auf Windows freigeben
Müssen Sie einige große Dateien, die sich auf Ihrem Linux-PC befinden, für den Windows-Computer freigeben? Mach Folgendes.
Gehen Sie zunächst in FileZilla in Windows zum Bereich „Remote-Site“. Es zeigt das Home-Verzeichnis des Linux-Benutzers an, bei dem Sie sich angemeldet haben. Scrollen Sie dann durch den Dateibrowser, um die große Datei (oder den Ordner) zu suchen, die Sie auf den Windows-Computer übertragen möchten.
Klicken Sie mit der rechten Maustaste auf die Datei (oder den Ordner), die Sie übertragen möchten, und wählen Sie die Schaltfläche „Herunterladen“. Wenn Sie „Download“ auswählen, kann FileZilla die Remote-Daten vom Linux-SSH-Server abrufen und auf Ihrem Windows-PC ablegen.
Teilen großer Dateien von Windows zu Linux
Haben Sie einige große Dateien auf Ihrem Windows-Computer, die Sie auf Ihren Linux-Computer übertragen müssen? Mach Folgendes.
Suchen Sie zunächst in FileZilla in Windows das Bedienfeld „Lokale Site“. Dieses Panel ist das lokale Windows-Dateisystem. Verwenden Sie es, um nach der großen Datei (oder dem Ordner) zu suchen, die Sie auf den Remote-Linux-Computer übertragen möchten.
Nachdem Sie die große Datei (oder den Ordner) gefunden haben, die Sie auf den Remote-Linux-Computer übertragen möchten, klicken Sie mit der rechten Maustaste darauf. Suchen Sie dann im Rechtsklickmenü nach „Hochladen“ und klicken Sie darauf, um die Daten an Linux zu übertragen.
Genau wie Google Wave hat Google Voice weltweit für Aufsehen gesorgt. Google will die Art und Weise, wie wir kommunizieren, verändern, und da es immer
Es gibt viele Tools, mit denen Flickr-Benutzer ihre Fotos in hoher Qualität herunterladen können. Gibt es jedoch eine Möglichkeit, Flickr-Favoriten herunterzuladen? Kürzlich sind wir auf
Was ist Sampling? Laut Wikipedia ist es der Vorgang, einen Teil oder ein Sample einer Tonaufnahme zu nehmen und ihn als Instrument oder
Google Sites ist ein Dienst von Google, mit dem Benutzer eine Website auf dem Google-Server hosten können. Es gibt jedoch ein Problem: Es gibt keine integrierte Option zum Sichern
Google Tasks ist nicht so beliebt wie andere Google-Dienste wie Kalender, Wave, Voice usw., wird aber dennoch häufig verwendet und ist ein fester Bestandteil der Benutzer
In unserem vorherigen Leitfaden zum sicheren Löschen der Festplatte und Wechselmedien über Ubuntu Live und DBAN-Boot-CD haben wir besprochen, dass Windows-basierte Festplatten
So klonen Sie eine Linux-Festplatte mit Gparted
STALKER: Shadow of Chernobyl ist ein Survival-Horror-FPS-Spiel, das von GSC Game World entwickelt und von THQ veröffentlicht wurde. In dieser Anleitung zeigen wir Ihnen, wie Sie es unter Linux zum Laufen bringen.
Unter Linux gibt es viele Tools, um Benutzer aufzulisten. Diese Anleitung zeigt Ihnen verschiedene Methoden, wie Sie alle Benutzer anzeigen können, inklusive versteckter Systembenutzer.
So integrieren Sie Thunderbird mit Tor unter Linux




![So stellen Sie verlorene Partitionen und Festplattendaten wieder her [Anleitung] So stellen Sie verlorene Partitionen und Festplattendaten wieder her [Anleitung]](https://tips.webtech360.com/resources8/r252/image-1895-0829094700141.jpg)


![Linux: alle Benutzer auflisten [Guide] Linux: alle Benutzer auflisten [Guide]](https://tips.webtech360.com/resources8/images2m/image-184-1221164913673.png)