Office365のタイトルバーの検索バーを非表示にする方法
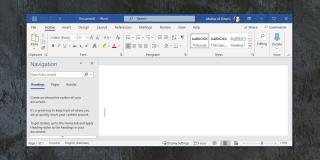
Office365のユーザーインターフェイスを最適化する方法について。OneDriveとの連携と検索機能の非表示設定について詳しく説明します。
Office365は、複数の言語で利用でき、ユーザーが生産性向上のための環境を自分の好みに合わせることができます。アプリのUI全体を、異なる言語で表示するように設定することが可能です。
Office 365では、UI言語を変更することや、入力言語を変更することができます。以下の手順に従って、言語を変更する方法を詳しく見ていきましょう。
Office365のアプリにおけるUI言語を変更するには、次の手順を実行してください。
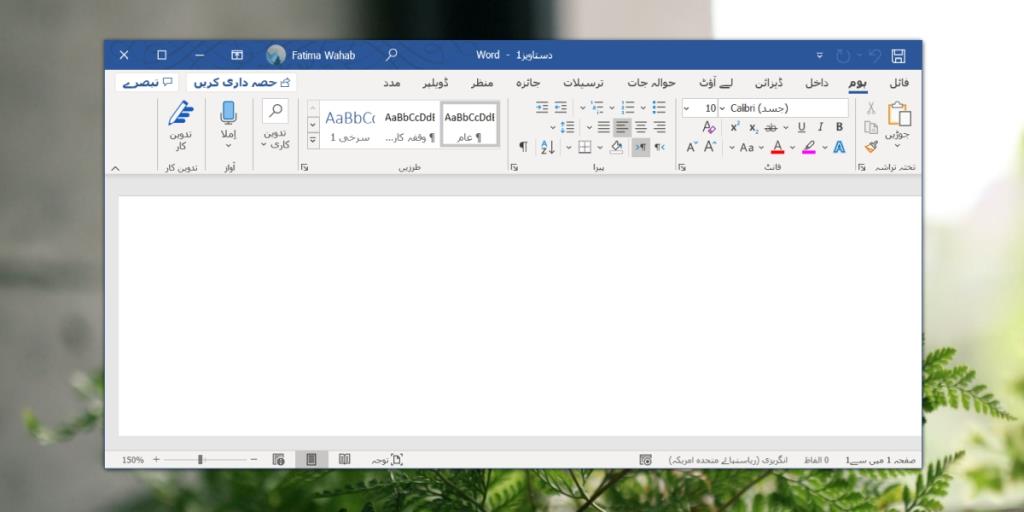
Office365での入力言語の変更は簡単です。Windows 10に言語をインストールすることが必要です。
注:校正は、すべての言語で利用できるとは限りません。
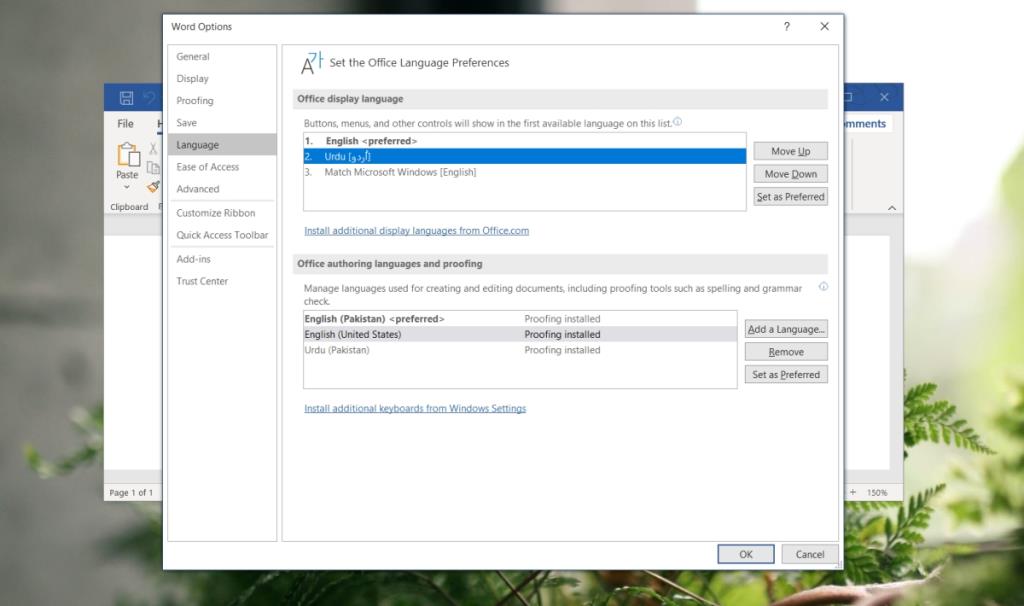
Office 365は世界中で広く利用されているため、複数の言語をしっかりとサポートしています。 UIの翻訳は完璧ではないかもしれませんが、さまざまな言語のサポートがあります。言語の入力に関しては、Windows 10に適切な言語をインストールすることが重要です。これにより、関連するキーボードレイアウトも追加されます。物理キーボードがそのキーボードレイアウトに従って配置されていることを確認してください。画面キーボードを開くことで、キーボードレイアウトを確認できます。
Excelコメントを使用すると、データシートを文書化することができます。これは、視聴者やユーザーにデータセルを理解してもらいたい場合に役立ちます。
Word文書にあるデータ値に関数や数式を追加する必要が時々ありますが、そのためにExcelスプレッドシートを開く必要はありません。
Macabacus MacrosはExcel 2010/2007およびExcel 2003用の無料アドインで、さまざまなツールとキーボードショートカットを追加して、
ここではMicrosoft Office PowerPoint 2010の注目すべき機能についてレビューしました。PowerPoint 2010では、動画を埋め込むだけでなく、
phpMyAdminはデータベースの保存に使用され、シンプルで非常に使いやすいインターフェースでMySQLデータベースを便利に操作できます。しかし、
Outlook 2010の起動時に読み込むプロファイルを選択できることをご存知ですか?新しいプロファイルを作成、削除、コピーできることをご存知ですか?
Excel 2010では、日付値を手作業で計算するのは面倒な作業ですが、DATE関数を使えば簡単に計算できます。EDATE関数は、
Access 2010でデータベースを作成するのは、他のRDBMSツールと比べてかなり簡単です。ツール、機能、そして操作性を提供するだけでなく、
PowerPoint LiveWebは、Webアプリケーション(つまり、Webページ全体)を特定のプレゼンテーションスライドに挿入できる強力なアドインです。このアドインは
この投稿では、マクロとは何か、Excel 2010でマクロを作成する方法、相対参照とは何か、Excelでマクロを実行する方法などについて説明します。










美咲 りょうた -
言語変更の手順がとても分かりやすかったです。特に初心者に優しい内容だと思いました
伊藤 Sam -
この手順でできた!オフィス365の使い方がもっと快適になりました。文書作成が楽しみです
田中ナナ -
お役立ち情報をありがとう!ただ、一つ教えてほしいのですが、言語変更後のデータは影響があるのでしょうか?
キム 大輝 -
言語変更する方法、詳しく説明してくれて感謝です。特に初心者には助けになると思います。
健二 -
この設定、色々な言語にすることができるのが魅力的です!私も何度か切り替えて使おうと考えています
一樹 -
記事を見て思ったのですが、他のオフィスソフトの言語変更方法はどうですか?知っていたら教えてください
ミャオ猫 -
この方法で無事に言語を変更できました!最初は不安でしたが、指示通りにやったら問題なしでした
みかん -
この方法、本当に役立ちそう!特に多言語を扱っている方には必見の記事ですね。
山田 太郎 -
すごい!Office365の言語変更についての記事を見つけました。これで簡単に言語を変更できるんですね!助かります
村上 陽太 -
私は仕事で英語を主に使うので、日本語から英語に変更したいと思っていました。これで状況が改善されそうです!
吉田 あつし -
私も試してみたけど、他におすすめの設定があれば知りたいです。色々な機能があったらいいな
大谷 遼 -
言語設定の変更、おかげでスムーズにできました!でも途中でちょっと詰まったので、もう少しやり方が具体的だと助かります!
さくらの木 -
オフィス365の言語変更、助かります。個人的には日本語と英語の切り替えを多く使います。
高橋 ひかる -
この情報をシェアしてくれた人に感謝!言語設定、自分でできるとか思っていなくて驚きました
フジタ ユウキ -
すごい!この情報を得られて本当に助かりました。オフィス365を使いやすくするために試してみます
りんごちゃん -
保存した文書の言語も変わるのでしょうか?ちょっと心配です!教えてもらえると嬉しいです
サクラ餅 -
いい記事ですね。言語設定についてもう少し詳しく教えてくれると嬉しいです!
ぴんく -
ほんとに助かる記事でした!しかも簡単にできてストレスフリー。ありがとう
たけやん -
これでオフィスの言語をすぐに変更できることが分かって良かった!早速試してみます!
高橋 しょうた -
オフィスの言語を変更するのがこんなに簡単だとは思わなかった。ありがとう
ひな太郎123 -
この方法でできるなんて知らなかった!感動しました!他にも便利な情報あればぜひ教えてください
玲奈 -
さっそく試してみたら言語が変わりました!やっぱり英語の方が使いやすいかも。ありがとう!
明日香 -
オフィス365の設定をほんとに簡単にしてくれてありがとう!すごく役に立つ記事です
あやか -
オフィス365の言語設定、これからやってみます!どのような効果があるのかワクワクしています。
佐藤 花子 -
実際にやってみたら、設定が簡単で思った以上にスムーズでした!オフィスの言語設定についての情報、ありがたいです。