Office365で言語を変更する方法
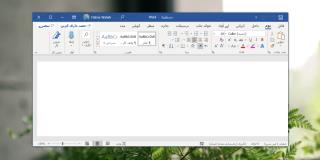
Office365で複数の言語をサポートし、ユーザーがアプリのUI全体を異なる言語で表示できる方法について解説します。
Office365のUIはOffice2019とは少し異なり、OneDriveは想像以上に統合されています。特にOneDriveを使用している場合、この統合を活用することが非常に便利です。しかし、Office 365のタイトルバーの検索バーが目障りに感じるユーザーもいるでしょう。この検索バーは、OneDriveに保存されたファイルを簡単に検索できる便利な機能ですが、必要ない場合には非表示にすることが可能です。
以下の手順で、Office 365の検索バーを非表示にすることができます。
| ステップ | 操作内容 |
|---|---|
| 1 | Wordを開き、[ファイル]メニューへ。 |
| 2 | [オプション]を選択。 |
| 3 | [全般]タブを選び、[ユーザーインターフェイスオプション]の中にある[Microsoft検索ボックスをデフォルトで折りたたむ]オプションを有効にする。 |
| 4 | [OK]をクリックして設定を保存。 |
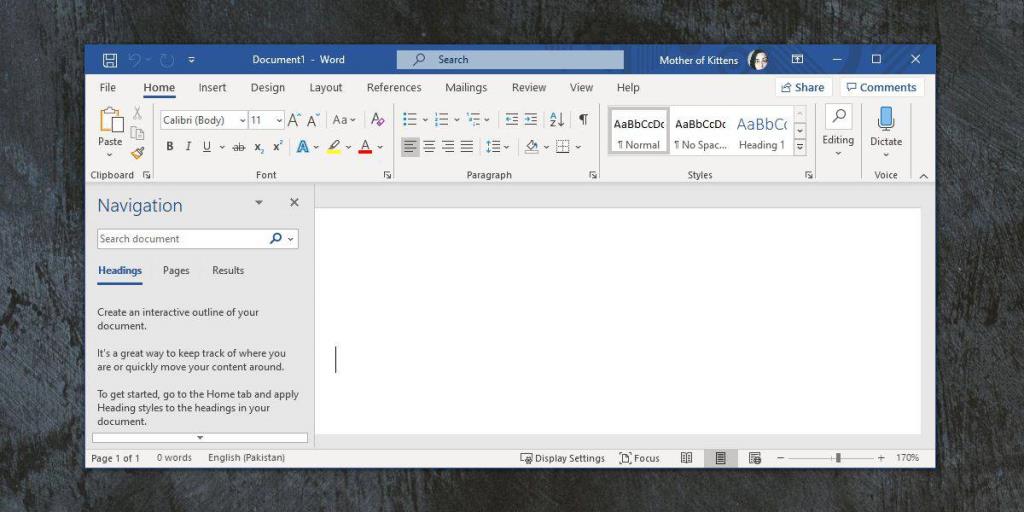
設定後、検索バーは非表示になりますが、タイトルバーに検索アイコン(虫眼鏡)が表示され、クリックすることで検索バーを展開できます。このように、検索機能を利用しやすく保ちながら、画面のスペースを有効活用できます。
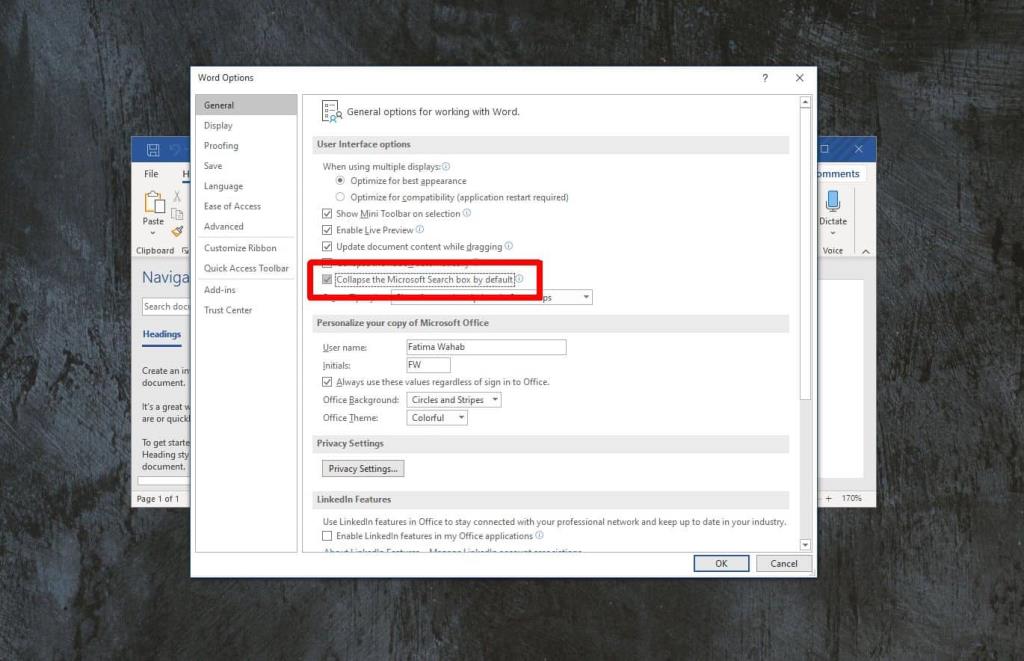
検索機能を非表示にした場合でも、アイコンを通じて簡単に検索が可能です。これにより、必要な情報にすぐにアクセスできます。アイコンは目立たないため、作業の邪魔になりません。
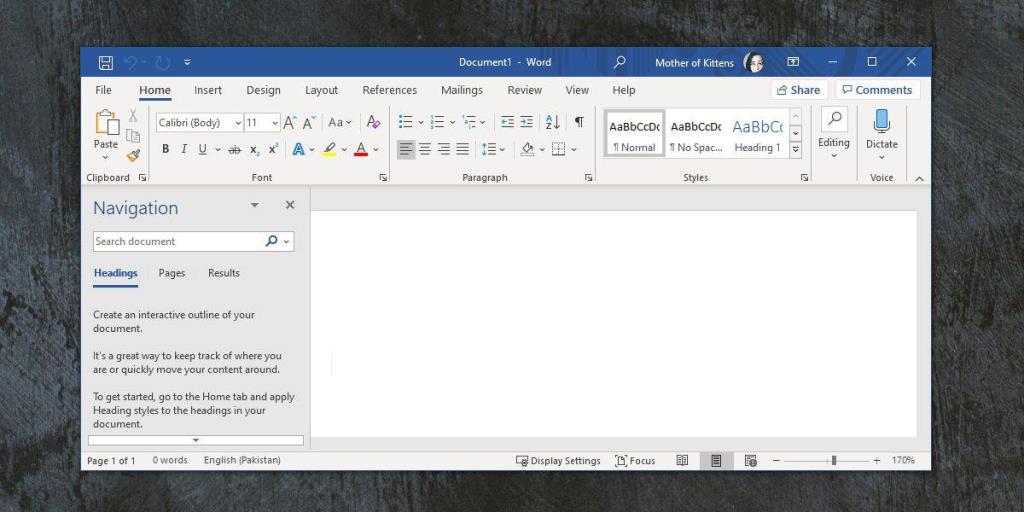
Office 365の検索バーを非表示にすると、UIがスッキリし、作業に集中できる環境を整えることができます。ただし、検索機能自体は依然として利用可能です。ユーザーがカスタムの検索場所を追加できないのは残念ですが、OneDriveをメインで使用する場合には十分に機能します。
ExcelのSUMPRODUCT関数は最もよく使われる関数の一つです。その汎用性から、様々な用途に使用できます。この関数は配列を次のように処理できます。
ExcelはXMLファイルを扱うという本質的な性質を持っていますが、たとえそれが広く受け入れられている標準に準拠していなくても、XMLファイルには以下のようなデータが含まれている可能性があります。
Outlook 2010には、デフォルトで包括的なエクスポートオプションがありますが、それだけでは十分ではなく、電子メール、連絡先、メモなどを複数のファイルにエクスポートするのは簡単ではありません。
Outlook 2010をオフラインで実行することは、メール以外のタスクを実行したい場合に便利です。しかし、100通ものメールがあり、処理に非常に時間がかかる場合はどうでしょうか?
Outlook 2010でフォント設定を変更したり、画像の背景を追加したりするのは簡単です。メール作成画面のフォント設定から変更できるからです。
Visio 2010は、他のVisio製品のような高度な保護をサポートしていません。Visioで複雑な図を作成する場合、図全体または一部を保護する必要がある場合があります。
デスクトップメールアラート通知はOutlook 2010の素晴らしい機能であることは間違いありませんが、新しいメールが届くたびに通知が来ないこともあります。
Excel 2010には絶対参照と相対参照の2種類の参照方法があり、数式を扱うときにこれらの参照方法は非常に重要です。
スプレッドシートのセルに入力する際、急いで入力しようとすると、セル内の単語の大文字と小文字が不規則になってしまうことがあります。
Word 2010のデフォルトのフォントはCalibriですが、これはまだユーザーの間でそれほど人気がありません。しかし、Word 2010はユーザーがデフォルトのフォントを変更できるほど柔軟です。









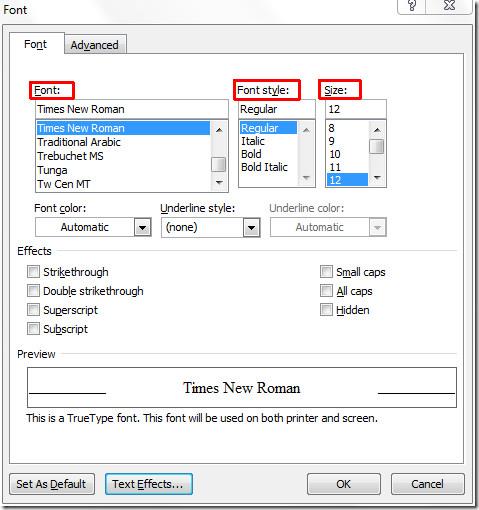
猫ちゃん -
非表示にする方法を知って、作業が快適になった!嬉しいです!
みどり23 -
非表示にする方法、他の人にも教えてあげたら喜ぶと思います!
Mai Mai -
非表示にする方法、すごくわかりやすい!感謝です
リンゴ田中 -
検索バーを非表示にする方法、シンプルで良かった!仕事が捗ります
ジュン -
作業効率が上がりそうで楽しみです!この記事感謝です
花子ちゃん -
この情報をシェアしてくれてありがとう!職場でさっそく試してみます
ゆうすけ -
この情報は貴重ですね!非表示にする方法をメモりました
ナオミ7 -
この設定、画面に余裕ができるから本当にありがたい
美咲 -
非表示にするのがこんなに簡単とは知らなかった!さっそくやってみます。
コウジ -
意外とこの検索バーが気になってたので、試してみます
マサル79 -
少しの設定でこんなに変わるなんて、感動的です
佐藤健 -
この方法を試したら、作業効率が上がりました!皆さんもぜひ試してみてください。
Jiro Matsu -
素晴らしい解説ですね!私もやってみます。
マリオ -
作業がしやすくなると聞いて、早速やってみました!すごく良い
おにぎり好き -
ほんとに助かります!オフィスの作業環境を整えるのがこんなに簡単になるとは思わなかった。
タケシY -
ちょっとした設定で大きく変わるんですね!教えてくれてありがとう!
ハナビ -
検索バーを非表示にするのがこんなに簡単だとは思わなかった!試してみます
アキラ -
なるほど!この設定でオフィスワークが快適になるね、ありがとう
山田太郎 -
Office365のタイトルバーの検索バーを非表示にする方法、非常に役立ちました!ありがとう
大輔XYZ -
非表示の方法、私も検討してた!説明がわかりやすくて助かります
田中花子 -
本当に役に立つ情報でした!これで画面がスッキリしますね
さくら123 -
この設定、ずっと探してた!おかげで作業が楽になったよ
アヤカ -
私もこれをやってみたけど、意外に簡単だった
カズユキ -
これが本当に役立つ情報だと思ったら、ぜひ他の人にも教えたいです
コタロー -
良い情報ですね!最近Office365を使い始めたので、試してみます
たけし -
皆さんはこの検索バーが必要ないと思いますか?私は必要ないですね。
レナ -
オフィスのPC環境が整うと、仕事が楽になるよね。私もこれ試してみる!
トモヤ -
この方法のおかげで、作業環境が改善されました!感謝
ヒロコ -
この設定のおかげで、画面がすっきりしました!本当にありがとうございます。