Excel 2010にOutlookメールツールを追加する

Excelワークシートをメールで送る必要がある場合もありますが、そのためにはデータシートを送るというオーソドックスな方法に従う必要はありません。
MS Word を使用すると、文書に画像を追加して、重要な情報をわかりやすく説明できます。テキストの折り返しを使用することで、画像とテキストの相互作用を強化し、読者の注目を引くことができます。しかし、追加した画像を文書内で適切に配置する際には、テキストの折り返しに関する問題が発生することがあります。ここでは、対応策をいくつかご紹介します。
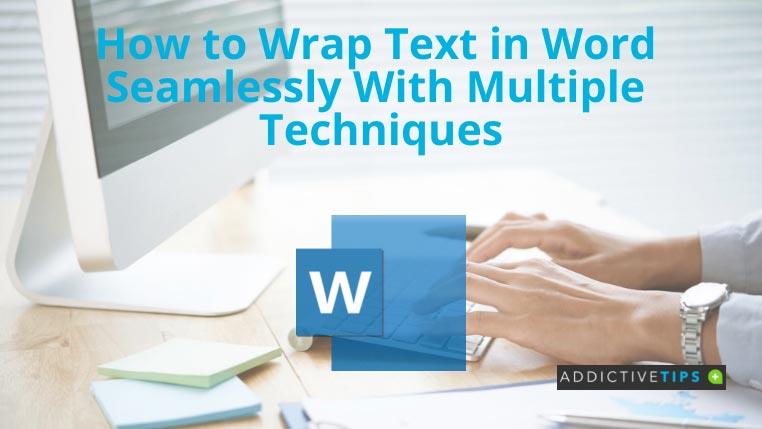
レイアウト オプションには、テキストの折り返しスタイルや画像の位置を決定するための豊富な機能が含まれています。
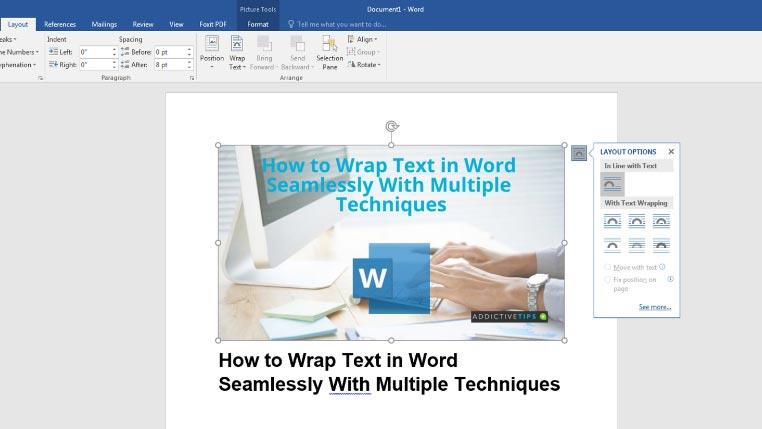
[書式] タブを利用して、Word でのテキスト折り返しを実施することもできます。
コンテキスト メニューは、文書内の操作を迅速に行うためのショートカットです。このメニューを使ってテキストの折り返しを簡単に調整できます。
このブログでは、Word でテキストを折り返すための主要なテクニックを説明しました。適切な折り返しスタイルを選択することで、テキストが画像とどのように相互作用するかを理解し、文書の視覚的な質を向上させることができます。今すぐ実践して、あなたの文書をより魅力的にしてみてください。
Excelワークシートをメールで送る必要がある場合もありますが、そのためにはデータシートを送るというオーソドックスな方法に従う必要はありません。
Microsoft Word文書で作業しているときに、データの確認や分析、その他の目的で他のMicrosoft Officeスイートアプリケーションを開く必要がある場合があります。
Access 2010は、信頼性、柔軟性、そして回復力を高める新しいデータベース管理機能を搭載しています。初心者でも使いやすい様々な機能を提供しています。
クエリは、テーブルからデータを抽出、検索、取得するための非常に重要なツールです。データベースに対してさまざまなアクションや操作を実行し、
データファイルはpst拡張子を持ち、メールの保存と復元に使用されます。Outlookのインポートとエクスポートの方法については既にヒントを紹介しています。
OneNote 2010を起動すると、Microsoftは自動的にOneNote 2010スクリーンクリッパーを起動時に実行するように設定します。これは、不要な場合は非常に煩わしい場合があります。
リレーショナルデータベースには、互換性のない形式のクエリやテーブルなどが含まれている場合があり、システム間でデータを交換する際に問題が生じる。
暗号化は、ユーザーが特別なキーフレーズを使ってコンテンツを保護できるようにする古い技術です。PowerPoint 2010では、プレゼンテーションを以下の方法で保護できます。
グリッド線は文書のコンテンツを拡大縮小するのに役立ちます。文書にグリッド線を重ねることで、画像、テキストスペース、タブ幅などを測定できます。Word 2010
Word 2010には複数の種類のリストが用意されており、ニーズに合わせて多階層リストまたは単階層リストを選択できます。便利なリストギャラリーに加えて、






![PowerPoint 2010 プレゼンテーションをパスワードで保護する [暗号化] PowerPoint 2010 プレゼンテーションをパスワードで保護する [暗号化]](https://tips.webtech360.com/resources8/r252/image-517-0829093717894.jpg)


ゆうせい -
最初少し混乱しましたが、じっくり試したら理解できました。皆さんも根気よく試してみてください
こずえ -
複数のテクニックを使うなんて思いもよらなかったです。これからの作業が楽しみになりました!
ヒロ -
質問ですが、テキストの折り返しを自動的に設定することはできますか?手動だと面倒なので、ぜひ知りたいです
ゆうな -
内容がとても分かりやすくて助かりました!これからWordを使うたびに使います。ありがとう
ハル -
Wordは便利ですが、こういうテクニックを知らないと使いこなせないですね。もっと良い記事を期待しています
サクラ -
私もこの方法を試してみました。非常に便利で、資料作成がすごく楽になりました。もっとこういう情報があれば嬉しいです
まこ -
シームレスな折り返しができるって素晴らしいです!自分のプロジェクトで役立てたいと思います
あきら -
知らなかったテクニックがいくつかあり、驚きました。特に「改行」の使い方が参考になりました。感謝です
たけし -
この記事を読んで、Wordのテキスト折り返しの方法がとても役に立ちました!特に複数のテクニックを使うというアイデアは新鮮でした。
マサル -
この方法を考えた人、天才ですね!マニュアル作成がもっと楽しくなりました。感謝します
カナ -
改善のヒントがあれば、教えてください!結構、折り返しが難しいことが多いので。
ケンタ -
こういう記事を待ってました!Wordの使い方のコツをもっと広めてください。
リナ -
テクニックがたくさんあって、どれを使おうか迷っています。おすすめのテクニックはありますか?
タケシ -
テキスト折り返しの改善で、仕事が効率的になった気がします。もっと簡単にできると嬉しいですが、いい方法ですね
ひろこ -
昔からWordを使ってましたが、こんな方法があるとは知りませんでした。早速試してみます
ミキ -
このテクニックを使うと、文書がかなり見やすくなりますね!他にも活用法はありますか?ぜひ知りたいです。