Outlookの例外コード0xc0000005を修正する方法(フルガイド)
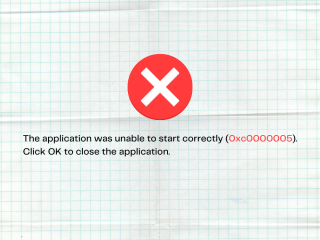
0xc0000005アプリケーションエラー(アクセス違反)は、ファイルを開こうとしたり、ゲームをプレイしたり、プログラムを起動したりするときに発生する可能性があります。システムによってトリガーされます

間違った受信者に電子メールを送信したり、実際には添付ファイルを忘れたりすることはよくあります。入手可能なメール取り消し機能を利用すれば、こうしたミスを簡単に修正できます。
この記事では、Outlook でメールを取り消して再送信する方法について、詳細な手順を交えて説明します。また、電子メールをスケジュールして送信する方法も解説します。さあ、始めましょう。
以下の手順で、Outlook で電子メールを取り消すことができます。
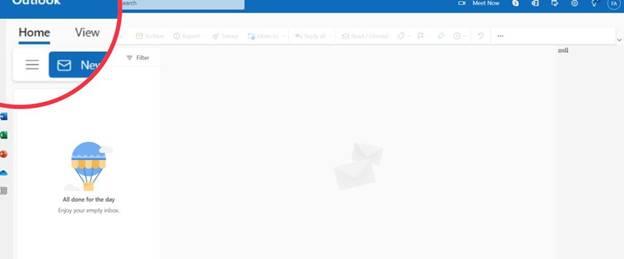
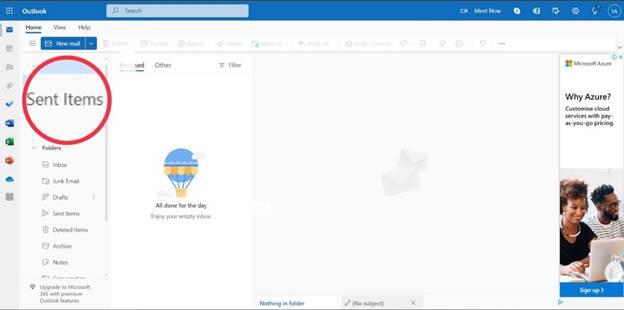
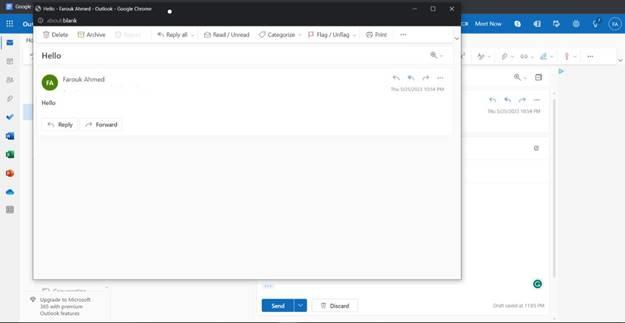
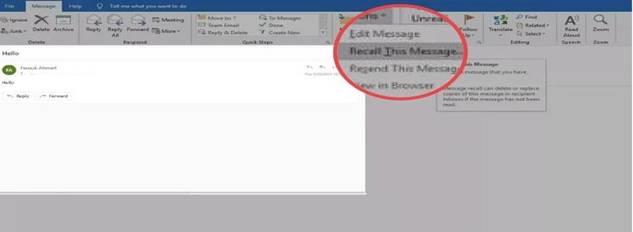
以下の要件を満たす必要があります:
| 質問 | 回答 |
|---|---|
| 受信者がメッセージを開いた後、メッセージを呼び出して置き換えることはできますか? | いいえ、受信者がメッセージを開いてしまうと、取り消しはできません。 |
| 電子メール メッセージの取り消しは毎回機能しますか? | 状況により異なりますので、メッセージのスケジュール手順を活用することをお勧めします。 |
| 取り消されたメッセージを再送信するにはどうすればよいですか? | メッセージを右クリックし、「再送信」を選択します。 |
受信者がメッセージを開いた場合、取り消しオプションは無効になります。そのため、メッセージをスケジュールすることを強くお勧めします。これは、送信する前にメールの内容を確認し、必要に応じて修正できるからです。
手順は以下の通りです:
受信者が自動返信ルールを設定している場合、メッセージを削除する通知が届くことがあります。それでも、受信者がメッセージを開く前であれば、取り消しは成功します。
これらの手順と対策を通じて、Outlook でメールを取り消す方法を理解できたことでしょう。さらに、必要に応じてメールを編集し、新しいアイデアで再送信することも可能です。
0xc0000005アプリケーションエラー(アクセス違反)は、ファイルを開こうとしたり、ゲームをプレイしたり、プログラムを起動したりするときに発生する可能性があります。システムによってトリガーされます
Microsoftは、Outlook電子メールサービス用のネイティブLinuxクライアントをまだリリースしていません。その結果、LinuxファンでOutlookにアクセスする必要がある場合は、ProspectMailなどのサードパーティアプリケーションを使用する必要があります。
Microsoft Teamsには、Outlook用のプラグインがあります。このプラグインを使用すると、ユーザーはOutlookの会議のMicrosoft Teamsで会議への招待状を直接作成できます。
Teams で不在を設定して同僚に自分がいないことを知らせる簡単な方法が 2 つあります。
OutlookはRSSフィードリーダーとして機能できます。追加すると、RSSフィードがデスクトップアプリに受信トレイとして表示され、通常のフィードと同じように更新されます
Accessでさまざまな操作を実行するのはそれほど簡単ではありません。RDBMS(リレーショナルデータベース管理システム)では、特定の構文と制約が必要になるためです。
ほとんどすべての文書には、隠しテキスト、オブジェクト情報、個人情報(識別情報:著者名)、その他の情報が含まれています。
グラフはExcelの最も優れた機能の一つですが、時には異なる方法で使用する必要があることもあります。ここでは比較ヒストグラムを作成してみましょう。
通常、各インスタンスのデータをチェックし、個別に表示するために、複数のワークシートでデータを管理していますが、すべてを結合できれば便利です。
セクションを使えば、PowerPoint 2010のプレゼンテーションの管理と整理が簡単になります。セクションを使えば、スライドを整理できます。
Ad-Awareの最新バージョンには、Outlookのすべての受信メールをスキャンし、悪意のあるメールをブロックするメールスキャナと呼ばれる追加機能が含まれています。
Arixcel Explorerは、数式を詳細に分析するためのExcelアドインです。数式に関連するすべてのセルの位置と値を調べることができます。
画像レイアウトギャラリーでは、テキストと完璧に調和し、美しい形を演出できる画像固有のエフェクトを多数提供しています。このギャラリーでは、
以前のバージョンのWordとは異なり、Word 2010では様々な下線スタイルが用意されています。また、下線の色を変更したり、下線をカスタマイズしたりすることもできます。
Microsoft Word 2010 には、次のようなさまざまなオプションを使用して、ドキュメントのコンテンツをより強力に制御できるドキュメントの準備機能が含まれています。
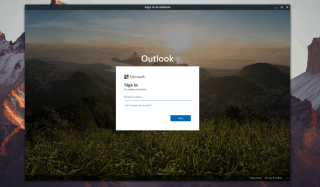
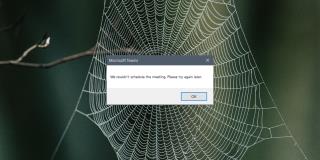

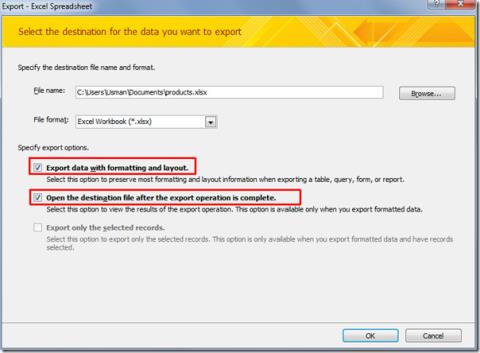
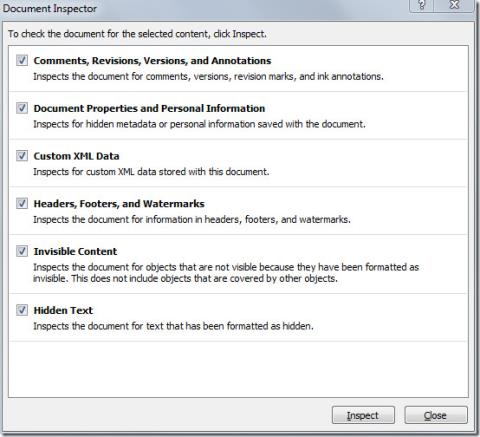







![Word 2010 文書を配布用に準備する [準備メニュー] Word 2010 文書を配布用に準備する [準備メニュー]](https://tips.webtech360.com/resources8/r252/image-6784-0829093525088.jpg)
竜二 -
送信取り消しを用いた後に、相手がどう思うか気になります。逆にトラブルになったことはありませんか?
マリコ -
そもそも、送信取り消しってどういう仕組みで働くんですか?詳しい解説があると嬉しいです
ココア -
私もこの機能を知った時の感動は忘れられません!何度も助けられました。
タクヤ -
最初は取り消しがそんなに重要だとは思わなかった。しかし、使ってみて本当に便利だと実感しました。
しんじ -
かなり便利な機能だと思いますが、もしかしたら思ったよりも使わないかもしれません。
さくらんぼ -
メールを送信してしまった後に取り消せるなんて知らなかった!これからはもっと注意してメールを書くようにします。
こまち -
メールを誤って送信することが多いので、この記事は本当に参考になりました!感謝します
優香 -
メッセージを誤送信したときのショックは本当に大きい。この方法は素晴らしいです。
田中花子 -
素晴らしい記事ですね!Outlookでのメールの取り消し方法が簡単に理解できました。ありがとう
あっちゃん -
送信取り消しの詳細をもっと説明してほしいです!役立つ情報があれば教えてください
まさにゃん -
本当に助かる機能です。もっと多くの人に知ってもらいたいと思いました!
つばさ -
どんなときにこの機能を使用したらいいか、具体例を知りたいです!実際に役立てたいので
ゆうたん -
取り消し機能が無かったら、メールで何度もトラブルを起こしていたかもしれません。本当に助かりました
ひろし -
この話題が気になっていました!今後、もっと利用方法を勉強したいです
けんじ -
作業中にメールの取り消しに大助かりでした!これからも重宝しそうです。
キラリ -
友達にもこの便利な機能を教えてあげようと思います!ほんとうに助かります
ゆきだるま -
本当に助かる機能ですね。メールの取り消しができることで、仕事がさらにスムーズになります
高橋翔 -
Outlookを使っているときは必ずこの方法を覚えておきます。役立つ情報をありがとうございます
キョウヘイ -
送信取り消しをすることで、信頼性が高まりますね。どうやって設定するのかも知りたいです
まる子 -
海外のメールアプリでも同じような機能はありますか?知識を深めたいです
すず -
取り消し機能、使うと本当に安心!小さなミスも許される環境が欲しいですね
ゆうだい -
送信取り消しを使ったことはもちろんありますが、実際にはうまくいかなかったこともあるんです。成功の秘訣が知りたいです。
小林隆 -
取り消し機能がこんなに役立つとは思わなかった。友達にも教えてあげます
がんも -
メールで送信取り消しを使ったときはすごく安心感がありました!特に急いでいるときに助かります
ナオキ -
他のメールサービスでも同じ機能がありますか?Outlook以外の選択肢も知りたいです
山田太郎 -
このメール取り消し機能、つい先日使ってみたら本当に便利でした!誤送信を防げるので安心です
たけし -
この機能、使うタイミングを逃してしまうことが多いです。もっと早く取り消せる方法があればいいな
ねこみ -
他のメールツールでもこの機能をお願いしたいです。とても良い考えです!
カナ -
この機能についてよく知らなかったので、驚きでした。これから活用させてもらいます
ゆな -
この機能があって本当によかった!もっと早く知っていればよかったと思いました
ひとし -
メールが送信された後に取り消せるなんて、時代が進んでいますね!もっと普及すればいいのに
あいあい -
メールを取り消す方法を初めて知りました!これからは気をつけて送信するようにします
まゆみ -
送信取り消しで間違いを防げるのは嬉しい!もっと細かいチャートがあれば助かります
ゆうすけ -
この機能がこんなに便利だとは。もっと早く知りたかった!感謝します
神楽坂美咲 -
面白い記事ですね!Outlookの機能についてもっと知りたいです
亜美ちゃん -
私もこの機能を使って誤送信を防ぎました!本当に便利で、毎日の業務が楽になりました。
ゆかり -
メールの取り消しって、特にビジネスシーンではとても重要ですね。正しい使い方を学びました