Outlookの例外コード0xc0000005を修正する方法(フルガイド)
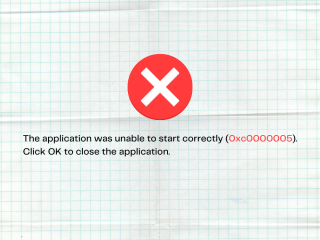
0xc0000005アプリケーションエラー(アクセス違反)は、ファイルを開こうとしたり、ゲームをプレイしたり、プログラムを起動したりするときに発生する可能性があります。システムによってトリガーされます
Outlook365は、RSSフィードリーダーとして非常に便利です。RSSフィードを追加することで、デスクトップアプリケーションで最新情報を簡単に受信できるようになります。この記事では、OutlookにRSSフィードを追加する方法を詳しく説明します。
OutlookにRSSフィードを追加するには、まずそのフィードへのリンクが必要です。定期的に更新されるウェブサイト(例:TipsWebTech360)には、通常購読可能なRSSフィードがあります。お気に入りのウェブサイトやブログで次の記号(RSSアイコン)を探してください。リンクをクリックすると、新しいページに移動します。
このページにはXMLファイルが表示される場合があります。必要なのはURLです。フィードをRSSサービスに追加するためのオプション(Feedlyなど)が表示される場合もありますが、Outlookに追加するためにはXMLバージョンのURLを使用します。
フィードが追加された後は、Outlookのメインウィンドウに戻ります。左側の列には、「RSSフィード」と呼ばれる受信トレイが表示されます。この受信トレイは、構成したアカウントの下にネストされている場合もあります。展開すると、追加した個々のフィードが表示され、各フィードの横の数字は新しい/未読のアイテムを示します。
フィードを削除するには、対象のフィードを右クリックし、[フォルダの削除]オプションを選択します。これで、不要なフィードを簡単に整理できます。
0xc0000005アプリケーションエラー(アクセス違反)は、ファイルを開こうとしたり、ゲームをプレイしたり、プログラムを起動したりするときに発生する可能性があります。システムによってトリガーされます
Microsoftは、Outlook電子メールサービス用のネイティブLinuxクライアントをまだリリースしていません。その結果、LinuxファンでOutlookにアクセスする必要がある場合は、ProspectMailなどのサードパーティアプリケーションを使用する必要があります。
Microsoft Teamsには、Outlook用のプラグインがあります。このプラグインを使用すると、ユーザーはOutlookの会議のMicrosoft Teamsで会議への招待状を直接作成できます。
Teams で不在を設定して同僚に自分がいないことを知らせる簡単な方法が 2 つあります。
Outlook には、メールを取り消す独自の機能があります。Outlook で電子メール メッセージの送信を取り消して置換する方法については、この記事を読んでください。
メールを送信した後、受信者がいつ読み始めるかを知りたいという切実なニーズが発生することがありますが、Outlookには、
万が一Outlookのパスワードを忘れてしまった場合は、OutlookPasswordDecryptorを試してみてください。これは優れたポータブルアプリで、
Microsoft Office Word 2007は、おそらく最も使用されている文書作成ソフトウェアです。MicrosoftはOffice Word 2010で再び素晴らしい成果を上げました。
高解像度の画像やHD埋め込みビデオを使ったプレゼンテーションをしているのに、システム仕様やモニターが
データを移行する場合、OneNote 2010ではノートブックを簡単にバックアップして、後で簡単に使用できるようになります。バックアップは
OneNote 2010には、ノートブックを複数の形式で保存する機能があり、他のユーザーとノートブックを共有する場合に非常に便利です。
Excelワークシートをメールで送る必要がある場合もありますが、そのためにはデータシートを送るというオーソドックスな方法に従う必要はありません。
Microsoft Word文書で作業しているときに、データの確認や分析、その他の目的で他のMicrosoft Officeスイートアプリケーションを開く必要がある場合があります。
Access 2010は、信頼性、柔軟性、そして回復力を高める新しいデータベース管理機能を搭載しています。初心者でも使いやすい様々な機能を提供しています。
クエリは、テーブルからデータを抽出、検索、取得するための非常に重要なツールです。データベースに対してさまざまなアクションや操作を実行し、
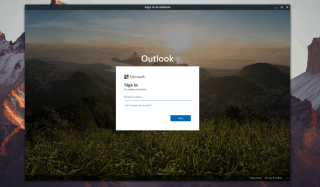
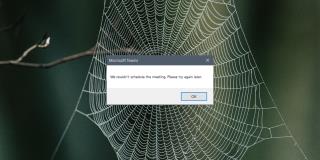











スミレ -
Outlook365にRSSフィードを設定することで、日に何度も情報を更新できるのがいいですね。特に仕事が効率的になります
しゅんすけ -
いいね!見逃してたニュースを追いやすくなる!ほんと感謝です
鳴海健二 -
RSSの仕組みって、もっと知られてもいいと思う。この記事で色々勉強になった!
はな -
これは本当に役立つ情報ですね!私もすぐに試してみます。みんなが知っているといいですね
佐藤太郎 -
この記事はとても役に立ちました!Outlook365にRSSフィードを追加する方法がわかりやすく説明されていたので、早速試してみました。感謝しています
メイちゃん -
RSSフィードを使うのが初めてですが、これで簡単にできそう!やってみます
花子 -
私もRSSフィードを使っていますが、Outlook365での設定が難しかったです。この方法を試してみたいです
猫好き -
フィードの追加が簡単にできるなんて、嬉しいサプライズです。これからも役立つ情報を教えてくださいね
ごまちゃん -
この情報がなかったら、更新を見逃していたかもしれません!感謝
ひなあられ -
私の職場でもこれを使い始める人が多いので、みんなでシェアする予定です!とても重宝しそう。
りんごあめ -
この方法を読んで、試してみたら成功しました!RSSフィードが簡単に追加できて、本当に嬉しいです。ありがとう
たまご -
見つけた時、とても嬉しかったです!これからは情報収集が簡単になりそう。感謝
さくら -
この記事を見つけて本当に良かったです!たくさんの情報を一度に収集できるのが魅力ですね
リョウタ -
RSSフィードを使ったことがあるけど、具体的な手順が知りたかったから助かった!
圭介 -
Outlookの便利な使い方、どんどん教えてほしい!リスト入りさせてもらったよ
おもち -
素晴らしい記事!情報を効率的に収集するのにRSSフィードは必須ですね。これから活用していきます!
ユリ -
他のメールクライアントでもRSSフィードを追加する方法があれば教えてほしいです!興味があります。
coco愛 -
操作が簡単そうで助かりますね!信じられないぐらい便利な機能!
ミナ -
この設定を試すのが待ちきれない!他に便利なツールがあれば教えてください
ソウル -
とても分かりやすい記事でした。これからも他の機能についてももっと知りたいです!
さくらちゃん -
詳細な説明ありがとうございます!これで自分のニュースを簡単に管理できます。
ココ -
私もこのことを知っておきたかった!これからアウトルックを使う際は、必ずRSSフィードを使います。
かんた -
作業がはかどるご通り、RSSフィードのおかげで時間を節約できそう!ありがとう
サトシ -
簡単でわかりやすい説明ですね!他の人にもぜひシェアしたいと思います
ナオキ -
RSSフィードの追加がこんなに簡単だとは知りませんでした。もっと早く知っていればよかったです。
アキラ -
記事を読んで実際に試したので、オススメのフィードがあればぜひ教えてほしいです!
スズキアヤ -
私もこれをやってみたくて、でもちょっと不安。ちゃんとできるかな・・・
山田健 -
これは本当に便利ですね!RSSフィードを使うことで、情報収集が楽になります。もっと多くの人に知ってほしいです
田中一郎 -
記事を見つけて嬉しいです!Outlook365にRSSフィードを追加する方法は、仕事で役立ちそうですね
メグ -
記事を読んでみて、設定が簡単にできると知りました。今まで悩んでいましたが、これで解決しそうです!
ひかる007 -
これを参考に試してみたところ、びっくりするくらいスムーズに追加できました!素晴らしい
タカシ -
私のOutlook365でもRSSフィードを追加したいけど、手順を見ても少し不安です。具体的な設定方法をもう少し詳しく教えていただけませんか
セイジ -
みなさん、こちらの方法でRSSフィードを追加したら、自分のニーズに合った情報が簡単に取れました!是非試してみてください
たけし -
すごい!RSSフィードがこんなにも便利だとは思いませんでした。これから毎日チェックします!
山田太郎 -
この手順を試してみましたが、うまくいきませんでした。何か助けてくれる方いますか
あかり987 -
質問です!RSSフィードを追加した後、どうやって更新を確認するの?教えてください!
ラーメン大好き -
この方法を試したことがないので、今度やってみます!ちょっとワクワクしています。
山崎美香 -
こういう情報は本当に貴重です。今回も学びが多かったw
ヒロキ -
私も効率的な情報収集のためにRSSを使ってみたいです。このプラットフォームでの使い方が分かりやすいので嬉しいです