LinuxでOutlookの電子メールを使用する方法
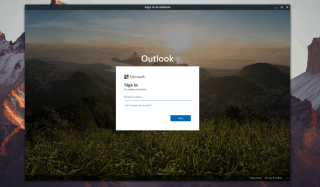
Microsoftは、Outlook電子メールサービス用のネイティブLinuxクライアントをまだリリースしていません。その結果、LinuxファンでOutlookにアクセスする必要がある場合は、ProspectMailなどのサードパーティアプリケーションを使用する必要があります。
0xc0000005アプリケーションエラー(アクセス違反)は、ファイルを開こうとしたり、ゲームをプレイしたり、プログラムを起動したりするときに発生する可能性があります。これは、Windowsが1つ以上のアプリケーションの起動に必要なファイルと設定にアクセスできないシステムの問題によって引き起こされます。
たとえば、ユーザーはリーグオブレジェンドを起動しようとするとこのエラーが発生することを報告しています。その他の場合、それ はPCオーディオの問題を引き起こしました。基本的なシステムツールにさえアクセスできない場合、問題を解決することは不可能に思えるかもしれませんが、それでも解決できます。
0xc0000005エラーのトラブルシューティングを行うには、次の解決策を確認してください。開始する前にシステムの復元ポイントを作成することをお勧めします。これにより、変更を簡単に元に戻し、必要に応じて最初からやり直すことができます。
以下に各手順の詳細を示します。
考えられる最も簡単な解決策、つまりコンピューターを再起動することから始めましょう。0xc0000005アプリケーションエラーの原因がプロセスのハングまたはサービスの障害である場合、PCを再起動することで解決することがあります。
特定のプログラムを再起動する前に、必ずすべてのプロセスを終了することが重要です。これを行う方法は次のとおりです:
0xc0000005アクセス違反エラーは、ユーザー権限が不足しているために発生することがあります。アプリケーションを右クリックし、「管理者として実行」を選択してみてください。
このオプションは、Windows 10に搭載されている内部トラブルシューティングツールを使用して、互換性の問題を特定する手段として非常に有効です。
プログラムに蓄積されたキャッシュデータが正常な起動を妨げている場合があります。Microsoft Storeアプリのキャッシュをクリアする手順については、最新の情報を確認してください。
不具合が発生するアプリケーションを削除し、再度インストールすることをお勧めします。これにより、問題が解決される場合があります。
一部のアプリは、.NET Frameworkに依存しており、これが破損しているとエラーが発生します。修復ツールを利用して、.NET Frameworkを修正することができます。
最新のWindows Updateを適用し、エラーが解決したかどうかを確認してください。
Windows Updateが正しく機能していない場合、手動でリセットする必要があります。
ハードウェアの不具合や不適切な設定が原因でエラーが発生することもあるため、トラブルシューティングツールを利用します。
これらの解決策を試し、問題を解決できた場合は、ぜひあなたの体験をコメント欄に共有してください。また、他のユーザーの役に立つ情報提供にご協力ください。
Microsoftは、Outlook電子メールサービス用のネイティブLinuxクライアントをまだリリースしていません。その結果、LinuxファンでOutlookにアクセスする必要がある場合は、ProspectMailなどのサードパーティアプリケーションを使用する必要があります。
Microsoft Teamsには、Outlook用のプラグインがあります。このプラグインを使用すると、ユーザーはOutlookの会議のMicrosoft Teamsで会議への招待状を直接作成できます。
Teams で不在を設定して同僚に自分がいないことを知らせる簡単な方法が 2 つあります。
Outlook には、メールを取り消す独自の機能があります。Outlook で電子メール メッセージの送信を取り消して置換する方法については、この記事を読んでください。
OutlookはRSSフィードリーダーとして機能できます。追加すると、RSSフィードがデスクトップアプリに受信トレイとして表示され、通常のフィードと同じように更新されます
NetSNSORは、指定した間隔でインターネット接続を確認し、即座に通知するポータブルネットワークアプリケーションです。インターネットが
Windowsエクスプローラーシェル拡張機能をWindows XPからWindows 7に移植した場合、元の
Windows 10では、外付けドライブ、SDカード、または他のデバイスを接続したときにPCで実行する自動再生アクションを設定するのが非常に簡単になりました。
ウイルス対策ソフトが重要なシステムファイルを削除してしまうという問題に直面したことはありませんか?私にとってこれはウイルスの悪影響よりもさらにひどいものです。
コントロールパネルから「プログラムの追加と削除」が開けないという問題に直面していませんか?管理者によって無効にされているというエラーが表示されますか?
Mozilla Firefoxでは、組み込み機能を使用してすべてのディスクキャッシュを削除できますが、これは非常に主流になり、今ではほぼ不可欠な部分になっています。
お約束通り、Googleドキュメントにドキュメントをアップロードする5つの方法をご紹介します。これらの方法は、Googleドキュメントで公開されているすべてのドキュメントに適用できます。
リモート従業員のモニタリングに最適なソフトウェアをご紹介します。信頼性の高いソリューションで、生産性と倫理的なモニタリングを実現します。
Windowsをお使いの場合は、インターネット接続の速度をさらに高めることができます。Windowsはデフォルトで、インターネット帯域幅を最大20%確保しています。
Windows 7とVistaより前では、ディスクボリュームを縮小および拡張する機能はサードパーティ製のツールを通じてのみ利用可能でしたが、機能が豊富ではありませんでした。
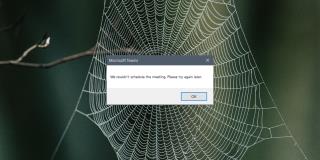











リサ -
すごい!まさかこんなに簡単に解決するとは思わなかった。ありがとう、これで快適に使える
Hana-chan -
そんなに簡単に直るの?少し疑ってるけど、試さないと分からないよね
直樹 -
ガイドに従って解決できたら、嬉しいです。こういった情報は本当に助かるので、ありがとうと言いたい
キム -
0xc0000005のエラーって本当にストレス!この解決法が助けになることを願っています。
タカシ -
アウトルックのコードエラーを解決する方法、すごく助かる!ありがとう!また他の情報あれば教えてほしい
マサシ -
Outlookはいつもこのエラーが出るので、正直うんざりです。今回の方法、絶対試してみます!
アヤ -
自分で何度か試したけど、なかなか解決できなかった。この記事の方法を実行します。期待してます
佐藤 太郎 -
このガイドを見つけて本当に良かったです!Outlookの例外コード0xc0000005が解決できました。感謝します
花子 -
私もこのエラーに悩まされていました。手順を試してみます。もしうまくいったら報告しますね
りんごちゃん -
この記事をシェアしたいです。友達にも知ってほしい情報ですね。頑張ってください
Ken IT -
エラーの原因とは何ですか?情報がもっとあれば助かります。個人的に興味があります
士郎 -
おお、これが効くのか?フルガイドのおかげで、私はもう1回使ってみるつもりです。他のケースも紹介してほしいです
犬の散歩 -
このガイドは素晴らしいですね。プログラムのトラブルシューティングが楽しくなりました!
ゆうな -
私も0xc0000005の問題に悩まされていたので、非常に役に立ちました。具体的なステップが分かりやすいです!
Mikako -
このような問題は多くの人が経験していると思います。私も経験しましたが、これで解決できるか試したいです
Haruto -
記事を読んでいるうちに、興味が湧いてきた!他のユーザーの経験談も聞いてみたいです。