Outlookの例外コード0xc0000005を修正する方法(フルガイド)
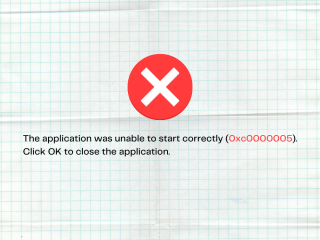
0xc0000005アプリケーションエラー(アクセス違反)は、ファイルを開こうとしたり、ゲームをプレイしたり、プログラムを起動したりするときに発生する可能性があります。システムによってトリガーされます
Microsoft Teamsには、Outlook用のプラグインがあります。このプラグインを使用すると、ユーザーはOutlookの会議プランナーやカレンダーからMicrosoft Teamsで会議への招待状を直接作成できます。
デスクトップでMicrosoft TeamsとOutlookの両方を使用している場合、プラグインは自動的にインストールされます。もしボタンが表示されない場合は、トラブルシューティングのヒントを試してください。
Outlookの「会議をスケジュールできません」エラーは、プラグインが正しく機能しないときに発生します。このエラーは、「会議のスケジュールを立てることができません」「後でもう一度やり直してください」といったメッセージを伴います。
以下の手順に従うことで、エラーを修正することができます:
プラグインはE1、E3、E5または同様の有料Microsoft Teamsライセンスが必要です。ライセンスが適切か確認しましょう。
Outlookに不要なアカウントがある場合、これを削除してください。Microsoft Teamsに使用するアカウントのみを残します。
ライセンスを購入したばかりの方は、最大で24時間待つ必要があります。
Microsoft Teamsプラグインは、無料版では機能しづらい場合があります。エラー解決のためには、上記の手順をしっかりと実行してください。万が一問題が解決しない場合は、別のサポート方法を検討することをお勧めします。
注:プラグインが機能し始めたら、他のアカウントを追加し直すことができます。
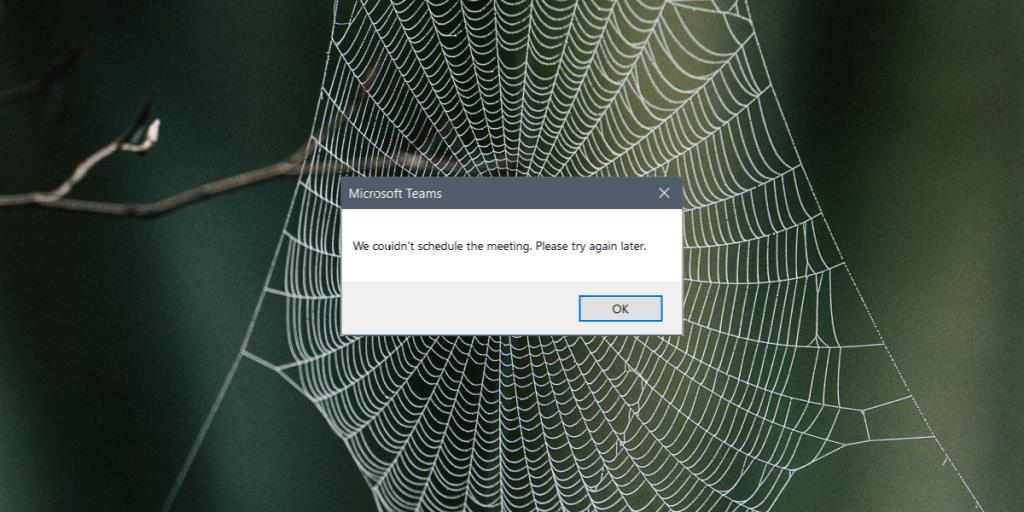
0xc0000005アプリケーションエラー(アクセス違反)は、ファイルを開こうとしたり、ゲームをプレイしたり、プログラムを起動したりするときに発生する可能性があります。システムによってトリガーされます
Microsoftは、Outlook電子メールサービス用のネイティブLinuxクライアントをまだリリースしていません。その結果、LinuxファンでOutlookにアクセスする必要がある場合は、ProspectMailなどのサードパーティアプリケーションを使用する必要があります。
Teams で不在を設定して同僚に自分がいないことを知らせる簡単な方法が 2 つあります。
Outlook には、メールを取り消す独自の機能があります。Outlook で電子メール メッセージの送信を取り消して置換する方法については、この記事を読んでください。
OutlookはRSSフィードリーダーとして機能できます。追加すると、RSSフィードがデスクトップアプリに受信トレイとして表示され、通常のフィードと同じように更新されます
Outlook 2010では、送信前にメールのスペルチェックを行うように設定できます。これにより、送信メールにスペルミスがなくなるのです。ちょっとした変更点として、
Googleの連絡先をOutlook 2010と同期する方法をお探しなら、GO Contact Syncを試してみてください。5つの同期オプションを備えた小型ツールで、
Excel 2010には、指定したデータ範囲の傾向を示す優れたデータ視覚化ツールであるトレンドラインが搭載されています。トレンドラインには3種類あります。
セルの幅や高さが変わってしまうのを防ぐために、セル内のテキストを回転させる必要がある場合があります。Excel 2010では、次のような方法が用意されています。
Excelコメントを使用すると、データシートを文書化することができます。これは、視聴者やユーザーにデータセルを理解してもらいたい場合に役立ちます。
Word文書にあるデータ値に関数や数式を追加する必要が時々ありますが、そのためにExcelスプレッドシートを開く必要はありません。
Macabacus MacrosはExcel 2010/2007およびExcel 2003用の無料アドインで、さまざまなツールとキーボードショートカットを追加して、
ここではMicrosoft Office PowerPoint 2010の注目すべき機能についてレビューしました。PowerPoint 2010では、動画を埋め込むだけでなく、
phpMyAdminはデータベースの保存に使用され、シンプルで非常に使いやすいインターフェースでMySQLデータベースを便利に操作できます。しかし、
Outlook 2010の起動時に読み込むプロファイルを選択できることをご存知ですか?新しいプロファイルを作成、削除、コピーできることをご存知ですか?
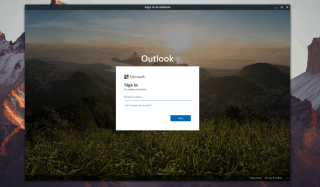












秋山 嵐 -
本当にありがとうございます!エラーが解消されただけでなく、事務の効率も挙がりそうです
高橋 みどり -
このエラー、私も遭遇したことがあります!記事を見てすぐに試してみたら、見事に解決しました。本当に感謝です
井田 尚人 -
最後の手段が自分にヒットしました!良い情報を共有してくれて感謝です!
加藤 実 -
特に設定の見直しが重要だと思いました!これを機会に他の不具合も解消したくなりました
清水 浩一 -
この情報、実践してみたらほんとにうまくいった!次からはもっと早く対応できるようになりたいです
三浦 陽子 -
こんなエラーがあるとは知らなかった。自分も気をつけないといけないですね。
福田 和江 -
お役立ち情報ありがとうございます!手順に従ったら、無事解決しました
井上 美咲 -
この情報、シェアしてくださってありがとうございます!私も同じエラーが出ていたので、すごく助かりました!
中村 ゆうこ -
すごい、解決方法が分かった!Outlookの不具合はいやだけど、こういう情報が助けになるから嬉しいです
長谷川 美智子 -
エラー解決の記事、すごく助かりました。これからも、自分のPCをもっと大事に扱うようにします
鈴木 花子 -
会議をスケジュールできない問題、私も悩まされていました。紹介されていた方法で解決しました!感謝します
松本 玲子 -
会議をスケジュールできないエラー、何度も気になっていました。そういえば、Outlookのバージョンを更新することで解決できました!みなさんもやってみてください
小林 恵理 -
このエラー本当にうっとおしいですよね。記事を都度読み返して状況確認します!
櫻井 友美 -
ギリギリに解決できて助かった!また他のエラーにも挑戦してみます
田中 直人 -
このエラー解決の記事を読んで、自分も試してみたけど、やっぱり簡単にできました!何度も試してもダメだったので、本当に助かります。
村上 大志 -
いろいろ試行錯誤してたけど、これでやっと復旧できた!記事に感謝!
岸本 明奈 -
そっか、設定を見直すのがポイントですね!私も次から気をつけてみます
藤井 寛人 -
エラーが出てた時、どうしようかと思ったけど、この記事でいつでも参考にできますね。感謝です!
山本 ヒロシ -
素晴らしい情報をありがとうございます!Outlookの設定を見直す良い機会になりました。今後も参考にさせていただきます
木村 智代 -
この記事のおかげでエラーの原因がわかった!次回はもっとスムーズにできそう
山田 直樹 -
これ、私もけっこう悩んでた問題ですね。みなさんのコメントも参考にさせていただきます。
大橋 健太 -
情報を提供してくれてありがとう!これで自信を持って会議の管理ができそうです
高田 賢治 -
おお!このエラー解決できたのはすごい!私も何か困ったらまた相談しますね
川口 友莉 -
うわ~、エラー解決法を見つけるなんて嬉しい!全然知らなかったから、早速試してみます
堀内 咲良 -
正直、こういう情報はとても大切だと思います。助かりました。
古川 さちこ -
このエラーで投げ出しそうになっていたけど、助けられました!ありがとう
竹内 輝明 -
この記事の方法で助けられた!次はエラーが出ないことを祈ります
佐々木 健 -
いい記事ですね!私もこのエラーで困っていたのですが、この記事を見て解決への道が見えました。
泉 誠 -
良い情報ありがとう!今度、同じような問題が出たときも参考にさせてもらいます
河野 明 -
最後の方法が役に立ちました!これからは会議のスケジュールをスムーズに管理できそうです
尾崎 翔太 -
Outlookからの会議のスケジュールエラー、遅ればせながら解決しました!本当にありがとう
西村 亮 -
これ利用してみたい!実際に解決できた人の体験が聞けると、私も挑戦する気になるよね
佐藤 太郎 -
Outlookのエラーについての記事、非常に役立ちました!ありがとうございます!このエラーに対して、何をすればいいか全く分からなかったので、助かりました