Microsoft Office Word 2010: 新機能

Microsoft Office Word 2007は、おそらく最も使用されている文書作成ソフトウェアです。MicrosoftはOffice Word 2010で再び素晴らしい成果を上げました。
長い形式のテキストを書いている場合は、読者が段落を簡単に識別できるようにコンテンツに構造を追加する必要があります。Microsoft Word でテキストや段落を意図的に作成することは、文書を構造化する最良の方法の 1 つです。
Word アプリでのインデントについてよくわからなくても、心配する必要はありません。正しい場所に来ました!Word でインデントを正しく行う方法を学ぶ理由。
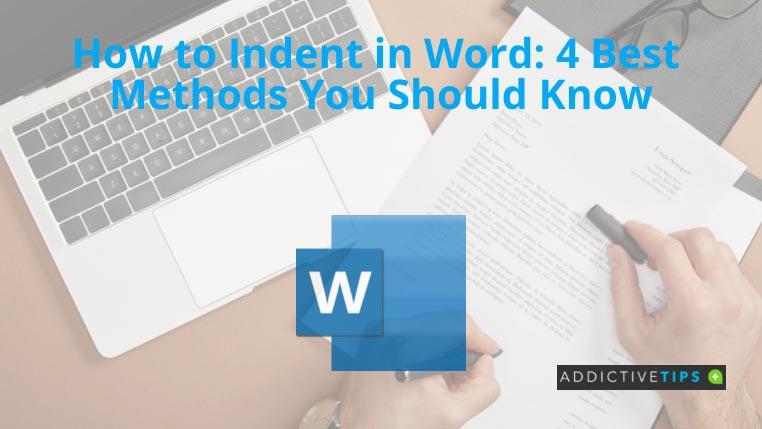
1. Word でインデントを設定する方法: Tab キー
TabキーはWord でインデントを行う最も簡単な方法です。Microsoft Wordプログラミングでは、Tab キーを使用して、左余白と段落の間に 1.27 cm または 0.5 インチの空白スペースを挿入できます。
したがって、最初の行のインデントのみが必要な短いテキスト文書を作業している場合は、 Tabキーのみを使用できます。
さらに、最初の段落でTabキーを使用すると、Word が文書構造を自動的に検出し、後続の段落に最初の行のインデントを自動的に追加します。
2. Word でインデントを設定する方法: 1 行目のインデント
タブまたはスペースバーは、Word 文書の段落にインデントを挿入する非公式な方法です。長い形式のテキスト コンテンツに専門的な文章構造を使用したい場合は、Word に組み込まれているインデント ツールを理解する必要があります。
最初の行のインデント ツールから始めることができます。その方法は次のとおりです。
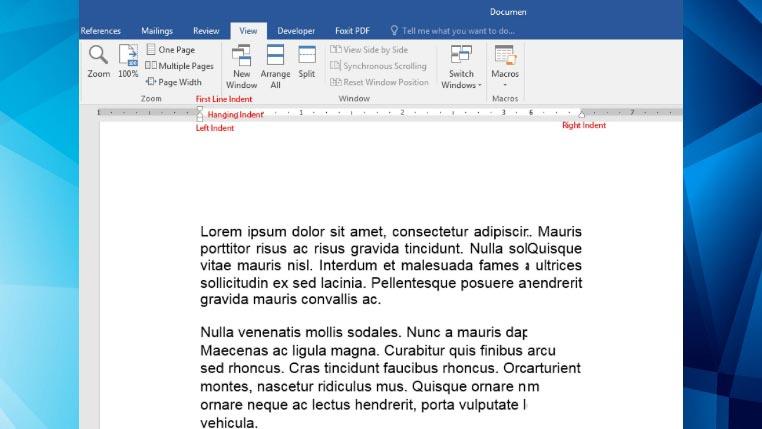
3. Word でインデントを設定する方法: ぶら下がりインデント
段落内の最初の文を除くすべての文をインデントする必要がある場合は、Word のこのインデント ツールを使用する必要があります。以下の手順を自分で試してみてください。
4. Word でインデントを設定する方法: 左右のインデント
ぶら下がりインデントツールの下にある長方形のボックスは、段落の左インデントを制御します。一方、ルーラーの右端にある上向きの三角形は右インデントツールです。
Word 文書の段落と左または右の余白の間に特定のスペースを挿入する必要がある場合は、それぞれ左インデント ツールと右インデントツールを使用する必要があります。
結論
ここまでは、Microsoft Word でインデントするための最良かつ最も簡単な方法を学びました。この「Word でインデントを設定する方法」チュートリアルで説明したインデントの例を実行したことがある場合は、段落やテキストを適切にインデントすることに自信があるはずです。
また、文書に画像が含まれており、それらの画像の周囲でテキストを正しい方法で折り返す必要がある場合に、Word でテキストを折り返す方法を学習することもできます。
Microsoft Office Word 2007は、おそらく最も使用されている文書作成ソフトウェアです。MicrosoftはOffice Word 2010で再び素晴らしい成果を上げました。
高解像度の画像やHD埋め込みビデオを使ったプレゼンテーションをしているのに、システム仕様やモニターが
データを移行する場合、OneNote 2010ではノートブックを簡単にバックアップして、後で簡単に使用できるようになります。バックアップは
OneNote 2010には、ノートブックを複数の形式で保存する機能があり、他のユーザーとノートブックを共有する場合に非常に便利です。
Excelワークシートをメールで送る必要がある場合もありますが、そのためにはデータシートを送るというオーソドックスな方法に従う必要はありません。
Microsoft Word文書で作業しているときに、データの確認や分析、その他の目的で他のMicrosoft Officeスイートアプリケーションを開く必要がある場合があります。
Access 2010は、信頼性、柔軟性、そして回復力を高める新しいデータベース管理機能を搭載しています。初心者でも使いやすい様々な機能を提供しています。
クエリは、テーブルからデータを抽出、検索、取得するための非常に重要なツールです。データベースに対してさまざまなアクションや操作を実行し、
データファイルはpst拡張子を持ち、メールの保存と復元に使用されます。Outlookのインポートとエクスポートの方法については既にヒントを紹介しています。
OneNote 2010を起動すると、Microsoftは自動的にOneNote 2010スクリーンクリッパーを起動時に実行するように設定します。これは、不要な場合は非常に煩わしい場合があります。








