Word 文書のボックスにチェックを入れる方法: あなたに最適な 2 つの方法

チェックボックスを使用すると、リスト、タスク、アンケートが読みやすくなります。Word 文書でボックスをチェックする方法を知りたいですか? この Word チュートリアルをお読みください。
セクション区切りは、テキストのブロックを区切ったり、それらを 1 種類の書式設定に統一したりするのに非常に便利なツールです。ただし、ドキュメントによっては、全てのテキストを1つのセクションに揃え、それらを使用しない方が良い場合があります。そのため、Word でセクション区切りを削除する方法を知っておくことは非常に重要です。
Microsoft は、Word でセクション区切りを削除するためのさまざまなオプションをユーザーに提供しています。このガイドでは、以下の方法を紹介します。
以下の手順に従って、セクション区切りを手動で削除することができます。
クイックメモ: [変更履歴の記録] をオフにしないと、セクション区切りは削除できません。無効にするには、[レビュー]タブに移動し、[変更の追跡]を選択します。
クイックメモ: [置換後の文字列]テキストボックスは空にしてください。さもなければ、セクション区切りが削除されない可能性があります。
Visual Basic for Applications (VBA) は、Word でセクション区切りを削除するための強力なツールです。以下の手順を実行します。
Sub DeleSectionBreaks()
Selection.Find.ClearFormatting
Selection.Find.Replacement.ClearFormatting
With Selection.Find
.Text = "^b"
.Replacement.Text = ""
.Forward = True
.Wrap = wdFindContinue
.Format = False
.MatchCase = False
.MatchWholeWord = False
.MatchByte = False
.MatchAllWordForms = False
.MatchSoundsLike = False
.MatchWildcards = False
.MatchFuzzy = False
End With
Selection.Find.Execute Replace:=wdReplaceAll
End Sub
キーボードのF5を押すか、「実行」ボタンをクリックしてコードを実行します。この方法では、開いている文書内の全てのセクション区切りが一括で削除されます。
以上が、Wordでセクション区切りを削除する方法です。ただし、セクション区切りはページ区切りとは異なりますので、異なる機能であることを覚えておいてください。ページ区切りは、ページ間のコンテンツを移動するために使用されます。

チェックボックスを使用すると、リスト、タスク、アンケートが読みやすくなります。Word 文書でボックスをチェックする方法を知りたいですか? この Word チュートリアルをお読みください。
Word 文書を背景色や画像付きで印刷する方法を詳細に解説します。
Excelワークシートをメールで送る必要がある場合もありますが、そのためにはデータシートを送るというオーソドックスな方法に従う必要はありません。
Microsoft Word文書で作業しているときに、データの確認や分析、その他の目的で他のMicrosoft Officeスイートアプリケーションを開く必要がある場合があります。
Access 2010は、信頼性、柔軟性、そして回復力を高める新しいデータベース管理機能を搭載しています。初心者でも使いやすい様々な機能を提供しています。
クエリは、テーブルからデータを抽出、検索、取得するための非常に重要なツールです。データベースに対してさまざまなアクションや操作を実行し、
データファイルはpst拡張子を持ち、メールの保存と復元に使用されます。Outlookのインポートとエクスポートの方法については既にヒントを紹介しています。
OneNote 2010を起動すると、Microsoftは自動的にOneNote 2010スクリーンクリッパーを起動時に実行するように設定します。これは、不要な場合は非常に煩わしい場合があります。
リレーショナルデータベースには、互換性のない形式のクエリやテーブルなどが含まれている場合があり、システム間でデータを交換する際に問題が生じる。
暗号化は、ユーザーが特別なキーフレーズを使ってコンテンツを保護できるようにする古い技術です。PowerPoint 2010では、プレゼンテーションを以下の方法で保護できます。
グリッド線は文書のコンテンツを拡大縮小するのに役立ちます。文書にグリッド線を重ねることで、画像、テキストスペース、タブ幅などを測定できます。Word 2010
Word 2010には複数の種類のリストが用意されており、ニーズに合わせて多階層リストまたは単階層リストを選択できます。便利なリストギャラリーに加えて、
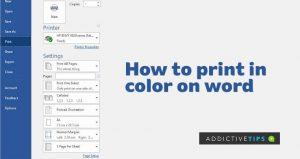







![PowerPoint 2010 プレゼンテーションをパスワードで保護する [暗号化] PowerPoint 2010 プレゼンテーションをパスワードで保護する [暗号化]](https://tips.webtech360.com/resources8/r252/image-517-0829093717894.jpg)


佐藤 剛志 -
この記事は本当に役に立ちます!Wordのセクション区切りを簡単に削除できる手順が分かりました
たみ -
お役立ち情報、ありがとうございます!セクション区切りの理解が深まりました
やすひろ -
セクション区切りの削除、意外と知らなかった!簡単なんだね。ありがとう!
さとし -
この情報は本当に助かる!特に仕事で必要だったので感謝!
しんじ -
本当に役立つ記事ですね!自分の作業にも役立てます!ありがとうございます
リョウ -
知らなかった、セクション区切りってこんなに面倒だったんですね!株としてありがとう
ひろし -
この方法を使ってみた結果、かなりスムーズに行きました!次もこのブログを参考にします
たけお -
おお、これだけで作業が楽になる!他にも役立つヒントがあったら教えてください!
じょうすけ -
仕事の合間に読んでみました。次は私も挑戦してみます
あかり -
手順がシンプルで助かります。他にもWordの便利な使い方があればぜひ教えてほしいです!
ハル -
セクション区切りを間違えて作ってしまった時、焦るけど見つけた瞬間ほっとしました。ありがとう!
たくみ -
ほんとに簡単な手順ですね!他にもこういう記事があればどんどんシェアしてほしいです
きょうこ -
セクション区切りに関してすごく興味がありました!この情報はすごく助かります
鈴木 愛 -
私もいつもこの問題で困っていた!自分も試してみて、結果をシェアしますね
ゆうた -
この記事のおかげで作業がスムーズに進みました。特に「レイアウト」って言葉がキーワードだったのが理解できました!
じゅんこ -
手順を詳しく教えてくれてありがとう!作業の効率が上がるよ
裕子 -
この手順があれば、私のドキュメント作成が楽になりそう!試してみます
ティッキー -
面白い!こんなに簡単なんだ、試してみる価値がありますね
カナエ -
このテクニックを教えてくれて感謝!無料のワークショップが開催されたら行きたいです。
たけし -
これすごい!Wordでセクション区切りを削除する方法を知っておくと便利だね。誰か他に同じことで困っている人いる
けんた -
これで時間を節約できるといいなぁ。記事をシェアしたい!
さくら -
本当にありがとう!セクション区切りがないと、ドキュメントはスッキリしますね。
かずお -
素晴らしい情報をありがとう!こういった役立つトピックが増えるといいなぁ
りえ -
この方法を使うことで、私のドキュメントがさらに良くなると思った!
ジョン -
Nice article! I appreciate this step-by-step guide for removing section breaks in Word. Very helpful
マリコ -
手順が明確で、初心者でもできそうです。ありがとう
イチロウ -
ハハ、いつもこのセクション区切りに悩まされていたよ。今度試してみるわ
りょう -
こんな簡単にできるなんて思わなかった!これからも更新お願いします
わかば -
これを参考にして、仕事に役立てたいと思います!本当にありがとう
あやこ -
この問題はみんなが経験することだと思う。こういう情報がもっとあればいいなと思う
あんこ -
これを知るだけでWordの使い方が変わるね!感謝、感謝
みゆき -
セクション区切りがうまく削除できなかったけど、この記事を読んでやっと理解できた!感謝です
オリビア -
Great tips! I will definitely try this method to simplify my document editing
ゆかり -
削除を試みた後、思ったより簡単にできて驚きました!記事のおかげです
太郎123 -
なるほど、セクション区切りを削除するのがこんなに簡単だとは!試してみます
ミカ -
セクション区切りを無くすのが重要だとは思わなかった!とても実用的な記事でした
ナオミ -
セクション区切りを削除したい時にいつも手間取っていたから、この記事がすごく助かります
リエ -
これ簡単そうでいいね!他にもWordの便利な情報があったらぜひ知りたい!
けんいち -
私もこれについて情報を探していました。やっと解決できて嬉しいです!ありがとう!
たいが -
どうやってセクション区切りを消すの?すごく便利そうですね
ちかこ -
この手順を知っていれば、もっと作業が早くできそうです。感謝しています!