Word でセクション区切りを削除する方法: 従うべき簡単な手順
Word 文書にセクション区切りがありますか? ここでは、Microsoft VBA モジュールを使用して、それぞれを手動で削除する方法と一度に削除する方法を説明します。
Word 文書は、従来のような白い背景に黒いテキストで退屈に見える必要はありません。各ドキュメントにスパイスを加え、少しユニークなタッチを追加する方法はあります。その 1 つは、背景色や画像を使用することです。
ほとんどの文書は最終的にデジタルで読まれることを考慮して、Microsoft はデフォルトで文書をカラーで印刷するオプションを有効にしていないため、印刷するすべての文書は「白地に黒」で表示されます。しかし、設定を少し調整するだけで、すべての背景画像、色、フィルターをそのままにして、Word をカラーで印刷できるようになります。以下にその方法を説明します。
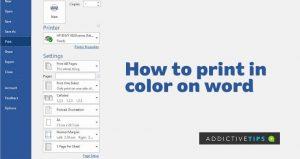
Word では、画像、グラデーション、パターン、テクスチャに至るまで、豊富な塗りつぶし効果から選択できるのが魅力です。しかし、グラデーションやカラフルな背景の埋め込みを印刷する際に、いくつかの設定が必要です。以下の手順に従ってください。
Word では、印刷オプションは一時的に保存されません。変更を元に戻す方法は簡単です。以下の手順に従いましょう。
これらの手順を遵守すると、すぐにカラー印刷ができるようになります。ただし、古いバージョンのアプリではこの機能が不安定なことがあるため、最新バージョンの Word を使用することを推奨いたします。最新バージョンでは、トラブルシューティングサポートも充実しています。
Word 文書にセクション区切りがありますか? ここでは、Microsoft VBA モジュールを使用して、それぞれを手動で削除する方法と一度に削除する方法を説明します。
チェックボックスを使用すると、リスト、タスク、アンケートが読みやすくなります。Word 文書でボックスをチェックする方法を知りたいですか? この Word チュートリアルをお読みください。
FLVファイルはオンラインで動画を共有する優れた人気の方法ですが、重要な要素であるメタデータが欠けています。その有用性は
Wikipediaはオープンな百科事典であるため、多くのユーザーにとって一番の情報源です。おそらく有名な
Skypeの着信を自動的に受ける方法をご紹介します。わずか数ステップで自動応答機能を有効にして、時間を節約しましょう。
SymMover を使用すると、プログラムを別の場所に簡単に移動して、Windows コンピューターのディスク領域を節約できます。
複数のツールを使ってフラッシュゲームをダウンロードしてオフラインでプレイする代わりに、最近紹介したFlash Video & Game Recorderを使用します。
YouTube動画をダウンロードする様々な方法について説明してきましたが、今日はお気に入りのMP3音楽をYouTubeにアップロードする方法についてお話します。皆さんご存知の通り、
AVIビデオをダウンロードした後、破損していることに気づいたことはありませんか?多くの人は再度ダウンロードしますが、これは時間の無駄になるので無駄です。
Flickr .Net Screensaverは、Flickrの写真をスクリーンセーバーとして表示できるWindows用の無料オープンソースツールです。自分の写真以外にも、
Windows 7のデスクトップ上のアイコン間の間隔を調整する方法をお探しですか?Windows 7では、アイコン間の間隔を広げることが可能です。
Windowsの組み込みメモ帳は使いやすく、複数のファイル形式をレンダリングする機能がありますが、機能豊富なテキストエディタではなく、この欠点があります。











さやか@オンラインショップ -
業務用で使える情報ありがとうございます!これからカラー印刷でのクオリティを上げていきます
トモ@DIY -
自分でできることが増えると、日常生活がもっと楽しくなりますね!ありがとう
田中 太郎 -
このカラー印刷の方法、すごく役立ちますね!特にビジネス用の資料を印刷する際に、ぜひ試してみたいです
スミレ942 -
カラー印刷する際のコツがあったら、ぜひ教えてもらいたいです!特に紙の選び方とか…
高橋 さくら -
カラー印刷したいけど、コストがかかってしまうのが難しいです。節約する方法はありますか
もちもちネコ -
カラープリンターの設定って、意外と迷いますよね。こういう記事があると助かります!
ペットくん -
こういう技術があるなんて、理解が深まりました!また新しいことを学べて嬉しいです!
ゆりあん -
よくわからないことが多かったけど、この記事のおかげで少しスッキリしました!感謝
景子 お絵かき好き -
こんなに簡単なら、もっと早く知りたかったです!次回は自分のイラストを印刷してみます!
えりか -
この方法、家庭でも簡単にできそうですね!私も色々試してみたいと思います。
山田 ちゃんみお -
もし設定画面のスクリーンショットがあれば、もっと分かりやすくなると思います。次回ぜひ検討してください
松本 ひなた -
設定の具体的な画像なども載せていただけると、もっとわかりやすくなりますね!希望です!
鈴木 僕 -
カラー印刷がこんなに簡単だとは思っていませんでした!次は何を印刷しようかな
アキラ234 -
カラープリンターを買ったばかりです。この方法で早速試してみます!楽しみ!
ゆうと723 -
Wordの設定については初めて知りました。これからはもっと効率的に印刷できそうです!期待っ
佐藤 花子 -
Wordでのカラー印刷について、もっと詳細な手順があれば嬉しいです!特に設定項目について知りたい。
たくや -
あるあるですよね。意外に難しく感じてしまう印刷設定、こうして教えてもらえると助かります
武田 光 -
実際に印刷してみましたが、色がとても綺麗に出ました!ありがとう、助かった
小林 百回 -
この投稿、すごいですね。初めて知ったことも多く、思わず友達にもシェアしました
川口 日和 -
印刷した結果を見て、すごく驚きました。これでプレゼンがより魅力的になりそうです
ナオミ -
カラー印刷で困っていたので、この記事は発見でした!すぐに試してみます
かつや -
印刷をするときに、通常の設定と違ったりすることも多いので、参考になります