Word でセクション区切りを削除する方法: 従うべき簡単な手順
Word 文書にセクション区切りがありますか? ここでは、Microsoft VBA モジュールを使用して、それぞれを手動で削除する方法と一度に削除する方法を説明します。
従業員向けの印刷可能なタスクのリストにチェックボックスを含めることができます。また、受信者がオプションを選択できるように、Word 文書自体に実行可能なチェックボックスが必要な場合があります。しかし、 Microsoft Wordでそれを行うにはどうすればよいでしょうか?
この「Word 文書でボックスをチェックする方法」チュートリアルでは、Word ファイルにチェックボックスを挿入する方法を解説します。では、詳しく見ていきましょう!
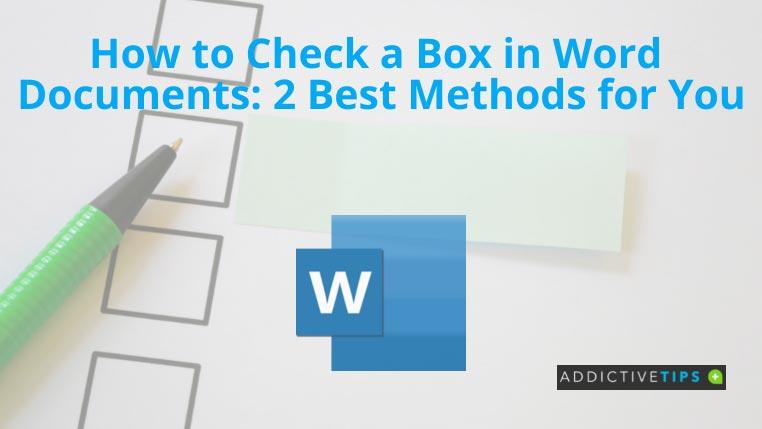
Word にチェックボックスを追加するのは、箇条書きのハックを利用すると非常に簡単です。とはいえ、これは機能しない静的なボックスとなります。この方法は印刷目的には最適です。手順は以下の通りです。
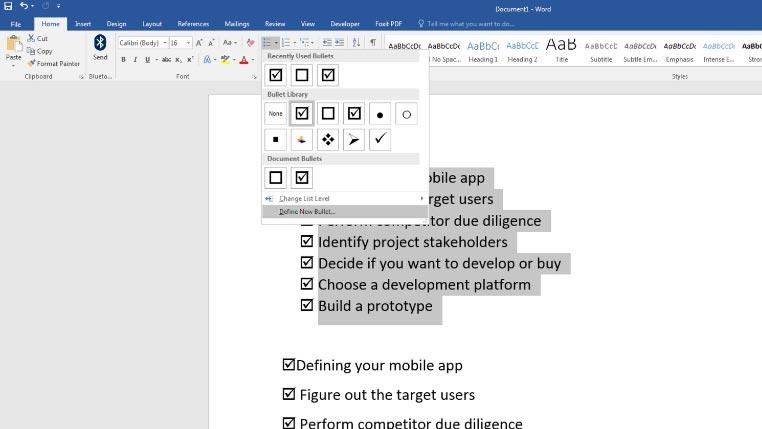
これで、タスク、項目、または回答リストの横に四角のボックスまたはチェックマーク付きの四角が追加されました。
上記の箇条書きの方法では、静的なボックスやチェックボックスを追加するだけでした。Word で文書を編集する場合には、チェック マークを追加できます。実用的なチェックボックスが必要な場合は、以下の手順に従ってください。
[開発]タブが追加されたので、次のステップに進みます。
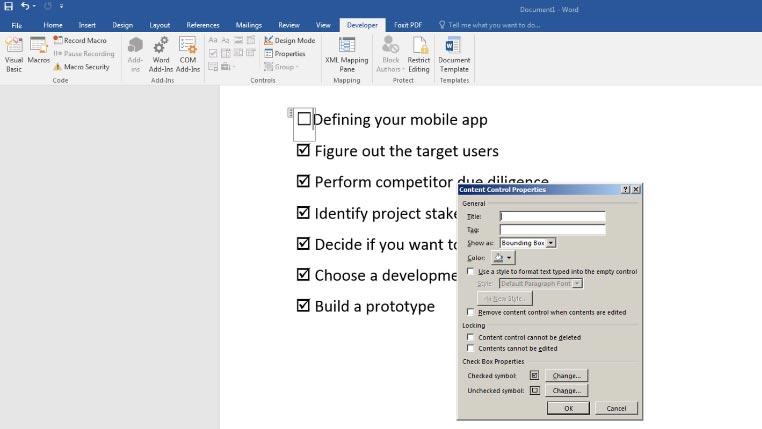
注:新しいチェックボックスを追加しても表示されませんので、変更したチェックボックスをコピーする必要があります。
この「Word でボックスをチェックする方法」チュートリアルでは、Word 文書にチェックボックスを追加する 2 つの異なる方法をご紹介しました。印刷ドキュメント用にチェックボックスが空白の場合は、最初の方法をお勧めします。一方、2 番目の方法は、Word ファイルの機能的なチェックボックスに適しています。
さらに、オフィスのニーズで大量の封筒に住所を印刷する必要がある場合は、封筒に印刷する方法のチュートリアルをすぐに確認してください。
Word 文書にセクション区切りがありますか? ここでは、Microsoft VBA モジュールを使用して、それぞれを手動で削除する方法と一度に削除する方法を説明します。
Word 文書を背景色や画像付きで印刷する方法を詳細に解説します。
Microsoft Office Word 2007は、おそらく最も使用されている文書作成ソフトウェアです。MicrosoftはOffice Word 2010で再び素晴らしい成果を上げました。
高解像度の画像やHD埋め込みビデオを使ったプレゼンテーションをしているのに、システム仕様やモニターが
データを移行する場合、OneNote 2010ではノートブックを簡単にバックアップして、後で簡単に使用できるようになります。バックアップは
OneNote 2010には、ノートブックを複数の形式で保存する機能があり、他のユーザーとノートブックを共有する場合に非常に便利です。
Excelワークシートをメールで送る必要がある場合もありますが、そのためにはデータシートを送るというオーソドックスな方法に従う必要はありません。
Microsoft Word文書で作業しているときに、データの確認や分析、その他の目的で他のMicrosoft Officeスイートアプリケーションを開く必要がある場合があります。
Access 2010は、信頼性、柔軟性、そして回復力を高める新しいデータベース管理機能を搭載しています。初心者でも使いやすい様々な機能を提供しています。
クエリは、テーブルからデータを抽出、検索、取得するための非常に重要なツールです。データベースに対してさまざまなアクションや操作を実行し、
データファイルはpst拡張子を持ち、メールの保存と復元に使用されます。Outlookのインポートとエクスポートの方法については既にヒントを紹介しています。
OneNote 2010を起動すると、Microsoftは自動的にOneNote 2010スクリーンクリッパーを起動時に実行するように設定します。これは、不要な場合は非常に煩わしい場合があります。
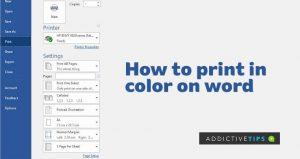










ゆうや -
記事を見て早速文書作成したくなっちゃった!訪問してよかったです
加藤 -
この2つの方法の違いが気になります。詳しく説明していただけると助かります
たけし -
ちょっとしたコツを教えてもらえませんか?チェックボックスの配置とか、細かい部分が知りたいです。
Max Suzuki -
Wordの文書でチェックボックスを使うのが初めてでしたが、この記事でよく理解できました。ありがとう
ソラ -
この方法は憶えやすいです。特に手順が簡潔でわかりやすいです。感謝
Akira -
この方法で作ったチェックリストが思ったより便利でした。もっと活用したいです。
さとう -
この機能は本当に便利です!特に学生にとっては大助かりです
やまもと -
簡単な設定で仕事が捗りますね!友達にも教えちゃう
けんじ -
実際に試してみたところ、自分の作業が早くなった!フィードバックに感謝!
かずし -
新しい技を覚えるのが楽しいです!ちょっとしたことに気づけると嬉しいですよね
Naoko -
長い文書を扱っているので、チェックボックスの使い方は必須です!いろいろ試してみます
田中 太郎 -
この方法は本当に便利ですね!特にクイックアクセスの利点は素晴らしいです
Hiroshi 1234 -
定義されている2つの方法がとても役立つと感じました。特にカスタマイズの部分が良いです
カミラ -
このチェックボックスの機能は非常に便利ですね。定番にしたいです
凛 -
私もこの方法を使って文書整理してみます!たくさんの人に見てもらいたいですね
さくら -
助けていただいて、本当に感謝しています!この情報は私の仕事に大いに役立ちます。
しんのすけ -
この記事を見つけて本当に良かった!文書が見やすくなりますね
じゅんや -
このような具体的な道筋があると、自信を持って作業できるようになりますね。
山田 あき -
私はこの方法を使っているけれど、他のアイデアもあったら知りたいです!
あやか -
この方法を使えば、ドキュメントがもっと見やすくなる!素晴らしいです。
アリス -
Wordでの作業が楽しくなる方法ですね!もっと使いこなしたいです。
小林 みゆき -
学校の課題で使ってみます!こんな情報をシェアしてくれてありがとう
たいち -
できれば、他の使い方のチュートリアルも見たいです。延長機能について教えて
りんご -
ちょうどチェックボックスが必要だったので、とてもタイムリーな記事です!ありがとう
まる -
たくさんの文書に利用できるので、すごく助かります!チェックリストが作りやすくなった
みそ -
使っている方法はどちらですか?記事にあった両方の方法を試してみたいです
Kenta2000 -
チェックボックスのデザインもカスタマイズできるんですね!楽しみです。
うさぎちゃん -
チェックボックスの使い方、すごく簡単そうですね!試してみます
Yuki0811 -
このチュートリアルを見つけて、とても嬉しいです。多くの文書に使いたいと思います。
たくみ -
楽しく解決策を見つけることができました!皆にもシェアします
Mimi猫 -
文書内でのチェックボックスの確認が簡単になるのがいいですね!やってみます
Sora Love -
この記事がとても参考になりました!また新しい発見があればシェアしてほしいです。
リナ -
簡単にチェックできるのがいいですね。ドキュメントが整理されて気持ちいいです
マリオ -
一つの文書にどれだけチェックボックスを追加できるか試してみたい!面白そう
たかや -
いろんなことが効率的にできるので、面白いです!試してみます。
まゆみ -
おかげで文書を整理するのが楽になりました。ぜひまた別のトピックの記事も見たいです