Googleドキュメントの空白ページを削除する方法
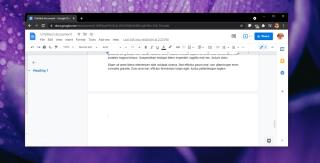
Googleドキュメントの空白ページを簡単に削除する方法を紹介します。これにより、ドキュメントの整理整頓ができます。
A4は、オンラインドキュメントや印刷で広く使用される標準の用紙サイズです。しかし、他にも多くの人気のあるページサイズがあります。以下では、Googleドキュメントでのカスタムページサイズの設定方法について詳しく説明します。
Googleドキュメントでは、ユーザーが作成するドキュメントのページサイズを簡単に変更できます。以下の簡単な手順で設定が可能です。
上記の方法の制限は、Googleドキュメントが少数のプリセットサイズしかサポートしていないことです。ユーザーがカスタムページサイズを手動で入力することはできません。そのため、Googleドキュメントが提供するサイズは使用する場面において十分でないことがあります。
Googleドキュメントでより柔軟なカスタムページサイズを設定するためには、アドオンを利用することが有効です。以下は、その方法の手順です。
ページサイズの設定は、現在のドキュメントにのみ適用されることに注意してください。全てのドキュメントのデフォルトサイズを変更するオプションはありませんが、カスタムページサイズを設定したドキュメントは他のユーザーにもそのサイズで表示されます。
Googleドキュメントでカスタムページサイズを使用する場合、ドキュメントを作成する前にサイズを設定することが推奨されます。カスタムサイズを設定した後は、余白も確認することをお勧めします。余白の編集は、[ファイル]メニューから[ページ設定]を選択することで行えます。なお、Page Sizerアドオンにはマージンの管理オプションがないため、使用する用紙サイズによっては先に余白設定をすることが望ましい場合もあります。
Googleドキュメントの空白ページを簡単に削除する方法を紹介します。これにより、ドキュメントの整理整頓ができます。
Google ドキュメント ファイルを作成すると、すぐにテキストの入力を開始できます。これはワードプロセッサであり、デフォルトでセットアップされているため、すぐに始めることができます。
NetSNSORは、指定した間隔でインターネット接続を確認し、即座に通知するポータブルネットワークアプリケーションです。インターネットが
Windowsエクスプローラーシェル拡張機能をWindows XPからWindows 7に移植した場合、元の
Windows 10では、外付けドライブ、SDカード、または他のデバイスを接続したときにPCで実行する自動再生アクションを設定するのが非常に簡単になりました。
ウイルス対策ソフトが重要なシステムファイルを削除してしまうという問題に直面したことはありませんか?私にとってこれはウイルスの悪影響よりもさらにひどいものです。
コントロールパネルから「プログラムの追加と削除」が開けないという問題に直面していませんか?管理者によって無効にされているというエラーが表示されますか?
Mozilla Firefoxでは、組み込み機能を使用してすべてのディスクキャッシュを削除できますが、これは非常に主流になり、今ではほぼ不可欠な部分になっています。
お約束通り、Googleドキュメントにドキュメントをアップロードする5つの方法をご紹介します。これらの方法は、Googleドキュメントで公開されているすべてのドキュメントに適用できます。
リモート従業員のモニタリングに最適なソフトウェアをご紹介します。信頼性の高いソリューションで、生産性と倫理的なモニタリングを実現します。
Windowsをお使いの場合は、インターネット接続の速度をさらに高めることができます。Windowsはデフォルトで、インターネット帯域幅を最大20%確保しています。
Windows 7とVistaより前では、ディスクボリュームを縮小および拡張する機能はサードパーティ製のツールを通じてのみ利用可能でしたが、機能が豊富ではありませんでした。
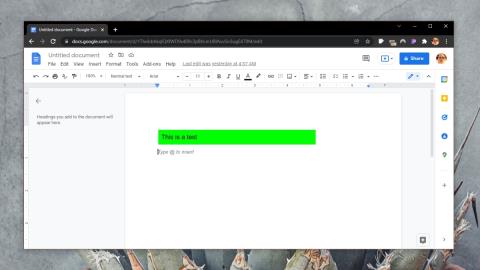









山田一郎 -
私の場合、特定のサイズが必要だったので、この記事に感謝!早速試してみます
みゆき -
作業の効率がアップしそうです!ありがとうございます、早速使ってみるね
こころ -
このテーマについての詳細な説明をありがとうございます!これからが楽しみです
タクミ -
具体的なサイズ指定ができるのが嬉しいです!色々試してみるつもりです。
健二 -
この記事のおかげで、次のプレゼンが楽しみです。いいサイズを決められそう。
Hana_Pet -
設定の方法、分かりやすくて良かったです!今度の文書作りに活かしますね
りんごちゃん -
Googleドキュメントって本当に便利です。カスタムサイズを設定する方法は知らなかったので、助かりました
まいまい -
この設定、特に留学生にとっては重要ですね!情報提供感謝です。
リオ -
試してみたら、すごく簡単でビックリ!友達にも教えます
さやか -
設定ができるなんて知らなかった!とても役立つ情報、ありがとう!
あやか -
本当に助かりました!業務で使うドキュメントにぴったりです
ゆうか -
自分のニーズに合わせたサイズ設定ができるなんて、画期的です
コタロー -
私もこの設定を利用して、プレゼンテーションの資料をもっと見やすくしたいです
ユウコ -
すごく簡単そうですね。記事を読んで私も試してみます
ハルカ -
いい情報をシェアしてくれてありがとう!この機能を知らなかったのはもったいなかったです
日向 -
最近、Googleドキュメントをよく使うので、この設定方法はすごく役立ちます。
佐藤太郎 -
この情報は本当に役立ちます!Googleドキュメントのカスタムページサイズを設定する方法が知りたかったので、感謝しています
健太 -
このページサイズ設定の方法、詳細に書かれていて本当に分かりやすいです!
さとし -
Googleドキュメントを頼りにしているので、この機能は本当にありがたいです
田中花子 -
ありがとうございます!私もこの方法を使って、より自分らしいドキュメントを作成できますね。
サクラ -
このテクニックを使って、学校のプロジェクトのために印刷したいです
ひろし -
「カスタムページサイズ」の機能って他にも何か役立つことがあるのかな?知りたいです
譲二 -
印刷に関しては正直悩んでいたので、この記事を見て解決できました!ありがとうございます!
カナ -
Googleドキュメントを使うたびにイライラしてたけど、これで解消できそう
ハヤト -
すごく丁寧に説明されてて、すぐに理解できました!感謝です
Hiro_San -
私もこの設定、すごく活用しています!プレゼンの準備が楽になった
マサト -
カスタムサイズの設定方法、感謝です!友達にも教えてあげようと思います。
まこと -
この情報、大変助かります!特に印刷時に重要なんですよね
ほのか -
この方法を使えば、よりオリジナリティのある文書が作れそうですね
こむぎ -
カスタムページサイズがあるなんて、知らなかったので驚きです!
ニコ -
設定が簡単そうで、本当に安心しました!さっそく試してみます
小林明 -
やっとこの設定の仕方を見つけた!ずっと探していたから嬉しいです
ライアン -
海外での印刷用にカスタムサイズが設定できるのがありがたい!ますますGoogleドキュメントが好きになりました。
あおい -
自分の文書にちょうど良いサイズを設定できるのはいいですね!どんなサイズにするか迷います
メイちゃん -
私もカスタムサイズを設定して、もっと可愛い文書を作りたいな
キャサリン -
すごく良い情報!私は今までサイズを手動で調整してましたが、これからは楽になる
Yuki_San -
この方法で私も大きいサイズを印刷したいです!テストしてみます