ThunderFix – 遅いThunderbirdを高速化/ブースト

Mozilla Thunderbirdが遅いですか?おそらく、数GBものメールデータが原因でしょう。Thunderbirdを頻繁に使用する場合は、
Windowsアプリの大部分はC++で書かれています。C#やJavaで記述されたアプリも存在しますが、その多くは一般的ではありません。C++アプリは非常に広く利用されており、これらのアプリを実行するためにはVisual C++再配布可能ファイルが必要です。ほとんどのシステムにはこのファイルがインストールされていますが، インストールした覚えがない場合でも、必要なアプリによって自動的にインストールされた可能性があります。
Microsoft Visual C++のインストールエラー0x80070666に直面した場合、以下の方法で問題を解決できます。
ユーザーがインストールできるMicrosoft Visual C++再配布可能ファイルには複数のバージョンがあり、新しいアプリは新しいバージョンの再配布可能ファイルが必要です。古いバージョンは新しいバージョンのインストールを妨げることがありますので、古いバージョンをアンインストールしてから、新しいバージョンをインストールしてみてください。
Visual C++の再配布可能ファイルは、Windows Updateを通じてインストールされることがあるため、まずは Windows Update を確認しましょう。更新プログラムの中に、Microsoft Visual C++再配布可能ファイルが含まれている場合があります。
Microsoftは、アプリがWindows 10にインストールできない場合に対処するためのツールを提供しています。このツールを使用することで、エラーを修正できます。
古いインストーラーを使用している場合、新しくダウンロードし直すことが推奨されます。
vc_redist.x64.exe / uninstall
Microsoft Visual C++再配布可能ファイルが必要なアプリは、そのファイルがインストールされていないと実行できません。特に最新のWindows 10を使用している場合、最新バージョンのVisual C++再配布可能ファイルをインストールしてください。これで問題が解決しましたか?エラー0x80070666に関するコメントやご意見があれば、ぜひ下のコメントでお知らせください。
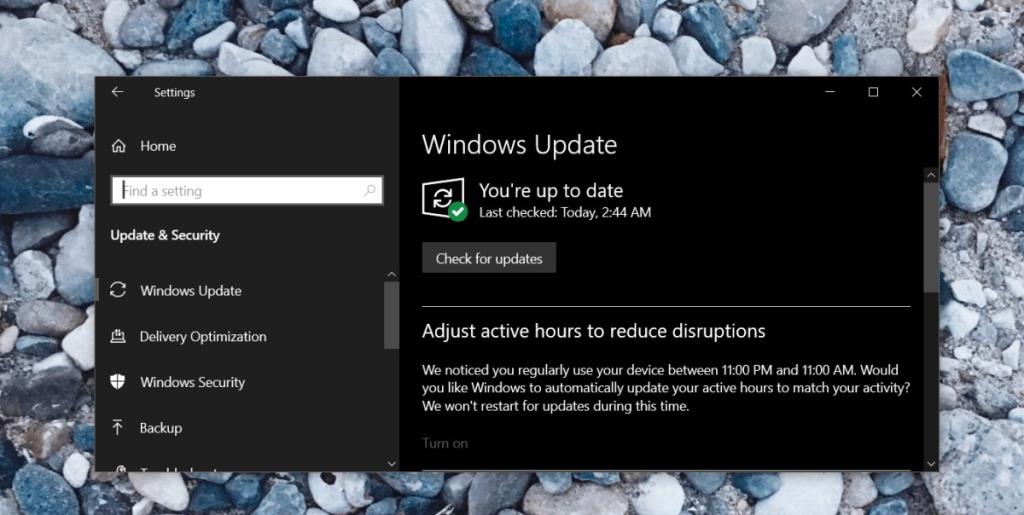
Mozilla Thunderbirdが遅いですか?おそらく、数GBものメールデータが原因でしょう。Thunderbirdを頻繁に使用する場合は、
トリガースタートサービスの概念はWindows 7で新しく登場しました。Windowsサービスについては既にご存知かと思いますが、トリガースタートサービスは
Googleブックス ダウンローダーを使って、書籍を素早く保存・アクセスする方法を学びましょう。書籍をダウンロードするシンプルで安全な方法をご紹介します。
CitraエミュレータでPCで3DSゲームの世界を体験しましょう。強化されたグラフィックと高解像度のゲームプレイを体験してください。
絵画やスケッチは人類の歴史において常に最も優れたスキルの一つであり、今日のアプリケーションにテクノロジーが統合されている。
Asus Multiframeユーティリティで画面スペースを最大限に活用しましょう。複数のウィンドウを最大9つの領域に配置して、マルチタスクを効率的に実行できます。
Windows Media Centerは、Microsoftの優れた高機能ソフトウェアです。見た目も美しく、便利ですが、一つ問題があります。
昨年9月にUSBドライブに自動実行機能を追加し、アイコンをカスタマイズする方法を紹介しました。しかし、もしあなたが
Windows 7、Vista、またはXPオペレーティングシステムの起動を高速化したいですか? 最も良い方法は、特定のスタートアッププログラムの起動を遅らせることです。
Digital Janitorは、特定のファイルの種類をどこに保存したいかに基づいてフォルダを整理するのに役立ちます。例えば、ダウンロードフォルダにすべてのファイルが入っているとします。









さちこ -
みんなもこのエラーで苦労しているみたいだね。スムーズに空き時間を作れたので嬉しいな!
たかし -
やっと解決法見つけた!0x80070666って何回も見えましたけど、これで安心です
すずき -
エラーについて具体的にどういうことか知りたい。なぜこれが起こるのか、誰か詳しい方いますか?
やすたけ -
直せた!この情報がなかったら、ずっと困っていたと思う。ほんとうに感謝しています!
かずき -
エラー解決のために頑張っている仲間がたくさんいるんだなって思いました。お互い頑張りましょう!
ハヤト -
退屈なエラーに出会うたびに、こうして解決策を探してきました。この記事もまた助かりました
セイジ -
このエラーについて他の人も困っているみたいですね。私も初めて見たときはびっくりしました!解決できてよかった
タクヤ -
なんでこんなエラーが発生するのか不思議ですね。Microsoftのソフトってこういう不具合が多い気がします。
ミキ -
他に解決策があったら教えてください。このエラーが何度も出てくるのが辛いです
まさき -
何度やっても解決できなかったので、本当に助かりました。これで次回はスムーズに行くかな
ショウタ -
具体的にどのステップを試せばいいのか、写真付きで解説してほしいです!分かりやすくなると思います
ナオコ -
エラー解決法を他の掲示板でも探してみます。みんな同じような悩みを抱えているのかな?
花子 -
この記事のおかげで、エラーが一発で解決しました。ナイスガイですね
マリコ -
修正方法を詳しく説明してくれて助かりました。私のPCでもこのエラーが出ていたので、早速試してみます
ひろし -
やっぱりMicrosoftのエラーはストレスになりますね!他にも困っている人がいたら、どうやって解決したのか気になります。
ケン -
これで0x80070666のエラーが解消できたので最高です!時間を無駄にしなくて済みました。ありがとうございました
トモヒロ -
修正方法、すごく役立ちました!この情報をシェアしてくれた人に感謝です。本当に感謝!
光 -
どうしても解決できなかったので、本当に助かりました!この情報を教えてくれてありがとう
リナ -
エラーの解決方法、マジで役に立ちました!最近トラブルだらけだったので、心から感謝しています
太郎 -
エラーがすぐに解決できるなんて素晴らしい!この記事は非常に役立ちました!次も期待しています!
コウタ -
友達がこのエラーに困っていたので、この記事を教えてあげました。一緒に頑張って直そうと思います!
ゆう子 -
このエラーに関してもっと詳しい解説が欲しいです。どんな原因でこうなるんでしょうか
さやか -
私もこのエラーに苦しみました!質問ですが、他に試した解決策があったら教えてください
ゆうと -
解決策を教えてもらったおかげで、まさかのスムーズに行きました!これからも頑張ります。情報ありがとうございます
むぎねこ -
うちのPCもこのエラーが出てました。早速対処法を試してみます!ありがとうございます
アキラ -
最近このエラーが頻繁に出て、どうしようかと思ってました。助けてくれてありがとうございます
健二 -
ちょっと笑っちゃいました。こんなに簡単に解決できるとは思わなかったです。元々はすごく悩んでいたのに、今ではサクサク動いています
ヒナ -
この情報を見つけられたことで、本当に運が良かったです。分かりやすい解説に感謝です
春樹 -
0x80070666のエラーが出たときは焦りましたが、この記事のおかげで解決できました!とても感謝しています!
たけし -
このエラーは本当に厄介ですね。私も一度直すのに時間がかかった経験があります。同じような問題に悩んでいる人が多いと思います。解決方法をシェアしてくれてありがとうございます
あかり -
このエラーは何度も出てくるので、1回で解決できると本当に嬉しいです。感謝の気持ちでいっぱいです
ハルカ -
エラーが発生するたびにイライラしていたので、助かりました!他の解決策も知りたいです
じゅん -
このエラーは本当にうんざりしてましたが、解決できて良かったです。シェアしてくれて感謝します!
リョウタ -
この問題に直面したのは初めてでしたが、記事を読み解決できてよかったです
いくお -
情報をシェアしてもらえて嬉しいです!私はまだこのエラーに苦しんでいますが、頑張ります。