LinuxでMinecraftのグラフィックパフォーマンスを向上させる方法
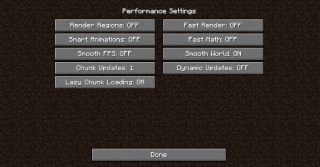
Minecraft Java EditionはLinux上で十分に動作するが、グラフィックパフォーマンスを向上させるための方法を紹介します。
Minecraft には、ゲーム内のキャラクターに使用できるスキンが多数付属しています。内蔵エディタを使用してキャラクターをカスタマイズしたり、オンラインでスキンをダウンロードして代わりに使用したりすることもできます。しかし、時々スキンが正しく読み込まれない問題が発生することがあります。この記事では、この問題とその解決策について詳しく説明します。
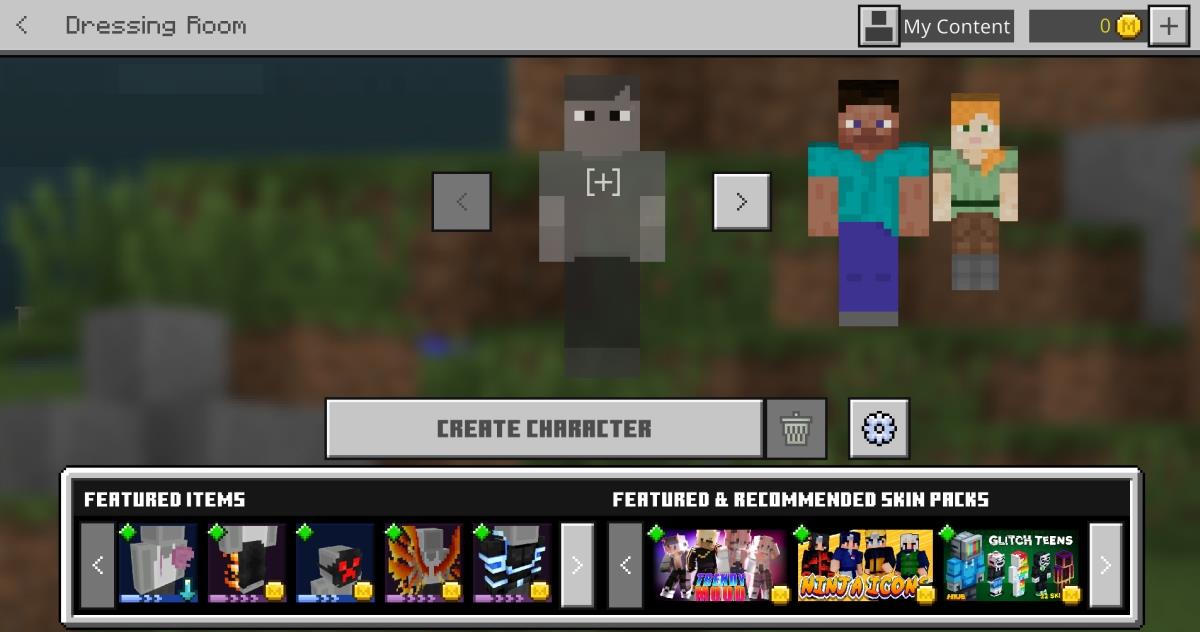
特に、Windows 10のBedrockバージョンを使用しているMinecraftプレイヤーの中には、カスタマイズドロワーにスキンが表示されないという問題を抱えている人がいます。Java版の一部のプレイヤーも同様の問題を体験していますが、こちらは主にBedrock版に見られます。スキンは依然として各ストレージには存在しますが、適切に表示されません。
スキン ドロワーから新しいスキンを選択するか、新しいスキンをインポートしてみてください。スキンをダウンロードしてインポートする方法については、以下のリンクをチェックしてください。
スキンが存在するにもかかわらず選択ドロワーに表示されない場合、次の手順で強制的に表示させることが可能です。
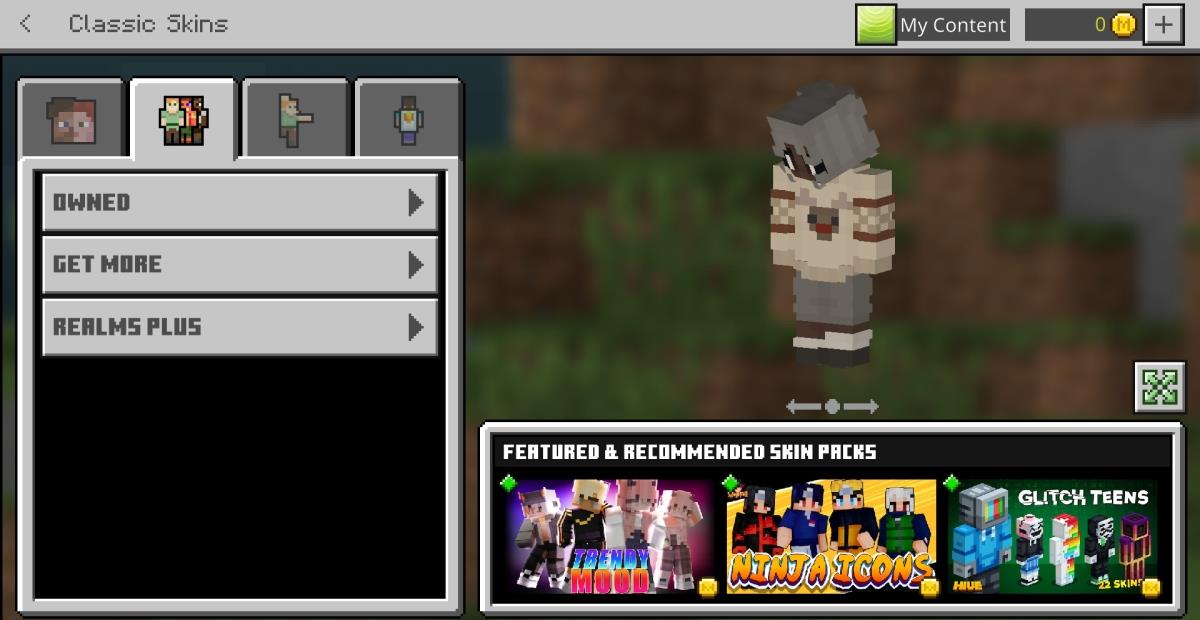
この不具合は、多くのMinecraftプレイヤーに共通しています。ゲームを更新するか再インストールすることで問題が解消されることが多いです。上記の解決策が機能しない場合は、次の手段を検討してください。
| 手段 | 詳細 |
|---|---|
| ゲームのアップデート | 最新のパッチを適用して問題を修正します。 |
| ゲームの再インストール | アンインストールする前に、すべてのワールドをバックアップしてください。ゲームをアンインストール後はエクスポートしたワールドをインポートします。 |
これらの手配を行うことで、スキンの問題が解決し、Minecraftをより楽しむことができるでしょう。
Minecraft Java EditionはLinux上で十分に動作するが、グラフィックパフォーマンスを向上させるための方法を紹介します。
Minecraft で噴水を作ろうとして行き詰まっているのは、あなただけではありません。この短くてわかりやすいガイドは、簡単に構築するのに役立ちます。
GDLauncherはLinuxでMinecraftを快適にプレイするための理想的なランチャーです。インストール方法と設定方法を詳しく説明します。
Minecraft では、凍った水源を使ってできることはほんのわずかです。このガイドでは、Minecraft で水が凍らないようにする方法について説明します。
Minecraftは、Linuxプラットフォームをサポートする数少ない主流のビデオゲームフランチャイズの1つです。今回は、Linux上でMinecraftにコントローラーサポートを追加する方法を詳しく解説します。
Minecraftには2つのバージョンがあります。JavaバージョンとBedrockバージョン。パスワードリセット方法を詳しく解説します。
あなたのDellノートパソコンはWindows 10と互換性がありますか?この包括的なガイドで、アップグレードのリスクとメリットをご確認ください。
Windows 10 (リリース日は 2015 年 7 月 29 日) を心待ちにしているのであれば、新しい OS に関する最新ニュースを追いかけようとしているかもしれません。
Spy Screenは、コンピューター上のすべてのユーザーアクティビティを静かに監視する小さなユーティリティです。9秒ごとにスクリーンショットを撮ります。
誰かがUSBドライブ、iPhone、iPod、外付けハードドライブ、またはあなたのパソコンに接続されている他のデバイスを取り外した場合にアラームを鳴らすスマートな方法をご紹介します。
FLVファイルはオンラインで動画を共有する優れた人気の方法ですが、重要な要素であるメタデータが欠けています。その有用性は
Wikipediaはオープンな百科事典であるため、多くのユーザーにとって一番の情報源です。おそらく有名な
Skypeの着信を自動的に受ける方法をご紹介します。わずか数ステップで自動応答機能を有効にして、時間を節約しましょう。
SymMover を使用すると、プログラムを別の場所に簡単に移動して、Windows コンピューターのディスク領域を節約できます。
複数のツールを使ってフラッシュゲームをダウンロードしてオフラインでプレイする代わりに、最近紹介したFlash Video & Game Recorderを使用します。
YouTube動画をダウンロードする様々な方法について説明してきましたが、今日はお気に入りのMP3音楽をYouTubeにアップロードする方法についてお話します。皆さんご存知の通り、
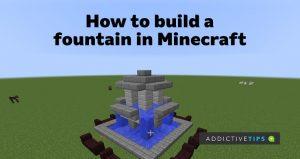
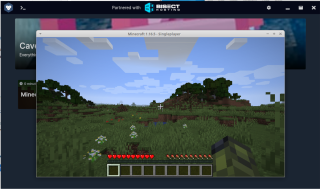
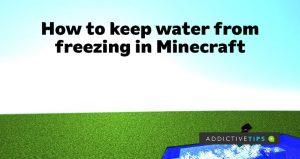
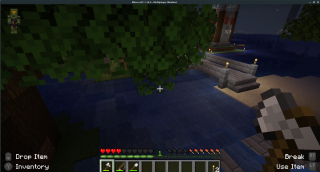
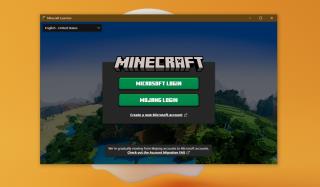










コウジ -
記事のおかげでスキンがちゃんと表示されるようになりました。特に設定の見直しが重要ですね。
ピカちゃん -
スキンの問題でストレスが溜まってたので、この記事に感謝です!また楽しく遊べます
さとる007 -
スキンが変わらなくて悩んでいたけど、記事の通りやったら簡単に解決しました
たけし -
このトラブルに直面する人は多いですよね。解決策が見つかってよかったです!
ひかり -
実は他のゲームでも同様の問題があったので、この記事の内容が役立ちました
リョウ -
かんたんすぎて驚きました!これでまた好きなスキンに戻せます
ゆうたん -
本当に良い情報をありがとう!これからもMinecraft楽しめそうです
ハルカ -
友達とこの話をシェアしたら、みんな助かってました!ありがたいです
あかり -
初めてスキンがロードできなくなった時、焦りましたが、これで安心です。
りっちゃん -
私も同じ悩みを持っていたので、とても共感しました。助かります
猫好き -
これがあって本当に助かりました!毎回スキンが消えてたから、やっと解決できた気分です。
みずき -
思わず喜びの声をあげてしまいました!スキンが戻った瞬間が最高です!
ゆき -
この方法を実践してみたら、無事にスキンが表示されるようになりました!本当に感謝です
うらら -
釘付けのトピックでした。実は私もスキンの変更に苦労してたので、これはいい情報ですね。
恵美子 -
スキンのロードの問題、私も悩んでいました。教えてくれた手順通りやってみたら無事に解決しました
ふうた -
これを知ってからはもう大丈夫!またMinecraftを楽しめます
まこと -
情報をシェアしてくれてありがとう!これで友達とも一緒に遊べます
マリナ -
スキンがうまくいかない理由がわかりました。今後は気をつけますね
サクラ -
自分はサーバーの問題かと思っていましたが、単純にキャッシュが影響していたとは…
このは -
スキンのロードで困ってる人にはぜひこの方法を試してほしいです。
トモヤ -
この情報は私たちにとって宝です!ぜひ他のトラブルシュート方法も期待してます
チヒロ -
質問があるんですけど、他にスキンが変わらない原因って何かありますか
さとし -
本当に助かりました。スキンの問題の集中していて、心配でしたが解消されました
佐藤太郎 -
この問題を解決する方法は本当に助かりました!ずっとスキンがロードできなくて困っていたので、感謝です
りょうた -
この方法、特にキャッシュのクリアが肝心ですね!もっと早く知っていれば…。