コマンドプロンプトのタイトルバーの名前を変更する方法

読者のウェンディさんから質問がありました。タイトルバーを変更する方法はありますか? cmd.exeへのショートカットがあるのですが、すべてのタイトルバーが「管理者:コマンド」と表示されます。
Windows 10は、内部でさまざまなサービスを実行します。これらのサービスは、OSの動作機能を担当します。サービスに加えて、Windows 10は、システムで実行されているアプリをサポートするプロセスも実行します。これらのプロセスは、多くの場合、他のアプリが統合を追加して使用できる機能を提供します。
CTFローダーとは何ですか?
タスクマネージャーの[プロセス]タブに移動すると、CTFローダープロセスが実行されます。プロセスは多くの場合、Offieアプリに誤って関連付けられていますが、そのソースでプロセスを開くと、それがWindows10のコアプロセスであることがわかります。
CTFプロセスは、Windows 10での手書きおよび音声認識サービスのサポートを提供します。これは、Windows 10のネイティブ機能(Cortanaなど)で使用され、Windows 10のアプリ(Microsoft 365アプリなど)で使用されます。
システムにMicrosoft365アプリがインストールされていない場合でも、CortanaはWindows 10手書きパネルと同様にこのプロセスを使用するため、このプロセスが実行される可能性があります。
CTFローダーのWindows10の問題を修正します
CTFローダーはリソースを大量に消費するプロセスではありませんが、プロセスまたはそれを使用しているアプリに問題があると、メモリまたはCPU使用率が通常よりも増加する可能性があります。プロセスがクラッシュしたり、開始に失敗した場合は他のアプリが機能しなくなったりすることもあります。
1. Windows10を更新します
他のWindows10サービスに問題があるため、CTFローダープロセスが大量のメモリまたはCPUを使用している可能性があります。これらの問題を特定するのは困難ですが、Windows Updateを確認してインストールすると、多くの場合、問題を解決できます。
2. Windows10の更新をロールバックします
Windows 10の更新プログラムは、問題を解決できるのと同じように問題を引き起こす可能性があります。Windows 10の更新後にCTFローダープロセスによるCPUとメモリの使用量の増加に気付いた場合は、更新をロールバックまたは削除します。
注:最終的にはシステムを更新する必要があります。Windows 10火曜日のパッチがリリースされた後、来月もう一度確認し、更新プログラムを確認してインストールします。アップデートの問題は解決する必要があります。
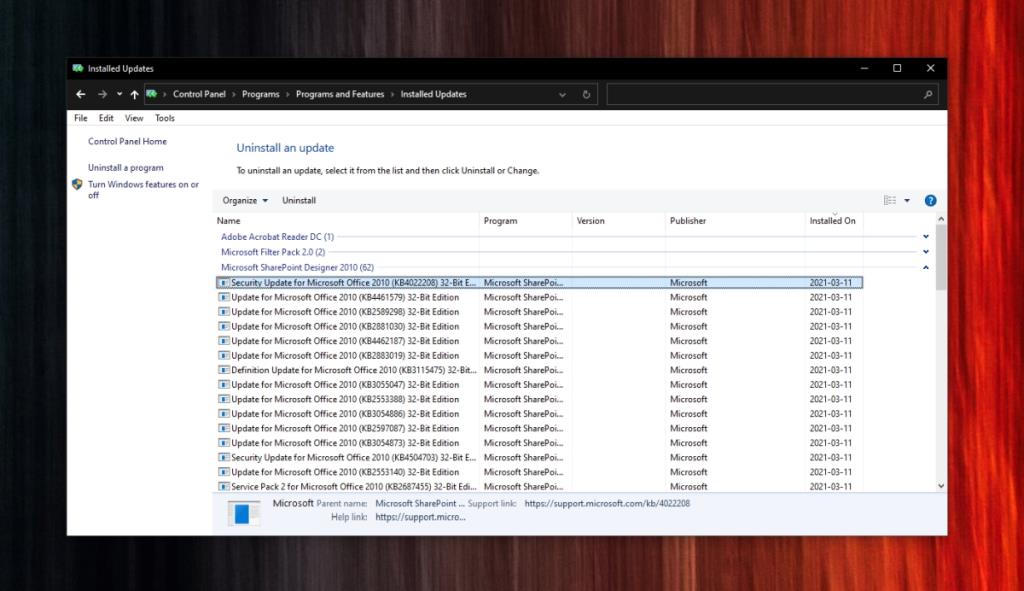
3.CTFローダーのプロセス優先度を下げる
CTFローダーが大量のメモリまたはCPUを使用している場合、他のより重要なプロセスと同時に実行されるときに、プロセスがWindows10で持つ重要性を減らすことができます。
4.マルウェアのスキャンシステム
悪意のあるアプリが原因で、CTFローダーがより多くのメモリまたはCPUを使用している可能性があります。この場合、フルシステムスキャンを実行するのが最善です。
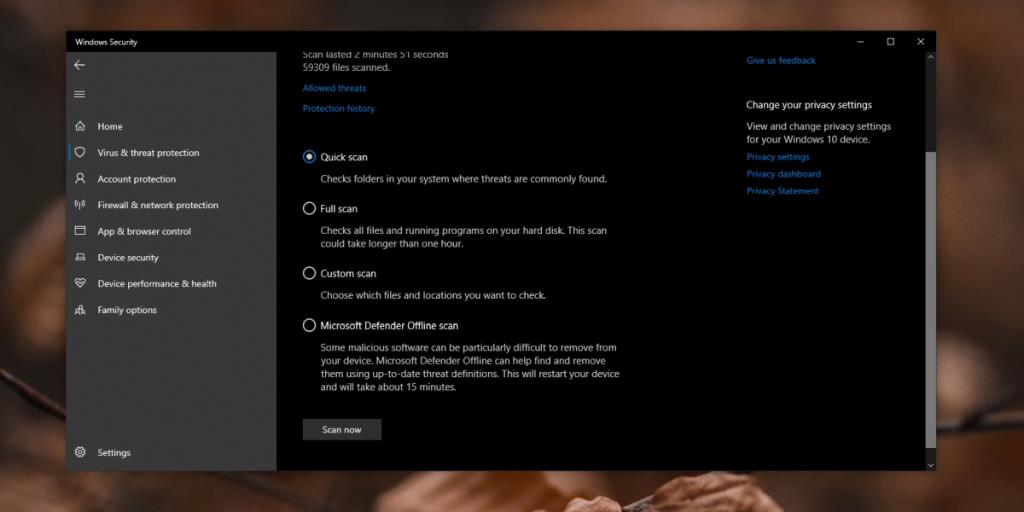
5.アプリをアンインストールして再インストールします
CTFローダーを使用するアプリに問題があると、プロセス自体にも問題が発生する可能性があります。この場合、このサービスを使用する可能性のあるアプリをアンインストールして再インストールしてみてください。たとえば、Cortanaをアンインストールして再インストールできます。同様に、Microsoft 365アプリをアンインストールして再インストールし、CTFローダーの問題が修正されているかどうかを確認できます。
6.CTFローダーを無効にします
CTFローダーは無効にすることができますが、無効にすると一部の検索バーが機能しなくなるため、他に選択肢がない場合にのみこれを使用してください。CTFローダーのEXEファイルを削除しようとしてはいけません。Windows10を不安定にします。
sc config "TabletInputService" start =無効scstop "TabletInputService"
結論
CTFローダーはそれが何のためにあるのかを教えてくれません。そのため、多くのユーザーがウイルスと間違えています。安全ですが、Windows10でも必要なプロセスです。
手書きサービスや音声認識サービスを使用していないため、システムから削除したり削除したりしたくなるかもしれませんが、Windows10上の他の多くのコンポーネントやリンクされたコンポーネントを制御します。
サービスを削除する準備ができたら、代わりに自分用の新しいユーザーアカウントを作成してください。そうすれば、CTFローダーサービスを使用するときに問題が発生することはありません。
読者のウェンディさんから質問がありました。タイトルバーを変更する方法はありますか? cmd.exeへのショートカットがあるのですが、すべてのタイトルバーが「管理者:コマンド」と表示されます。
ソフトウェアと同様に、デバイスドライバもメーカーによってアップデートされます。これらのアップデートは、バグの修正や機能追加を目的として行われます。
Chrome または他のブラウザで ERR_CONNECTION_REFUSED エラーが表示されていますか?この接続エラーの一般的な原因と解決策をご確認ください。
ファイルをより効率的に管理および整理する能力を強化する革新的なファイル エクスプローラー、Desk & Archive を探索します。
Windowsのデフォルトの検索では、大量の異なるドキュメントをローカルで検索することはできません。DocFetcherは、定義されたフォルダをインデックス化するオープンソースツールです。
Double Featureは、Windows用のオープンソースのムービーオーガナイザーで、映画を整理して後でアクセスできるようにします。大容量(合法的に)のファイルをお持ちの場合は、
読み取り/書き込みエラーや異音などのハードドライブエラーが発生している場合は、これらのエラーが影響している可能性があるため、ハードドライブを確認してください。
すべてのCanon PowerShotカメラは、拡張子が.CRWであるCanon RAWファイル形式で写真を撮影できます。Windows 7では、デフォルトでは
MangaDownloaderは、様々なサイトからオンラインマンガをダウンロードできる無料のポータブルマンガダウンローダーです。私たちはマンガはあまり好きではないのですが、
Wheel Hereで、マウスホイールのコントロールを簡単に体験してください。マウスホイールの回転を現在のポインターの位置に合わせて自動的にリダイレクトします。








