DivFix++でAVIビデオファイルを即座に修復する方法

AVIビデオをダウンロードした後、破損していることに気づいたことはありませんか?多くの人は再度ダウンロードしますが、これは時間の無駄になるので無駄です。
Windows 10で削除されたファイルは、ごみ箱に移動します。ごみ箱は、削除されたアイテムが存在する専用の場所です。ユーザーがビンを空にすることを選択するまで、それらはそこに残ります。ファイルは自動的に削除されません。それらはビンから選択的に削除することができ、いつでも復元することができます。
Windows10の削除されたアイテムはごみ箱にありません
ファイルを削除すると、ごみ箱に移動します。これは、Windows 10およびすべての古いバージョンのWindows(98、2000、XP、Vista、7、8 / 8.1)でファイル削除がどのように機能するかを示しています。動作は何年も変わっていませんが、これにはいくつかの例外があります。
次のいずれかに該当する場合、ファイルが削除されると、ごみ箱に送信されません。
1.削除されたファイルを回復します
ファイルを削除し、それらがごみ箱にない場合は、回復できる可能性がわずかにあります。ファイルを削除した後にシステムを再起動していない場合は、ファイルを回復する可能性が高くなります。
winfr source-drive:destination-folder / n
注:宛先フォルダーは、ソースドライブと同じドライブに配置しないでください。ヘルプコマンドを実行して、このツールを使用したファイルリカバリの詳細を確認するか、ここでそれについて読んでください。
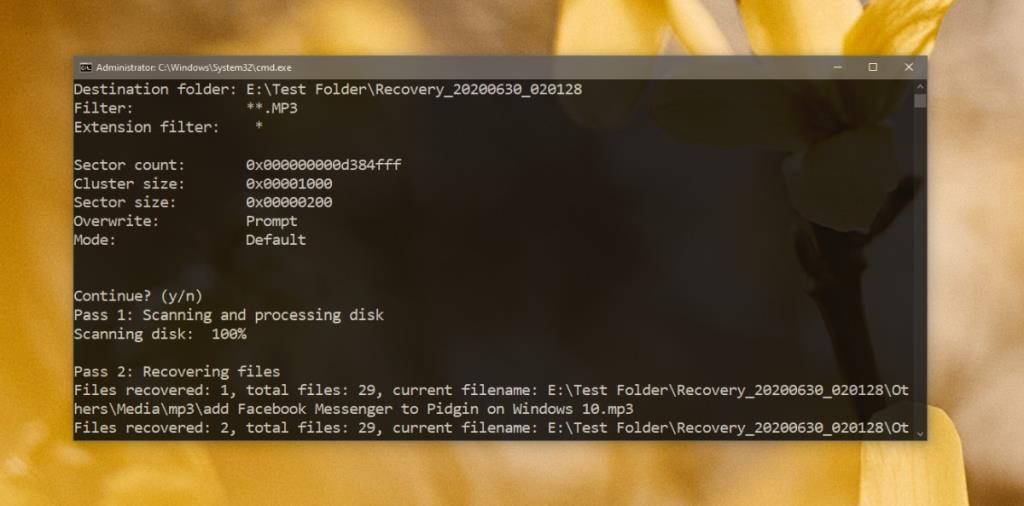
2.削除したファイルをごみ箱に送信します
Windows 10では、ユーザーはファイルをごみ箱に送らずに削除できます。ごみ箱へのファイルの送信を開始する場合は、それを有効にする必要があります。
3.ごみ箱を大きくする
ごみ箱のスペースが不足することが多い場合は、ごみ箱のサイズを大きくする必要があります。ごみ箱のサイズがシステムの空きストレージスペースに割り込むことを知っておく必要があります。Surfaceタブレットなど、ストレージが少ないデバイスでは、このソリューションは実用的でない場合があります。
4.ごみ箱をリセットします
ごみ箱に問題が発生した可能性があります。ごみ箱をリセットして、正常に機能させることができます。
rd / s / q C:$ Recycle.bin
5.スクリプトと自動化タスクを確認します
多くのユーザーは、スクリプトを実行したり、自動化されたタスクを設定して、ごみ箱からファイルを定期的に削除します。これにより、タスクの負担がユーザーから離れますが、ファイルがごみ箱に表示されない理由である可能性があります。ごみ箱を管理するためにスクリプトまたは自動化タスクを設定している場合は、それを無効にしてファイルを削除してみてください。
結論
ごみ箱は信頼性の高い機能であり、ファイルを保存すると、削除されたファイルが必要になった場合や誤ってファイルを削除した場合に、簡単にファイルを復元できます。削除したファイルを最初にごみ箱に送信し、一定の時間が経過した後でそれらを削除することをお勧めします。
AVIビデオをダウンロードした後、破損していることに気づいたことはありませんか?多くの人は再度ダウンロードしますが、これは時間の無駄になるので無駄です。
Flickr .Net Screensaverは、Flickrの写真をスクリーンセーバーとして表示できるWindows用の無料オープンソースツールです。自分の写真以外にも、
Windows 7のデスクトップ上のアイコン間の間隔を調整する方法をお探しですか?Windows 7では、アイコン間の間隔を広げることが可能です。
Windowsの組み込みメモ帳は使いやすく、複数のファイル形式をレンダリングする機能がありますが、機能豊富なテキストエディタではなく、この欠点があります。
Windows 7 用の Mac 風テキスト エディターをお探しですか? TextEdit for Windows は、使い慣れたインターフェイスと機能を備えた優れた代替品です。
無料の高度な画像検索エンジン、Ginipicを使えば、高品質な画像を簡単に見つけることができます。複数のプラットフォームやソースから検索できます。
大量の仕事を抱えていて、簡単に管理したいと思いませんか?複数のプログラムを開くとデスクトップが乱雑になり、ワークフローに影響が出ます。これは
ManicTime がアプリケーションに費やした時間を追跡し、ワークライフバランスを効果的に管理することで、生産性を向上させる方法をご覧ください。
音楽ファイルの管理に苦労していませんか? Mp3 Folder Structure Maker がフォルダー構造を作成して音楽の整理を簡素化する方法をご覧ください。
スクラップブックとは、歴史を文章や写真の形で保存する方法です。写真や








