Photoshopで文字を入力するための完全ガイド【チュートリアル】
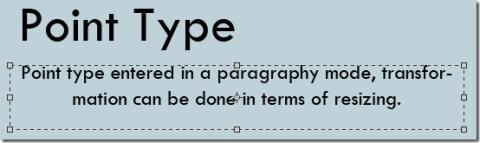
Photoshopでは、文字はベクターグラフィックに基づいたアウトラインで構成されています。一方、書体は、異なるサイズの1つまたは複数のフォントのセットです。
Windows Snapはかなり古く、VistaまでさかのぼるWindowsで非常に人気のある機能です。Macユーザーは、Windowsマシンを使用したことがない場合でも、デスクトップに似たものをもたらすことができるアプリを探すことがよくあります。Windowsスナップは2つの方法で機能します。ウィンドウを画面の横にドラッグすると、ウィンドウにスナップするか、最大化されます。Windowsキーと矢印キーを使用して、ウィンドウをスナップして最大化することもできます。一部のユーザーにとって、Windows Snapはキーボードショートカットとともに使用すると便利ですが、マウスドラッグでアクティブ化すると煩わしくなります。マウスドラッグでWindowsスナップを無効にし、キーボードショートカットで使用できるようにする場合は、Windowsレジストリを編集する必要があります。
マウスドラッグでWindowsスナップを無効にする
Win + Rキーボードショートカットをタップして、実行ボックスを開きます。実行ボックスに次のように入力し、Enterをタップします。レジストリを編集しているので、レジストリの管理者権限が必要になります。
regedit
レジストリエディタが開いたら、次の場所に移動します。
HKEY_CURRENT_USER \コントロールパネル\デスクトップ
次のキーを探してダブルクリックします。その値を0に設定します。サインアウトしてから、システムに再度サインインします。
DockMoving
それでうまくいきます。デスクトップに戻ったときに、ウィンドウを画面のいずれかの側にドラッグしても、ウィンドウはその側にスナップされません。ウィンドウを画面の上部にドラッグしても、最大化されません。キーボードショートカットを使用してウィンドウをスナップするには、次を使用します。
Win +左矢印キー:アクティブなウィンドウを左にスナップします
Win +右矢印キー:アクティブなウィンドウを右にスナップします
ウィンドウを最大化するには、次のキーボードショートカットを使用します。
Win + Up矢印キー
現在アクティブなウィンドウを最小化するには、次のキーボードショートカットを使用します。
Win +下矢印キー
これらの一連のキーを使用して、ウィンドウをスナップすることもできます。たとえば、Win +左矢印キーを使用してウィンドウを左にスナップしますが、Winキーは離さないでください。キーを押したまま、下矢印キーをタップすると、ウィンドウが画面の左下にスナップします。それでもWinキーを離さずに上矢印キーをタップすると、同じウィンドウが画面の左上の4分の1にスナップします。先に進んでこれらのショートカットを調べてください。他の多くの人と同じように、特にマルチモニターを設定している場合は、キーボードショートカットを使用した方がスナップがはるかに優れていることがわかります。
Photoshopでは、文字はベクターグラフィックに基づいたアウトラインで構成されています。一方、書体は、異なるサイズの1つまたは複数のフォントのセットです。
Windows 向けの究極のスクリーンショットツール、TinyTake で生産性を飛躍的に向上。ビジュアルコンテンツを簡単にキャプチャ、編集、共有できます。
SSDownloader:セキュリティソフトウェアのダウンロードに最適なソリューション。幅広いオプションにアクセスし、手間なくダウンロードできます。
Windows と Mac の簡単な手順で、タイプやサイズなど、コンピューターに搭載されている RAM を確認する方法を学びます。
DNSベンチマークを実行して、DNSサーバーの速度、信頼性、セキュリティを比較します。ブラウジングのパフォーマンスを向上させる最速のオプションを見つけましょう。
LANスピードテストでLAN速度/帯域幅を測定
CD-ROMやDVD-ROMドライブの速度を変えるとパフォーマンスにも影響しますが、使用していないCDやDVDがドライブに入っている場合はどうなるでしょうか?
EASEUSは、製品の改善に関しては素晴らしい哲学を持っています。それは、期間限定で現在のバージョンを一般向けに無料で提供することです。
異なる日付で作成された様々な種類のファイルでフォルダが乱雑になっている場合は、いつでもフォルダに基づいて整理することができます。
Windows からすべての一時ファイルを削除するのは簡単な作業ではありません。一部のフォルダーからファイルを手動で削除できるとしても、それでも十分ではありません。







