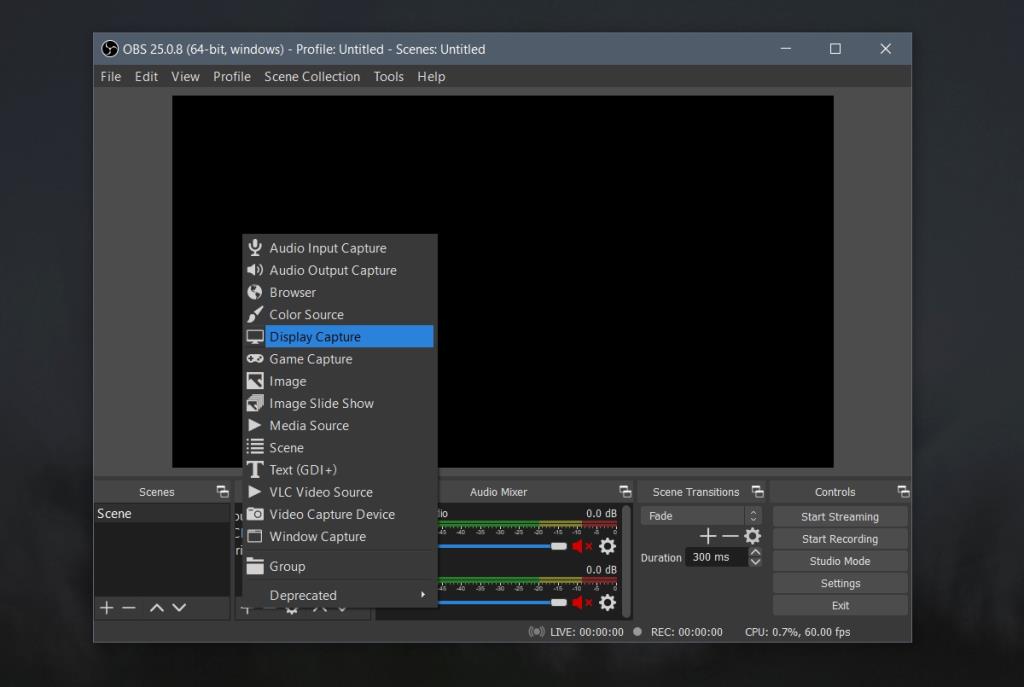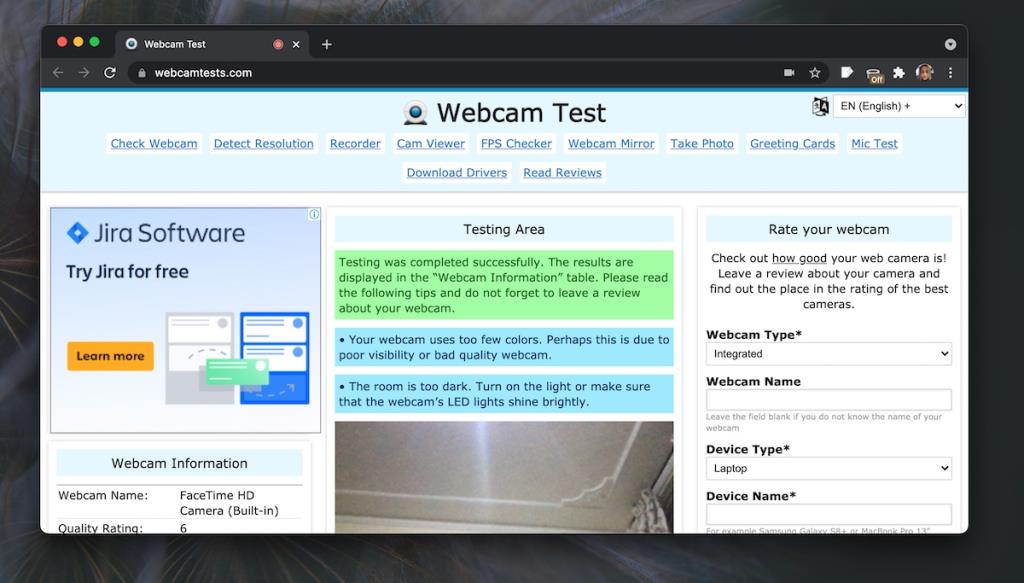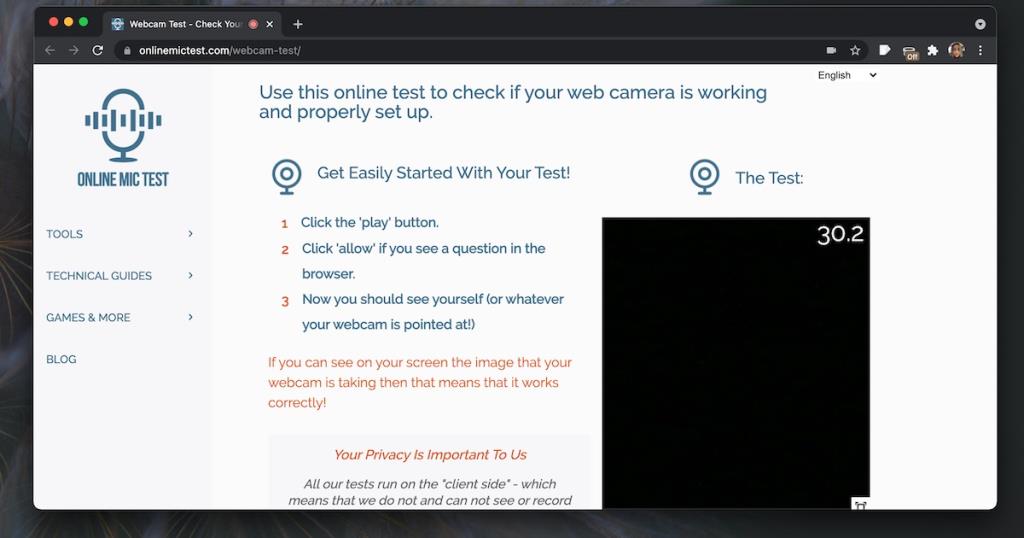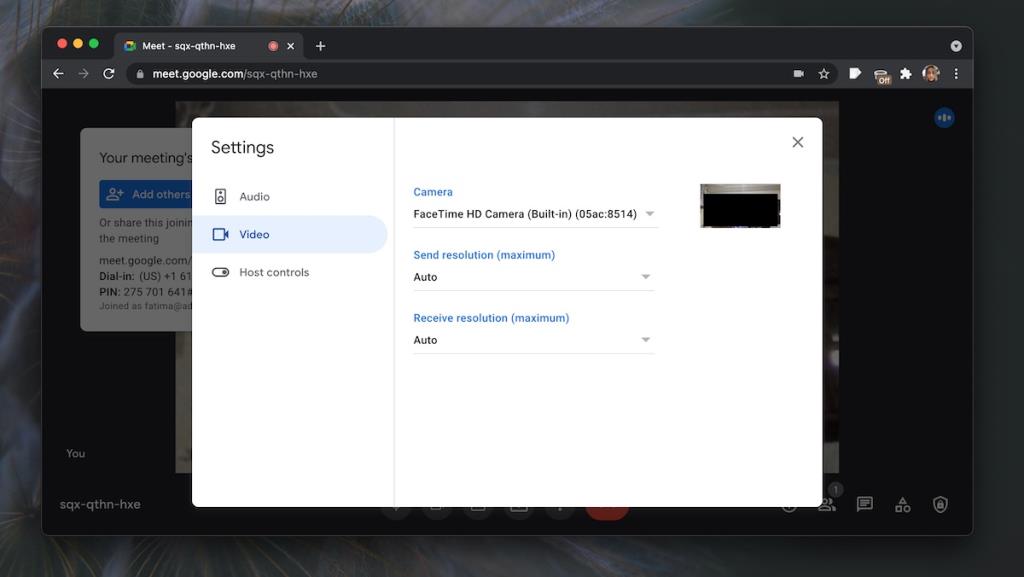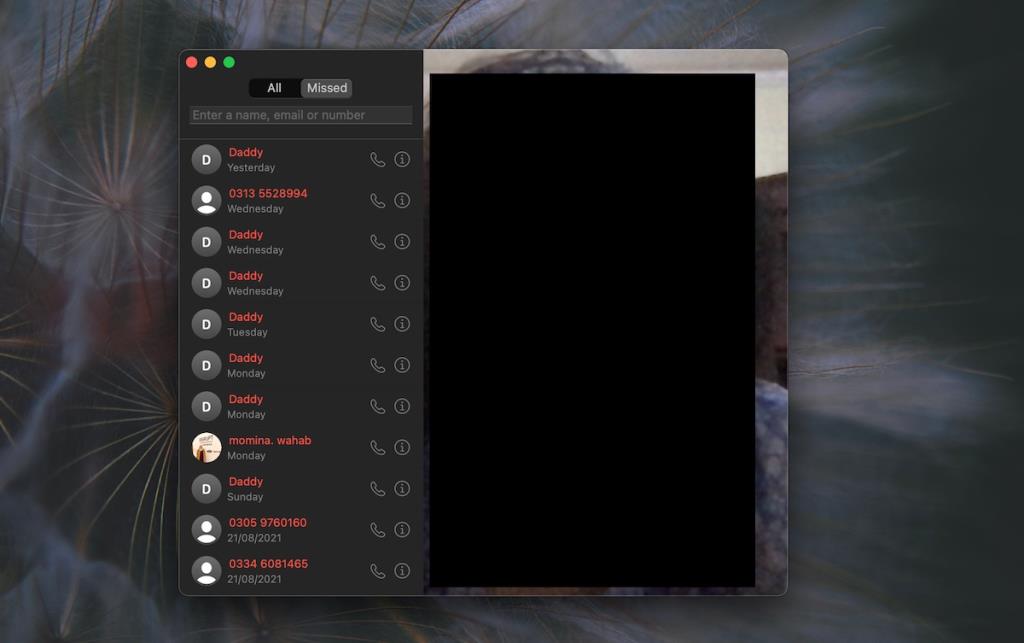Webcam là phần cứng tiêu chuẩn được bao gồm trong máy tính xách tay. Rất khó, gần như là không thể, để tìm một chiếc máy tính xách tay không đi kèm với webcam. Webcam đi kèm với máy tính xách tay có chất lượng khác nhau, vì vậy nếu máy tính xách tay của bạn có một webcam chất lượng thấp, bạn có thể mua và kết nối một webcam bên ngoài.
Webcam nói chung là plug & play. Một ứng dụng có thể yêu cầu quyền sử dụng webcam nhưng ngoài ra, hiếm khi có bất kỳ thiết lập nào liên quan để thiết bị hoạt động.

Công cụ kiểm tra webcam
Nếu bạn sắp tham gia cuộc gọi điện video hoặc phát trực tiếp từ webcam của mình, bạn có thể muốn kiểm tra xem webcam có hoạt động chính xác hay không. Có rất nhiều công cụ mà bạn có thể sử dụng để kiểm tra webcam. Dưới đây là danh sách ngắn gọn các công cụ để dùng thử.
1. OBS
OBS hoặc Open Broadcaster Studio là một ứng dụng ghi màn hình và phát trực tuyến. Nó có thể kết nối với webcam và phát trực tuyến từ nó. Nó không phải là một công cụ kiểm tra nhưng bạn có thể sử dụng nó để kiểm tra xem webcam có hoạt động hay không. Nếu webcam không hoạt động với OBS, rất có thể đã xảy ra sự cố với nó hoặc thiết bị vẫn cần thiết lập.
Ưu điểm của việc sử dụng OBS là nếu webcam của bạn được tích hợp micrô, bạn sẽ có thể kiểm tra micrô này cùng với nguồn cấp dữ liệu video.
- Tải xuống và cài đặt OBS.
- Mở OBS và nhấp vào nút dấu cộng bên dưới cột Nguồn.
- Chọn Thiết bị quay video từ menu.
- Chọn webcam của bạn từ danh sách thiết bị và bạn sẽ thấy bản xem trước.
- Nếu bạn thấy bản xem trước, thì webcam của bạn đang hoạt động bình thường.
Lưu ý: OBS có sẵn cho Windows, Mac và Linux.
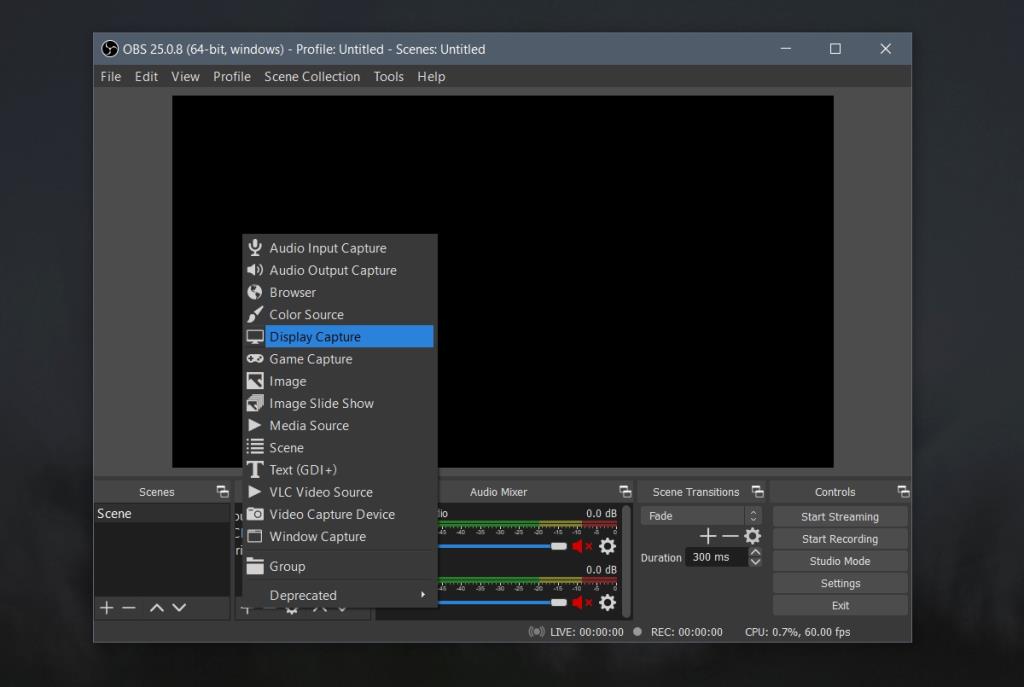
2. Kiểm tra Webcam
Nếu không muốn cài đặt ứng dụng dành cho máy tính để bàn để kiểm tra webcam, bạn có thể dễ dàng kiểm tra nó bằng trình duyệt của mình. Không thiếu các công cụ kiểm tra webcam dựa trên trình duyệt. Các công cụ này sẽ hoạt động bất kể hệ điều hành nào (Windows, macOS, Linux, v.v.) mà bạn đang chạy.
Đảm bảo rằng trình duyệt của bạn được phép truy cập webcam. Bạn có thể thấy lời nhắc yêu cầu quyền khi bạn chạy thử nghiệm. Cho phép trình duyệt và trang web truy cập vào webcam.
- Truy cập Webcam Tes t trong một trình duyệt hiện đại như Chrome hoặc Firefox.
- Nhấp vào nút 'Nhấp vào đây để cho phép truy cập vào số nhận dạng webcam'.
- Cấp cho trình duyệt / trang web quyền truy cập vào webcam.
- Chọn webcam bạn muốn kiểm tra từ menu thả xuống.
- Nhấp vào Kiểm tra cam của tôi (nếu máy ảnh của bạn bị che, hãy mở nó ra trước khi bạn bắt đầu kiểm tra).
- Cho phép chạy thử nghiệm webcam.
- Khi quá trình kiểm tra hoàn tất, ứng dụng sẽ cho bạn biết chất lượng của nguồn cấp dữ liệu webcam và liệu nó có thể phát hiện ra nó hay không.
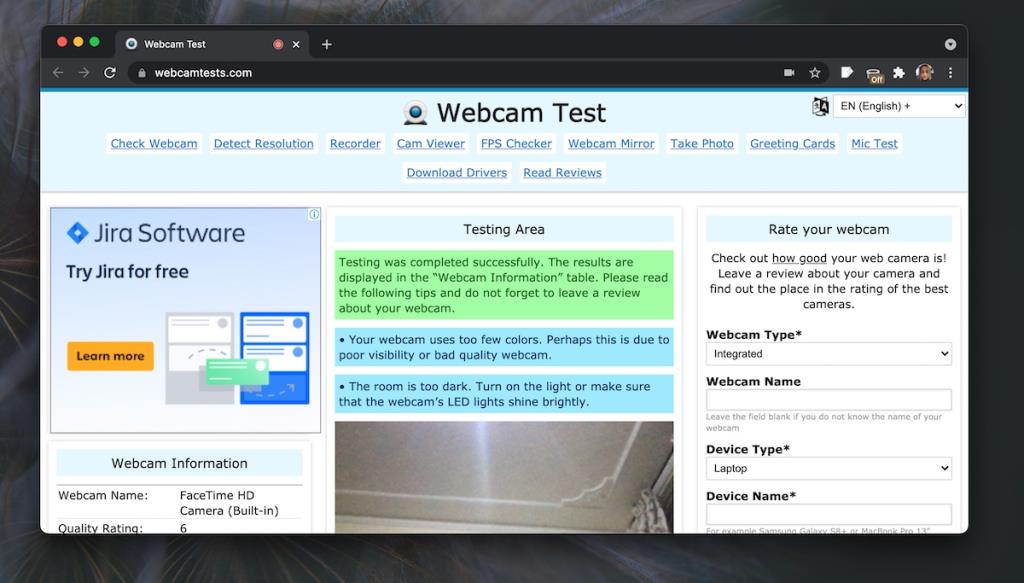
3. Kiểm tra webcam từ Kiểm tra mic trực tuyến
Công cụ này có thể kiểm tra luồng video từ webcam của bạn và nó sẽ cho bạn biết FPS mà webcam có thể thu được.
- Truy cập Kiểm tra Webcam trên Kiểm tra micrô trực tuyến .
- Nhấp vào nút phát bạn thấy ở bên phải.
- Cấp quyền truy cập vào webcam cho trang web.
- Cho phép trang web kiểm tra máy ảnh.
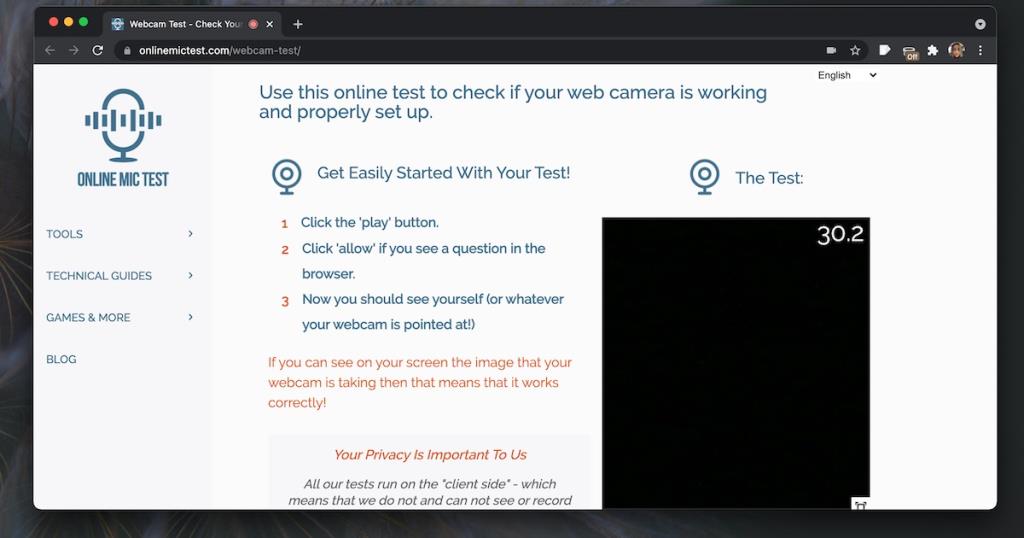
4. Google Meet
Google Meet không phải là một công cụ kiểm tra webcam nhưng nó là một trong những công cụ hội nghị truyền hình phổ biến nhất được sử dụng và nó có các công cụ tích hợp để kiểm tra webcam. Nếu bạn định sử dụng công cụ hội nghị truyền hình trực tuyến, bạn có thể tạo một cuộc họp trống và sử dụng nó để kiểm tra webcam.
- Truy cập Google Meet .
- Bấm Cuộc họp Mới và bắt đầu cuộc họp tức thì mới.
- Khi cuộc họp bắt đầu, hãy nhấp vào nút tùy chọn khác (ba chấm dọc).
- Chọn Cài đặt từ menu.
- Chuyển đến tab Video.
- Chọn webcam của bạn và bạn sẽ nhận được bản xem trước của nó.
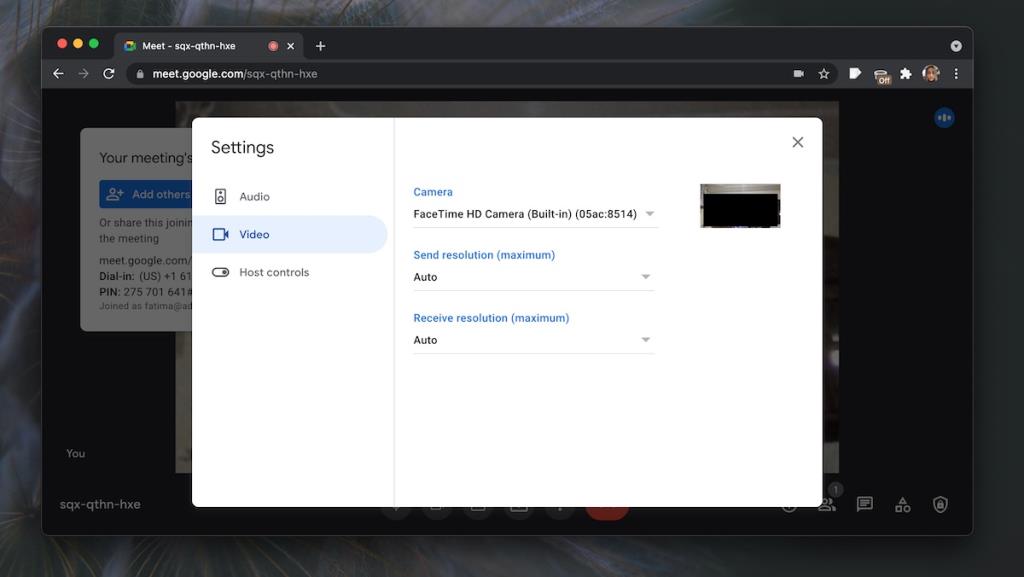
5. FaceTime (chỉ macOS)
Tất cả MacBook và iMac đều đi kèm với một webcam và chúng cũng có ứng dụng FaceTime được cài đặt sẵn. Nếu ứng dụng FaceTime phát hiện webcam, thì webcam của bạn đang hoạt động tốt.
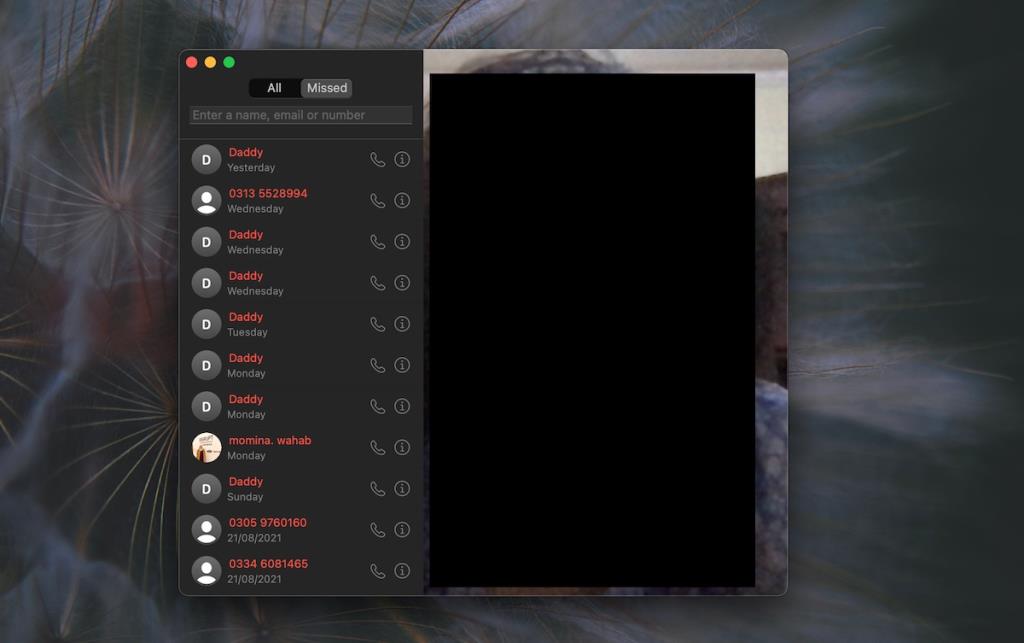
Sự kết luận
Webcam rất dễ thiết lập. Nếu bạn thấy webcam không hoạt động trong một ứng dụng cụ thể, hãy đảm bảo rằng bạn đã cấp cho nó các quyền cần thiết và không có ứng dụng nào khác hiện đang sử dụng webcam.