Sự cố với bộ điều hợp mạng có thể khiến bạn không thể kết nối với Internet và không truy cập vào mạng LAN. Người dùng có thể dễ dàng định cấu hình bộ điều hợp mạng; tuy nhiên, một số ứng dụng có thể tự động thay đổi các cài đặt mạng mà người dùng không hay biết. Những thay đổi này nếu không được kiểm soát có thể dẫn đến việc bạn không thể kết nối với Internet. Do đó, đặt lại bộ điều hợp mạng là một giải pháp hiệu quả.

Vài điều về Bộ điều hợp mạng
Bộ điều hợp mạng là một thành phần phần cứng thiết yếu trên PC/Máy tính xách tay, giúp kết nối người dùng với mạng. Thông số kỹ thuật của nó xác định tốc độ truyền tối đa mà bạn có thể nhận được. Bộ điều hợp mạng hoạt động với cả mạng có dây và không dây, tức là khi bạn kết nối với mạng LAN hoặc WiFi.
Các vấn đề phổ biến liên quan đến Bộ điều hợp mạng
- Kết nối Internet chậm.
- Kết nối không ổn định hoặc bị ngắt quãng.
- Không thể truy cập vào mạng LAN.
Các giải pháp khắc phục
Khi gặp sự cố với bộ điều hợp mạng, bạn có thể thử các giải pháp sau:
| Giải pháp |
Ghi chú |
| Đặt lại bộ điều hợp mạng |
Khôi phục các cài đặt mặc định của bộ điều hợp mạng. |
| Đặt lại cài đặt mạng |
Xóa DNS, đụng đến địa chỉ IP mới và tắt bộ điều hợp. |
| Sử dụng trình khắc phục sự cố |
Tìm và giải quyết sự cố tự động trên Windows 10. |
Cách đặt lại bộ điều hợp mạng trên Windows 10
Bạn có thể đặt lại bộ điều hợp mạng trên Windows 10 bằng các phương pháp sau. Trước khi thực hiện, hãy khởi động lại máy tính của bạn.
1. Ứng dụng Cài đặt
Bạn có thể đặt lại bộ điều hợp mạng từ ứng dụng Cài đặt;
- Mở ứng dụng Cài đặt.
- Chuyển đến nhóm cài đặt Mạng và Internet.
- Chọn tab Trạng thái.
- Cuộn xuống dưới cùng và chọn nút Đặt lại mạng.
- Khởi động lại máy tính của bạn khi được nhắc.
- Khi quay lại màn hình, hãy cho Windows 10 thời gian để cài đặt lại mọi thứ và sau đó thử kết nối lại với mạng của bạn.
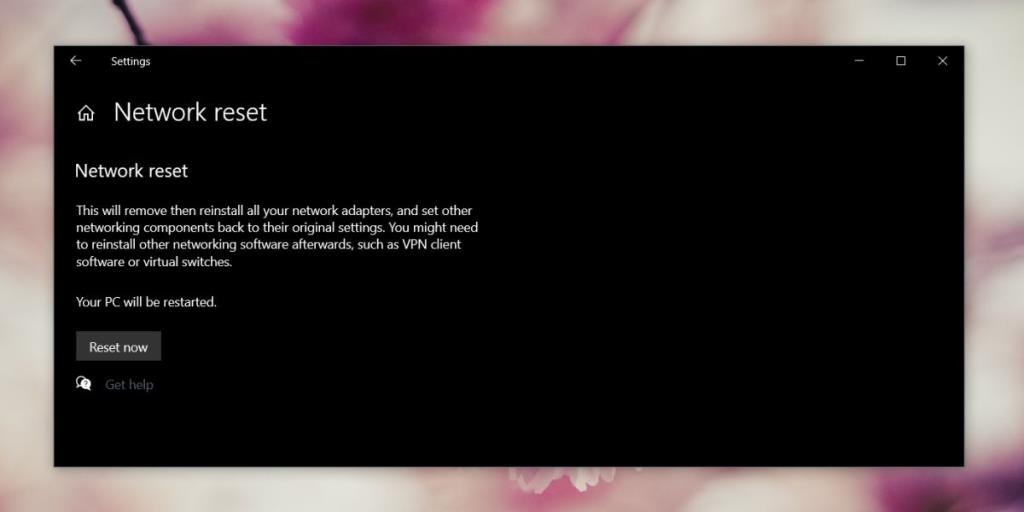
2. Quản lý thiết bị
Bạn có thể đặt lại bộ điều hợp mạng bằng cách gỡ cài đặt trình điều khiển:
- Mở Trình quản lý thiết bị.
- Mở rộng nhóm thiết bị Bộ điều hợp mạng.
- Bấm chuột phải vào bộ điều hợp mạng và chọn Gỡ cài đặt trình điều khiển.
- Khởi động lại PC của bạn và cho phép Windows 10 tự động cài đặt lại trình điều khiển.
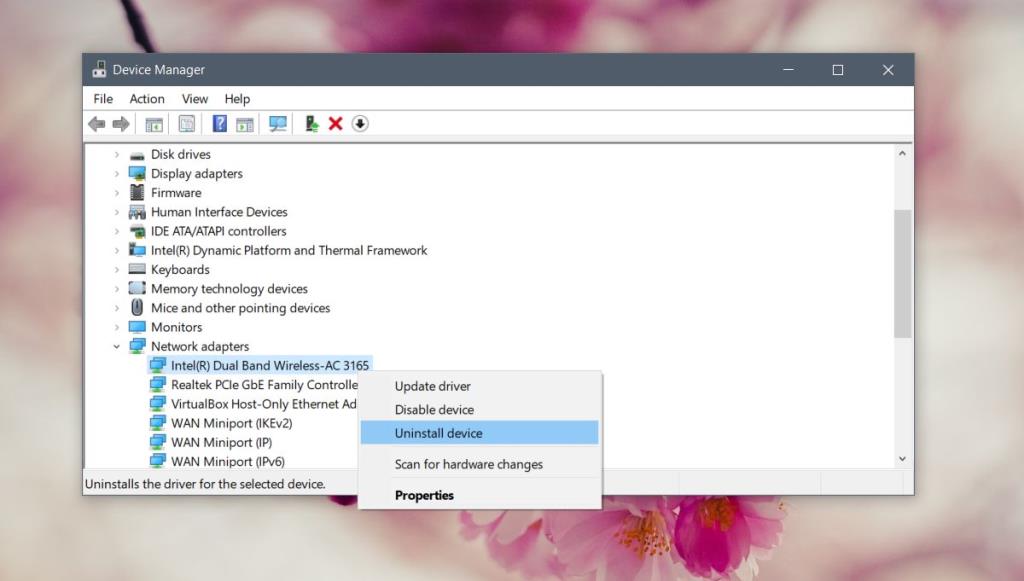
3. Dấu nhắc lệnh
- Mở Command Prompt và chạy các lệnh sau.
netsh interface set interface "vô hiệu hóa bộ điều hợp mạng không dây"
- Khởi động lại PC và mở lại Command Prompt, chạy lệnh dưới đây:
netsh interface set interface "kích hoạt bộ điều hợp mạng không dây"
- Khởi động lại PC của bạn.
Đặt lại cài đặt mạng trên Windows 10
Để thiết lập lại cài đặt mạng, làm theo các bước sau:
- Mở Command prompt với quyền quản trị và chạy lệnh:
netsh winsock reset
- Mở Command Prompt và chạy từng lệnh dưới đây, từng lệnh một:
netsh int ip reset
ipconfig /release
ipconfig /renew
ipconfig /flushdns
- Khi đã hoàn tất, hãy khởi động lại PC của bạn.
Khắc phục sự cố Bộ điều hợp mạng trên Windows 10
Các bản sửa lỗi trên thường giúp khắc phục các sự cố kết nối trên PC chạy Windows 10 của bạn. Nếu vẫn gặp tốc độ chậm hoặc kết nối không ổn định, bạn có thể sử dụng trình khắc phục sự cố mạng.
- Mở ứng dụng Cài đặt.
- Chuyển đến nhóm cài đặt Mạng và Internet.
- Chọn tab Khắc phục sự cố.
- Cuộn xuống và chạy trình khắc phục sự cố Bộ điều hợp mạng.
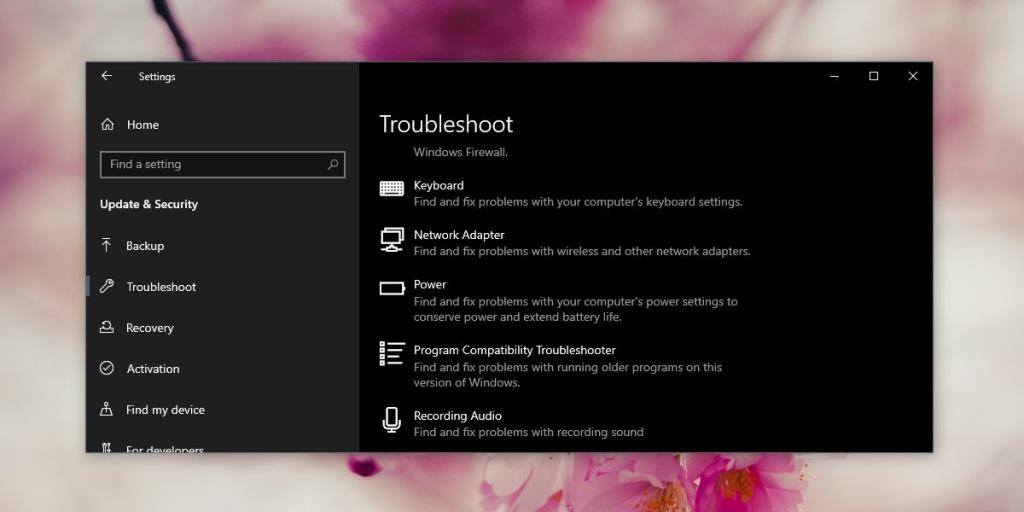
Các cách khác để khắc phục sự cố mạng
Nếu gặp sự cố vẫn tiếp diễn, bạn có thể thử một số biện pháp bổ sung khác như:
- Xóa hoặc tắt tất cả các ứng dụng VPN đã cài đặt.
- Kiểm tra với ISP của bạn nếu có sự cố mất mạng.
- Đặt lại bộ định tuyến của bạn.
- Kiểm tra cập nhật chương trình cơ sở cho bộ định tuyến.
- Kiểm tra kết nối cáp dẫn đến bộ định tuyến.
- Di chuyển gần bộ định tuyến để nhận tín hiệu mạnh hơn.
- Xóa/quên mạng đang cố kết nối và thêm lại.
Cái nào phù hợp với bạn?
Những biện pháp trên thông thường có thể giải quyết phần lớn các sự cố kết nối. Tuy nhiên, nếu bạn gặp phải các lỗi phức tạp đặc biệt, ví dụ như khi máy tính xách tay công việc của bạn đang dùng trong mạng gia đình, có thể cài đặt miền đang gây cản trở. Hãy liên hệ với quản trị viên hệ thống để được hỗ trợ giải quyết vấn đề.


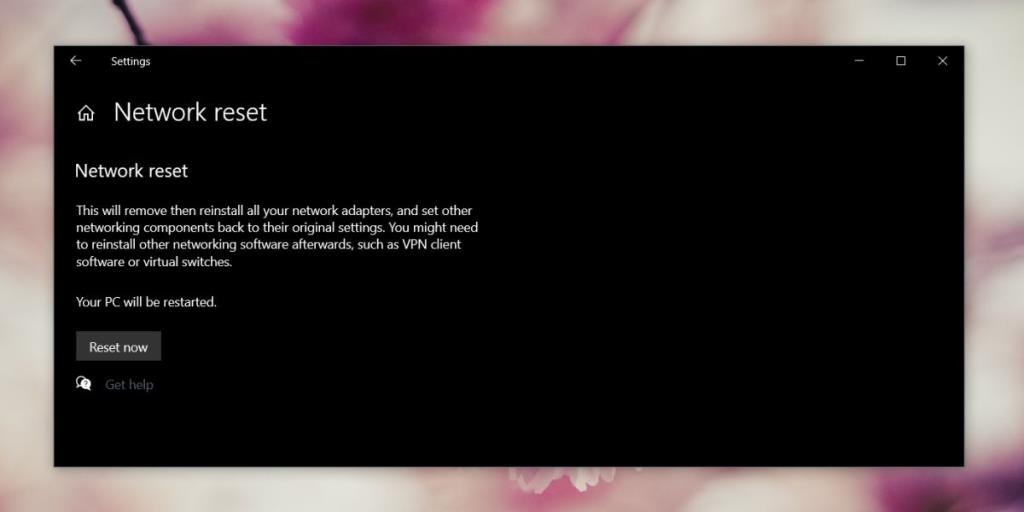
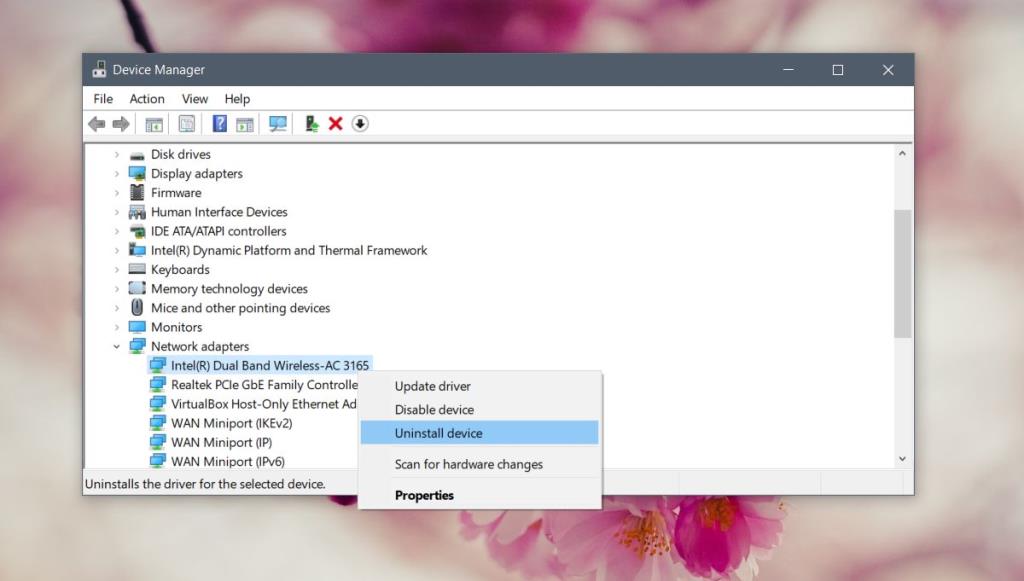
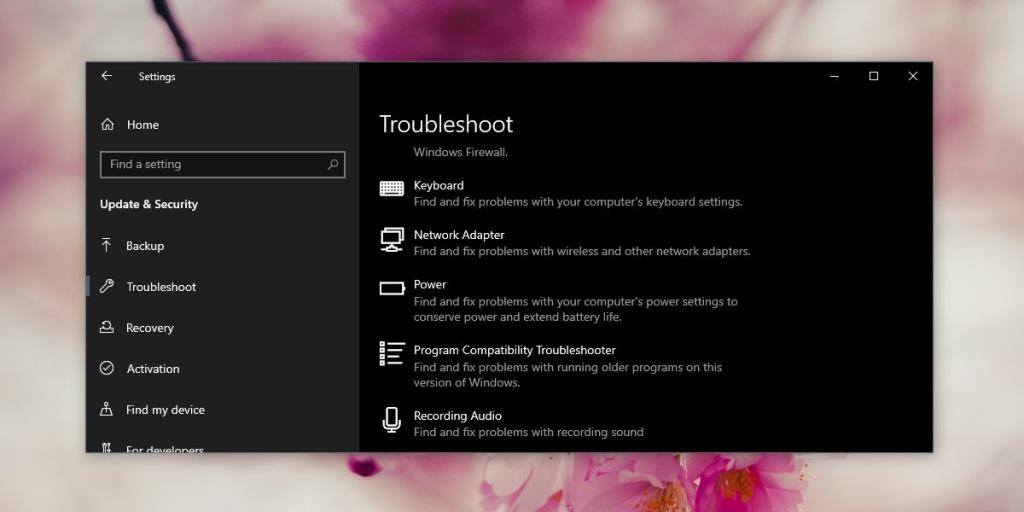









Hoàng Kim -
Thật sự rất vui vì đã tìm ra bài viết này. Cảm giác như đã tìm thấy chìa khóa để mở cửa thế giới internet lại sau khoảng thời gian khó khăn
Thái Bình -
Thật sự rất ấn tượng với kỹ năng của bạn. Mong bạn tiếp tục chia sẻ kiến thức về công nghệ với mọi người
Thúy Nga -
Bài hướng dẫn rất hay đó! Nhưng mình nghĩ cần thêm hình minh họa để dễ hình dung hơn cho người mới bắt đầu như mình.
Đăng Khoa -
Không ngờ việc này lại đơn giản như vậy trong Windows 10! Mình đã bị rối cả tuần, giờ nhẹ nhõm quá
Vân Anh -
Có ai đã làm nhưng vẫn không thấy khá hơn không? Mình cảm thấy như bị cung cấp lỗi từ nhà mạng luôn á
Nhật Minh -
Thỉnh thoảng vẫn gặp vấn đề với bộ điều hợp mạng! Tuy đã thử theo bài viết nhưng vẫn cần thêm kinh nghiệm thực tế từ các bạn!
Kim Anh -
Wow, thật tuyệt khi tìm thấy bài viết này! Mạng nhà mình hay bị chậm, làm theo và tốc độ cải thiện rõ rệt. Hạnh phúc quá đi!
Thành Bui -
Mình đã thử mà vẫn chưa khắc phục được lỗi mạng. Ai có thêm mẹo gì mà có thể chia sẻ không? Mình cảm ơn trước nhé
Thanh Tùng -
Hồi trước mình cũng hay gặp phải lỗi mạng như vậy, nhưng không biết cách giải quyết. Bài viết của bạn đã mở mang tầm mắt cho mình rất nhiều
Ngọc Thảo -
Hệ thống mạng của mình giờ đã hoạt động ổn định rồi. Cảm ơn bài viết giúp tôi thay đổi cuộc sống một chút!
Huyền Lizzie -
Giải pháp rất tốt! Mình đã gặp vấn đề kết nối lâu nay mà không biết làm sao, giờ đã giải quyết được rồi
Mèo con -
Bài viết rất dễ hiểu, nhưng mình vẫn thấy hơi khó khi thực hiện. Có bạn nào giúp mình với? Mạng cứ liên tục ngắt quãng
Tam ATI -
Cám ơn bạn đã chia sẻ! Mình thấy rất hữu ích không chỉ cho cá nhân mà còn cho những người không rành về công nghệ
Đức Lợi -
Ai cũng phàn nàn về mạng chậm nhưng chưa bao giờ thử cách này? Cảm thấy hào hứng quá
Gia Bảo -
Tôi rất thích cách bạn trình bày các bước. Rất dễ áp dụng! Ai cần trợ giúp cứ hỏi mình nhé. Mình sẵn sàng chia sẻ thêm
Quang vn -
Cảm ơn tác giả đã chia sẻ, đã giúp mình khắc phục vấn đề không kết nối wifi. Rất hữu ích cho những ai không rành về kỹ thuật máy tính.
Duy Sinh 6789 -
Rất hay và bổ ích! Mình đã thử và thành công. Giờ có thể lướt web thoải mái rồi. Cảm ơn bạn
Linh mèo -
Có ai biết cách khôi phục lại cài đặt mạng trên Windows 10 mà không cần phải khởi động lại máy không? Chỉ cần thời gian nhanh thôi!
Nguyễn Văn A -
Cảm ơn bạn rất nhiều về bài viết này! Mình đã gặp vấn đề về mạng và sau khi làm theo hướng dẫn, tất cả đã trở lại bình thường
Hương Đà Nẵng -
Mình thấy việc đặt lại bộ điều hợp mạng rất hữu ích, nhất là khi gặp lỗi kết nối. Mong bạn chia sẻ thêm nhiều thủ thuật như thế này nhé!
Phúc IT -
Mình đã làm theo và thấy hiệu quả ngay lập tức! Nhưng điều quan trọng là phải lưu lại các cài đặt trước khi thao tác. Cảm ơn bạn
Thu Hà -
Bài viết rất chi tiết! Nhưng mình có chút thắc mắc về bước 3, không chắc có cần làm thêm gì không nếu chưa có hiệu quả ngay
Hà My -
Chỉ với vài bước đơn giản nhưng mình đã khắc phục được lỗi mạng. Thật sự cảm ơn bạn đã chia sẻ thông tin quý giá
Thùy Linh -
Hướng dẫn chi tiết quá, mình sẽ lưu lại để dùng khi cần. Ai có thêm tips gì hay cho ổn định mạng không
Lan Trần -
Có ai từng gặp phải tình trạng không thể kết nối mạng dù đã thử mọi cách chưa? Mình đang cần sự giúp đỡ, rất tuyệt nếu có ai chia sẻ thêm!
Minh Hoang -
Bạn có biết sử dụng Command Prompt để đặt lại bộ điều hợp mạng không? Mình thấy có nhiều người ca ngợi nó nhưng chưa thử bao giờ!
Thúy Vân -
Có ai từng thử cách đặt lại qua cài đặt không? Luôn thắc mắc xem nó có khác gì so với việc làm thủ công không?
Bé Chíp -
Những hướng dẫn này thật sự rất dễ hiểu, nhưng bạn có thể chỉ cho mình biết cách kiểm tra xem bộ điều hợp mạng có hoạt động hay không không