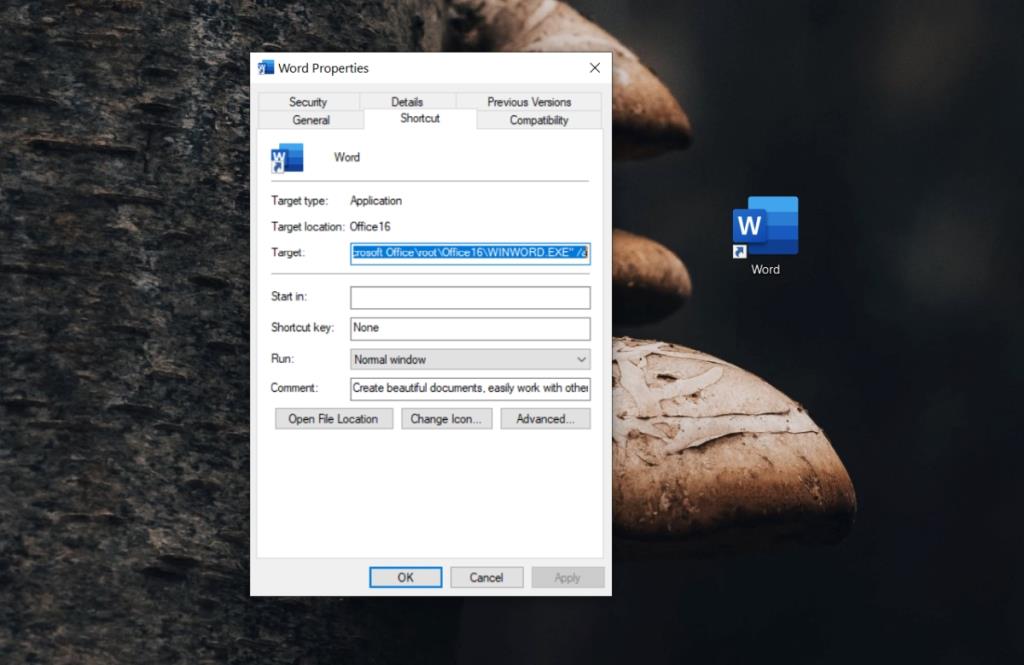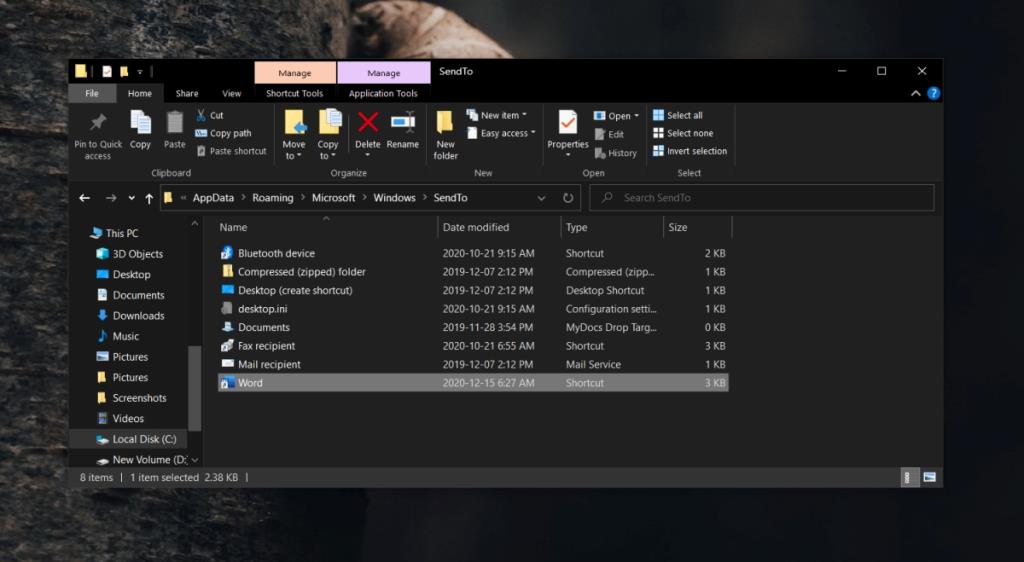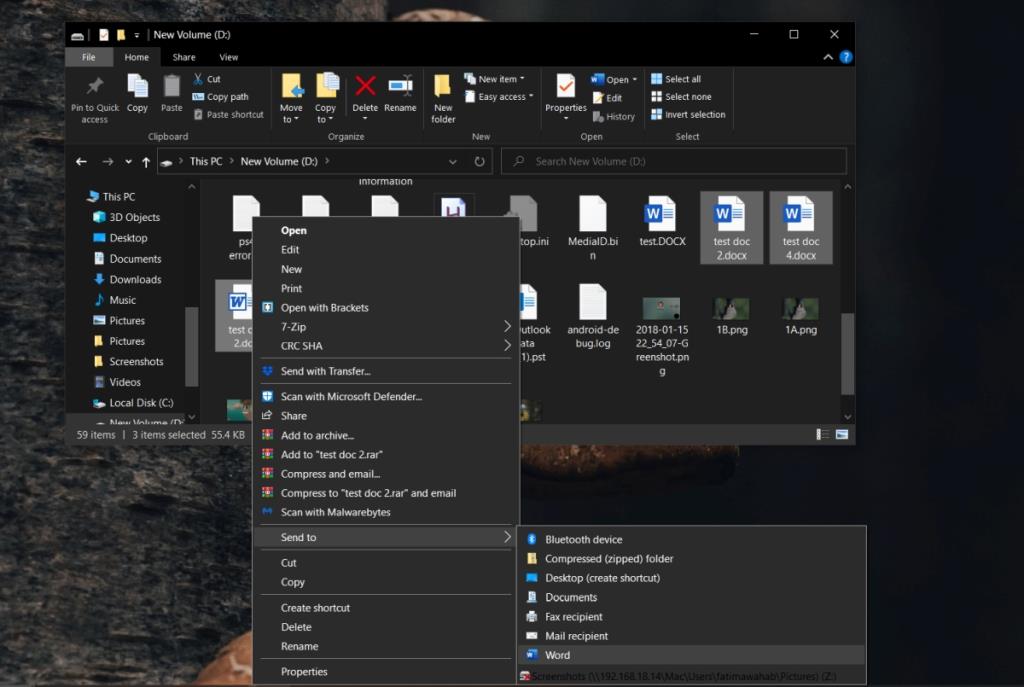Các tập tin menu ngữ cảnh trong Windows 10 có một lựa chọn hữu ích được gọi là 'Open With'. Tùy chọn này cho phép người dùng chọn bất kỳ ứng dụng nào để mở tệp.
Nếu bạn muốn mở tệp bằng ứng dụng không được đặt làm ứng dụng mặc định, bạn có thể sử dụng tùy chọn Mở bằng để thực hiện. Nó dễ dàng hơn so với việc mở ứng dụng và sau đó mở tệp trong đó.
Một thiếu sót của tùy chọn Open With là nó sẽ biến mất nếu bạn chọn nhiều tệp. Mặc dù bạn có thể chọn nhiều tệp và nhấn phím Enter để mở tất cả chúng trong ứng dụng mặc định, nhưng tùy chọn Open With cũng không hoạt động như vậy.
Mở bằng cho nhiều tệp
Open With không hoạt động với nhiều tệp, vì vậy, để sử dụng nó để mở nhiều tệp với cùng một ứng dụng, bạn sẽ phải sử dụng một giải pháp thay thế.
Chúng tôi sẽ sử dụng một phím tắt và một công tắc dòng lệnh, cũng như tùy chọn Gửi Đến trong menu ngữ cảnh để thực hiện điều này.
Tạo lối tắt cho ứng dụng
Bước đầu tiên là tạo và sửa đổi lối tắt đến ứng dụng bạn muốn mở nhiều tệp trong đó.
- Mở Menu Bắt đầu.
- Đi tới danh sách Ứng dụng.
- Tìm kiếm ứng dụng và kéo và thả ô của nó vào màn hình để tạo lối tắt.
- Bấm chuột phải vào lối tắt và chọn Thuộc tính từ menu ngữ cảnh.
- Chuyển đến tab Phím tắt.
- Trong trường đích , nhập công tắc này ở cuối đường dẫn
/a.
- Nhấp vào Áp dụng.
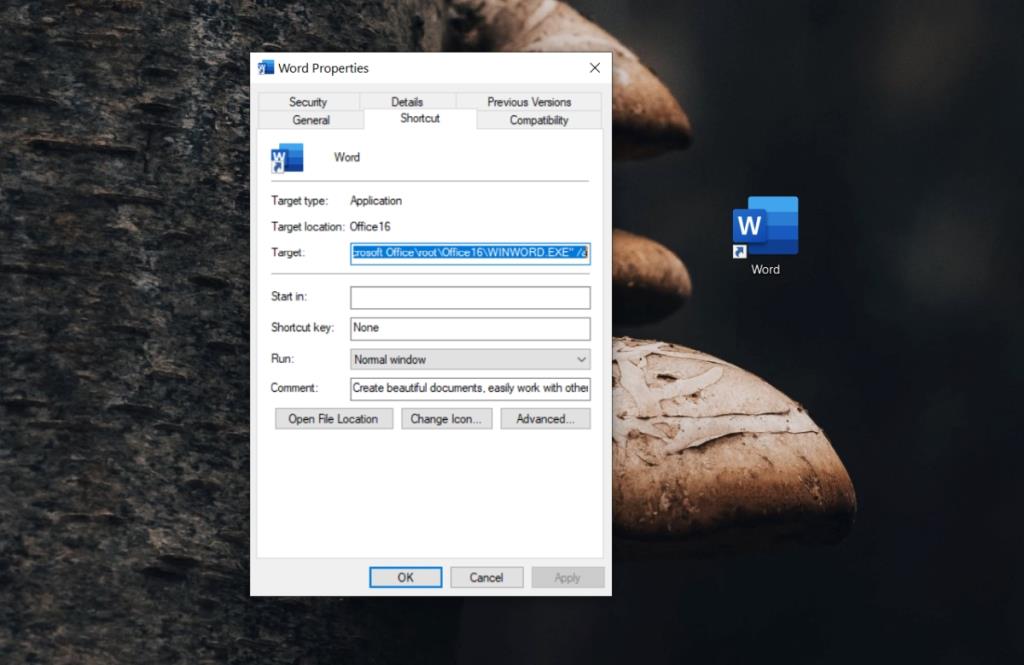
Thêm phím tắt vào Gửi tới danh sách
Bây giờ, lối tắt đã được tạo và sửa đổi để mở tệp, bạn cần ứng dụng xuất hi���n trong menu phụ của menu Gửi tới.
- Mở File Explorer.
- Dán nội dung sau vào thanh vị trí và nhấn Enter.
% AppData% \ Microsoft \ Windows \ SendTo
- Di chuyển lối tắt mà bạn đã tạo ở bước trước vào thư mục SendTo .
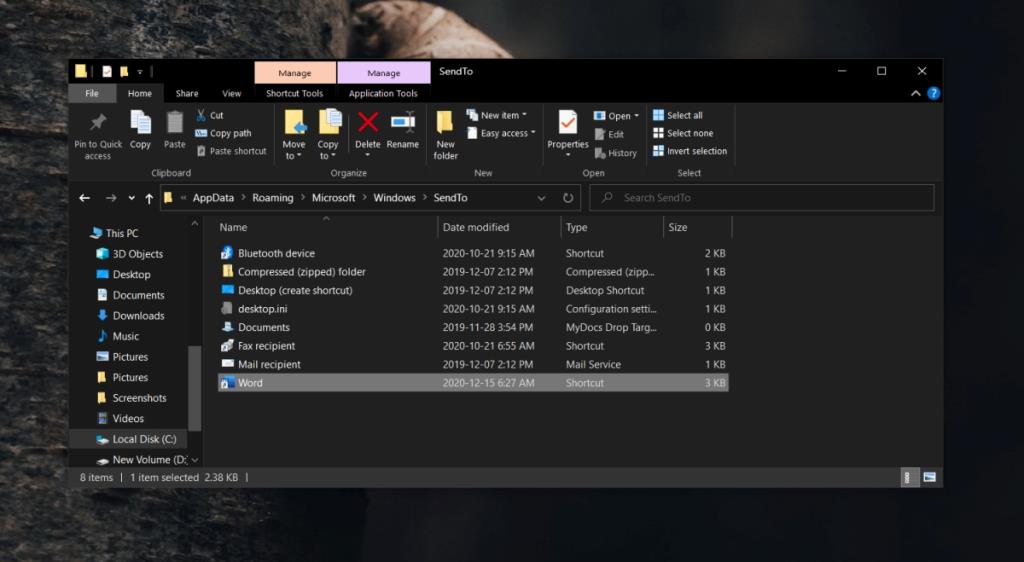
Sử dụng Mở bằng cho nhiều tệp
Bây giờ mọi thứ đã được thiết lập xong, bạn có thể sử dụng tùy chọn Gửi Tới để mở nhiều tệp với cùng một ứng dụng.
- Chọn nhiều tệp (cùng loại).
- Nhấp chuột phải vào bất kỳ tệp nào trong số các tệp.
- Chọn Gửi đến từ menu ngữ cảnh.
- Chọn ứng dụng bạn muốn mở tệp.
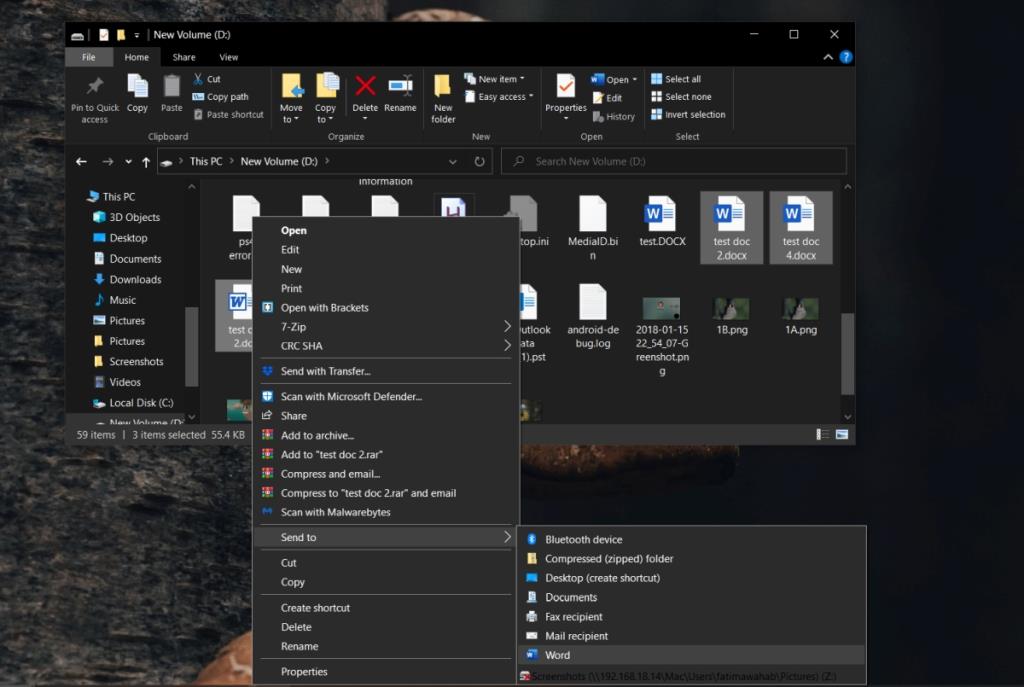
Hạn chế
Thủ thuật này hoạt động với hầu hết các ứng dụng nhưng không phải tất cả các ứng dụng. Để kiểm tra xem nó có hoạt động với ứng dụng bạn muốn sử dụng hay không, hãy tạo lối tắt cho ứng dụng. Kéo và thả một tệp vào lối tắt. Nếu tệp mở trong ứng dụng, thủ thuật này sẽ hoạt động. Nếu ứng dụng mở, nhưng tệp không được tải, thủ thuật này sẽ không hoạt động.