Dễ dàng kết nối với màn hình ngoài trên máy tính xách tay hoặc hệ thống máy tính để bàn chạy Windows 10; bạn chỉ cần kết nối cáp với đúng cổng. Tuy nhiên, các sự cố kết nối HDMI không phải là hiếm gặp. Những vấn đề này có thể khiến màn hình thứ hai không được phát hiện, âm thanh không chuyển tiếp đúng cách, hoặc các lỗi như xé hình, nói lắp, và đóng băng video. Dưới đây là một số cách bạn có thể thử để khắc phục sự cố kết nối HDMI trên Windows 10.

Khắc phục sự cố HDMI trong Windows 10
- Kiểm tra phần cứng
Dưới đây là các bước bạn cần thực hiện:
- Kiểm tra các kết nối cổng HDMI và đảm bảo cáp đã được cắm chặt vào cổng. Nếu không khít, hãy cắm lại cáp.
- Kiểm tra cáp HDMI để phát hiện hư hại vật lý. Sử dụng cáp để kết nối một PC khác với màn hình hoặc TV。如果 truyền tải đúng, thì cáp của bạn hoạt động tốt. Nếu không, hãy thay thế cáp HDMI.
- Kiểm tra các cổng HDMI của thiết bị đầu vào và đầu ra. Bạn có thể yêu cầu kỹ thuật viên kiểm tra hoặc sử dụng một công cụ kiểm tra cổng.
- Nếu cáp của bạn gặp sự cố, giải pháp duy nhất là thay cáp mới.
2. Đặt HDMI làm thiết bị mặc định để phát lại
Sự cố phát lại âm thanh HDMI thường xảy ra khi thiết bị không được đặt làm thiết bị mặc định. Để khắc phục:
- Mở Bảng điều khiển.
- Đi đến Phần cứng và Âm thanh > Âm thanh.
- Chuyển đến tab Phát lại.
- Chọn thiết bị đầu ra HDMI và nhấp vào Đặt làm mặc định.
- Khởi động lại máy tính để xác nhận sự thay đổi.
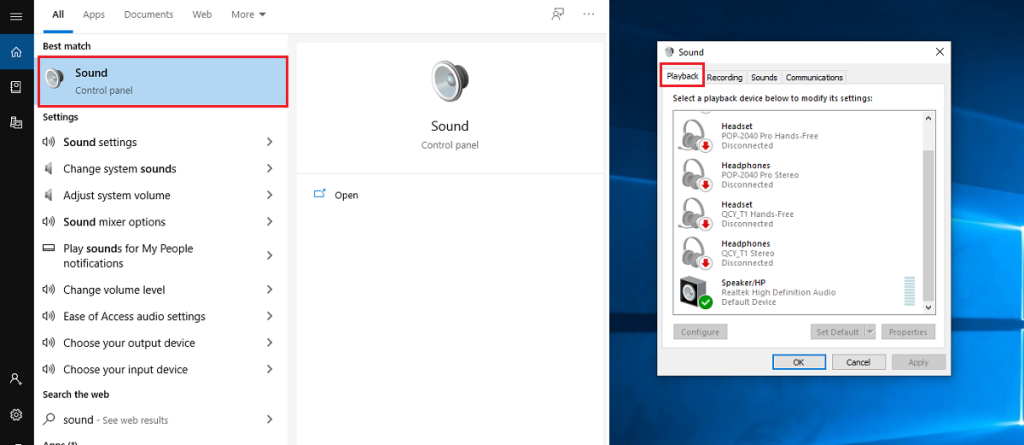
3. Cập nhật trình điều khiển
- Mở Trình quản lý thiết bị.
- Tìm và mở rộng tùy chọn Bộ điều hợp hiển thị.
- Nhấp chuột phải vào Hiển thị song song và chọn Cập nhật trình điều khiển.
- Chờ Windows tìm kiếm và cài đặt trình điều khiển cập nhật.
- Khởi động lại hệ thống để xác nhận.
- Nếu âm thanh HDMI gặp vấn đề, hãy lặp lại quy trình với Bộ điều khiển âm thanh, video và trò chơi.
4. Gỡ cài đặt và cài đặt lại trình điều khiển
- Đi đến Trình quản lý thiết bị > Bộ điều hợp hiển thị > Hiển thị song song.
- Nhấp chuột phải và chọn Gỡ cài đặt trình điều khiển.
- Nhấn Quét các thay đổi phần cứng.
- Windows sẽ tự động phát hiện và cài đặt trình điều khiển.
- Khởi động lại hệ thống.
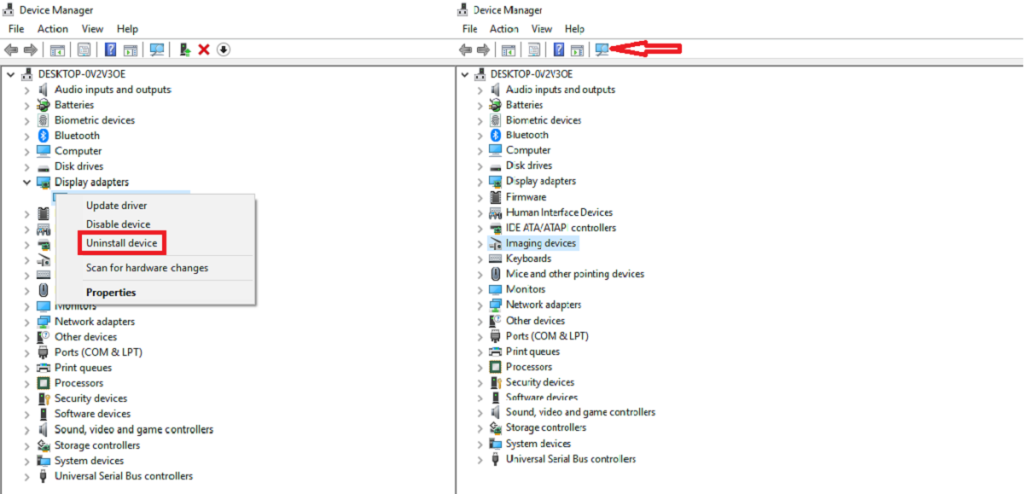
5. Cập nhật Windows
Cập nhật Windows có thể giúp khắc phục các lỗi HDMI:
- Mở Ứng dụng Cài đặt và đi tới Cập nhật và bảo mật.
- Chọn tab Windows Update và nhấn Kiểm tra các bản cập nhật.
- Cho phép Windows tải xuống và cài đặt các bản cập nhật mới nhất.
- Khởi động lại PC sau khi cập nhật xong.
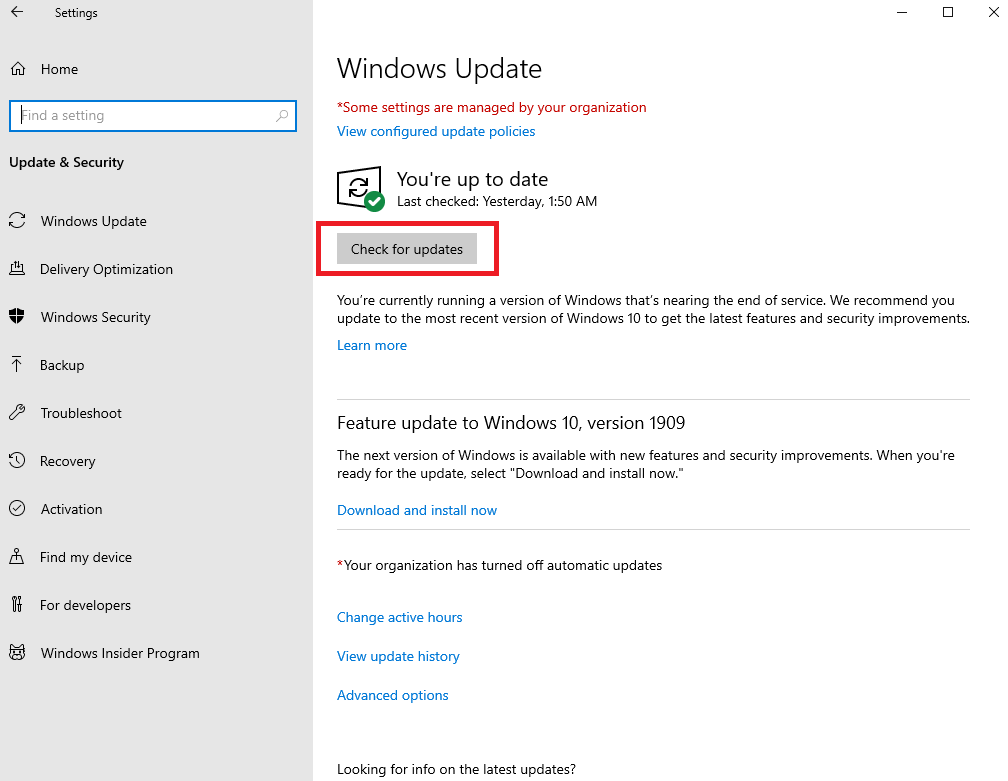
6. Gỡ cài đặt Windows Update
Khi cần, bạn có thể gỡ cài đặt bản cập nhật gần đây:
- Mở File Explorer và nhập thông tin dưới đây:
Bảng điều khiển \ Chương trình \ Chương trình và Tính năng
- Nhấp vào Xem các bản cập nhật đã cài đặt.
- Tìm bản cập nhật gần đây, chọn nó và nhấp chuột phải để gỡ cài đặt.
- Khởi động lại máy tính để kiểm tra.
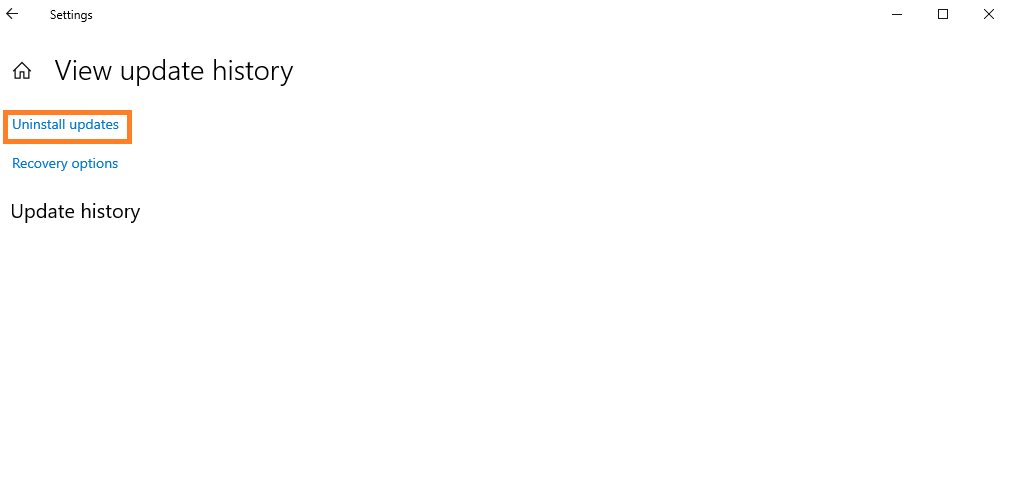
7. Sửa lỗi Windows Registry
Khi sổ đăng ký Windows bị hỏng, có thể dẫn đến các sự cố HDMI:
- Mở Command Prompt với quyền quản trị và nhập lệnh sau:
LỆNH SFC / SCANNOW
- Khởi động lại máy tính sau khi quá trình quét hoàn tất.
- Nếu mọi thứ suôn sẻ, phát lại âm thanh HDMI sẽ hoạt động bình thường.
8. Sử dụng trình gỡ rối âm thanh tích hợp trong Windows
Để khắc phục sự cố âm thanh, bạn có thể sử dụng trình khắc phục sự cố:
- Mở Ứng dụng Cài đặt và chuyển đến Cập nhật và bảo mật.
- Vào tab Khắc phục sự cố và nhấp vào Trình khắc phục sự cố bổ sung.
- Chạy trình gỡ rối “Đang phát âm thanh”.
- Chọn kết nối HDMI để khắc phục và nhấn Tiếp theo.
- Khởi động lại sau khi hoàn thành.
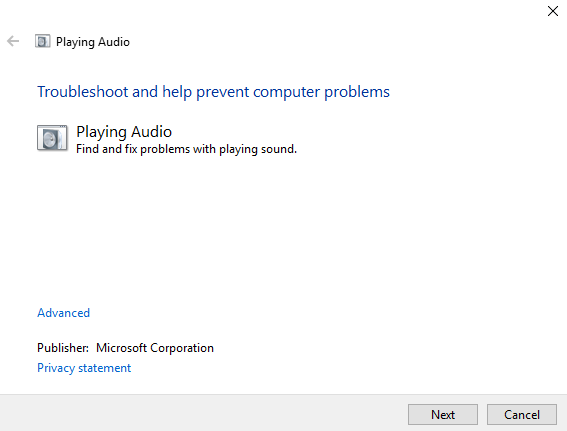
Kết luận
Trên đây là một số giải pháp có thể giúp bạn sửa lỗi kết nối HDMI. Một số phần mềm bên thứ ba cũng có thể hỗ trợ giảm bớt sự phức tạp. Nếu bạn đã tìm thấy giải pháp nào hữu ích, hãy chia sẻ với chúng tôi trong phần nhận xét bên dưới!


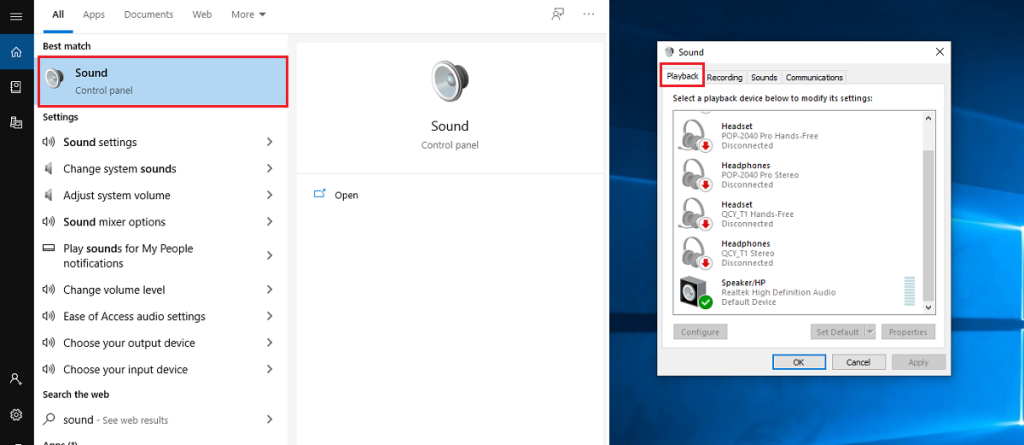
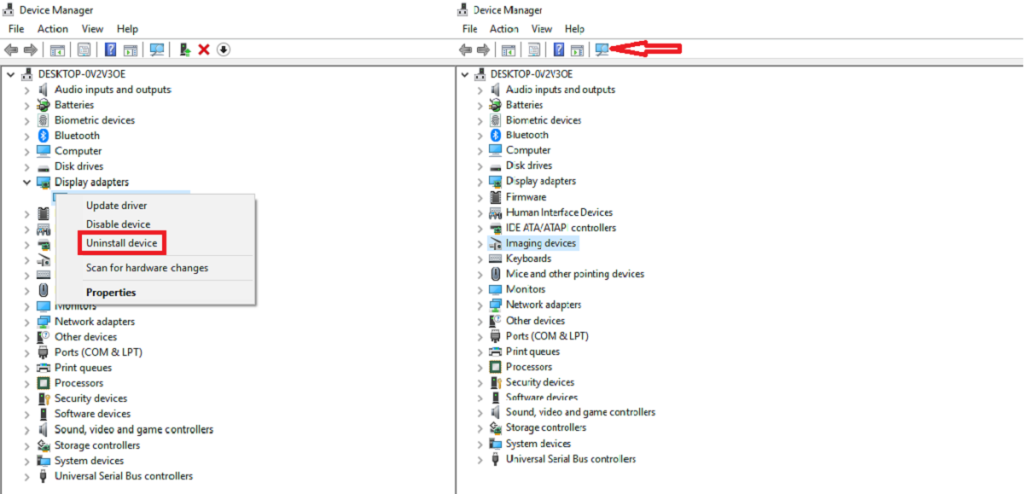
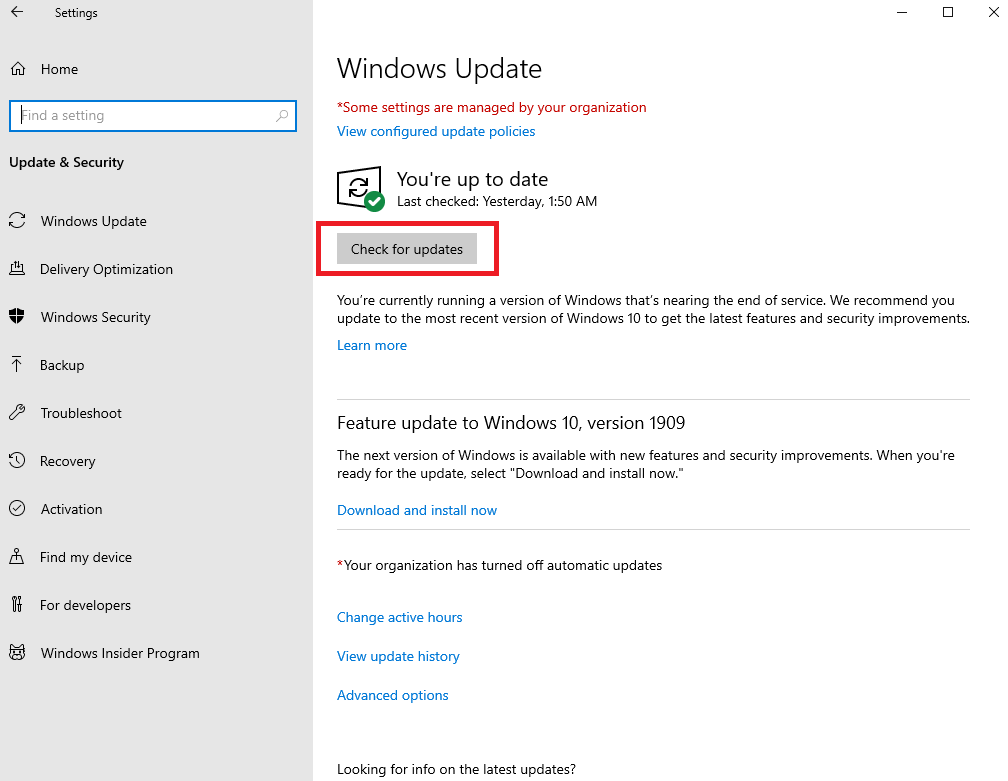
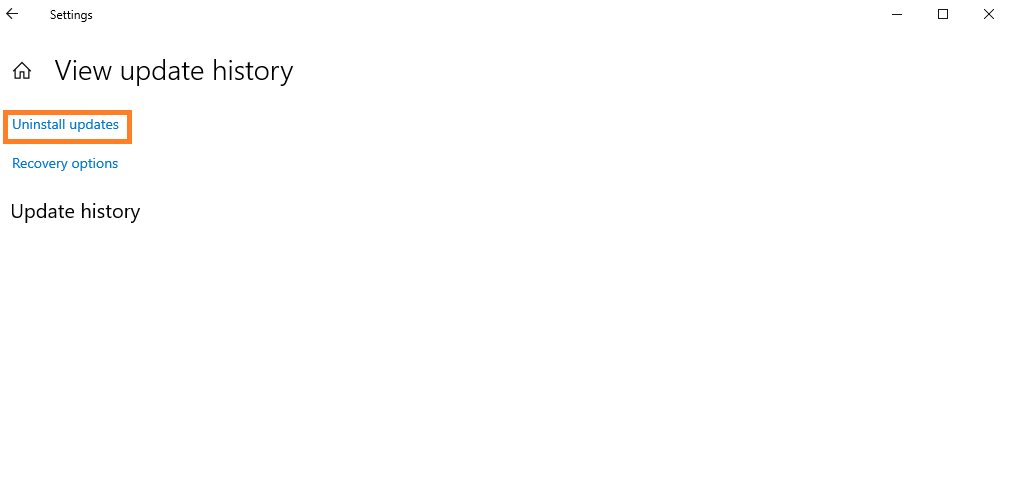
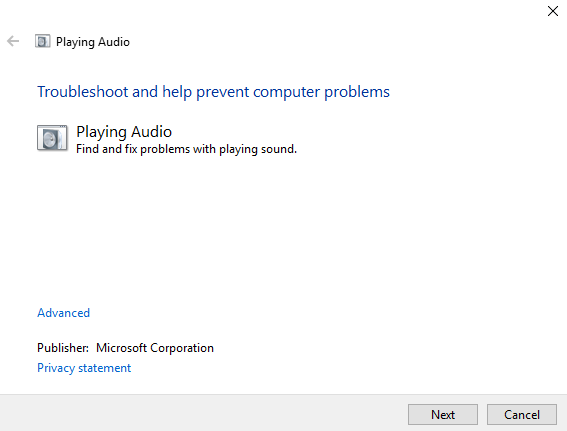









Hà My -
Mình đang tìm cách kết nối laptop với TV nhưng HDMI bỗng dưng không hoạt động. Ai có từng gặp như mình không?
Vân Anh -
Thư giãn xem video mà cứ bị dán đoạn vì HDMI không hoạt động, thật sự quá khó chịu. Cảm ơn bạn đã giúp mình khắc phục
Khoa Kinh -
Mình đã thử tắt máy và khởi động lại, chỉ cần vậy mà cổng HDMI đã hoạt động lại. Thật sự cảm ơn vì bài viết đã gợi ý cho mình
Minh Tâm -
Hay quá! Bây giờ mình có thể xem Netflix trên TV mà không gặp vấn đề về HDMI nữa. Rất cảm ơn tác giả
Linh mèo -
Mình đã thử tất cả cách mà bạn hướng dẫn nhưng vẫn không thấy cổng HDMI hoạt động. Ai có giải pháp nào khác không
Mèo con -
Nhìn bài viết thấy thú vị ghê! Mình từng không biết HDMI là gì, nhưng nhờ có mình đã khắc phục lỗi mà không cần tốn nhiều thời gian
Thùy Linh -
Mình có một chiếc laptop cũ mà vẫn không kết nối ra TV được. Có bạn nào dùng laptop giống mình không? Có cách nào không?
Huyền Lizzie -
Bài viết của bạn thật sự rất hữu ích. Mình đã tham khảo và làm theo nhưng vẫn cần kiểm tra lại một số thiết lập trong Windows. Cảm ơn nhé!
Hà Nguyễn -
Cảm ơn bạn đã chia sẻ bài viết này! Mình đã gặp phải vấn đề với cổng HDMI và nhờ hướng dẫn mà đã khắc phục được, quá tuyệt vời
Hương Đà Nẵng -
Bài viết hay quá! Mình đã áp dụng và bây giờ máy tính đã kết nối với TV không có vấn đề gì nữa! Rất cảm ơn
Dương Tôn -
Đọc đến cuối bài mới biết là có rất nhiều vấn đề gây lỗi HDMI, thật sự mê mẩn với kiến thức này. Cảm ơn tác giả nhé
Duy Sinh 6789 -
Nếu ai gặp tình trạng HDMI không nhận tín hiệu thì thử cắm lại dây hoặc thay cáp mới. Mình đã giải quyết được nhờ cách này đó!
Bảo Bình -
Thực sự rất hài hước khi mình định dùng HDMI nhưng chẳng biết cắm vào đâu. Bài viết giúp mình nhiều lắm, cảm ơn bạn!
Lan Khánh -
Khi đọc bài viết này, mình cảm thấy như tìm thấy giải pháp cho vấn đề đã tồn tại lâu rồi. Cắm HDMI lại thật sự dễ dàng
Mai Anh -
Cổng HDMI của mình bỗng nhiên không hoạt động mà vẫn không hiểu tại sao. Rất cảm ơn bạn đã viết bài hướng dẫn chi tiết này
Phúc IT -
Chúc các bạn tìm được giải pháp tốt cho vấn đề này. Mình cũng đã từng lăn tăn mãi với HDMI, nhưng cuối cùng cũng đã làm được
Phương Mộc -
Mình đã cài lại driver cho HDMI và giờ mọi thứ hoạt động bình thường. Theo mình những lỗi nhỏ như vậy rất cần lưu ý!
Ngọc Lan -
Các bạn thử kiểm tra lại cáp HDMI xem, mình có lúc cắm nhưng nó lại không vào đúng vị trí. Thảo nào gây ra lỗi không thành công
Kiên Tonn -
Có ai thử dùng cổng khác của laptop chưa? Một số máy chỉ hỗ trợ HDMI một cổng duy nhất mà thôi, mọi người chú ý nhé!
Quang vn -
Hóng các bạn chia sẻ thêm về những lỗi HDMI thường gặp nha! Chả nhẽ chỉ có mình gặp vấn đề này sao?
Thành Khoa -
Bài viết này thực sự hữu ích, mình đã làm theo và giờ đã có thể xem phim trên màn hình lớn rồi. Quá đã!
Nam KTX -
Mình đã thử cách này nhưng thấy vẫn không ăn thua. Có lẽ cáp HDMI của mình đã hỏng rồi. Ai có kinh nghiệm chọn cáp mới không
Phương Anh -
Các bạn ơi, mình vừa thử cáp HDMI trên máy khác, và nó hoạt động bình thường. Vậy có khả năng là máy mình gặp vấn đề rồi
Nhi Băng -
Mọi người có biết tại sao có lúc HDMI hoạt động, có lúc không không? Hóng quá, mình cần câu trả lời!
Thiên Vũ -
Có vẻ như vấn đề phần mềm cũng có thể ảnh hưởng tới HDMI. Bạn nào thử cập nhật driver chưa? Chia sẻ với mình nhé