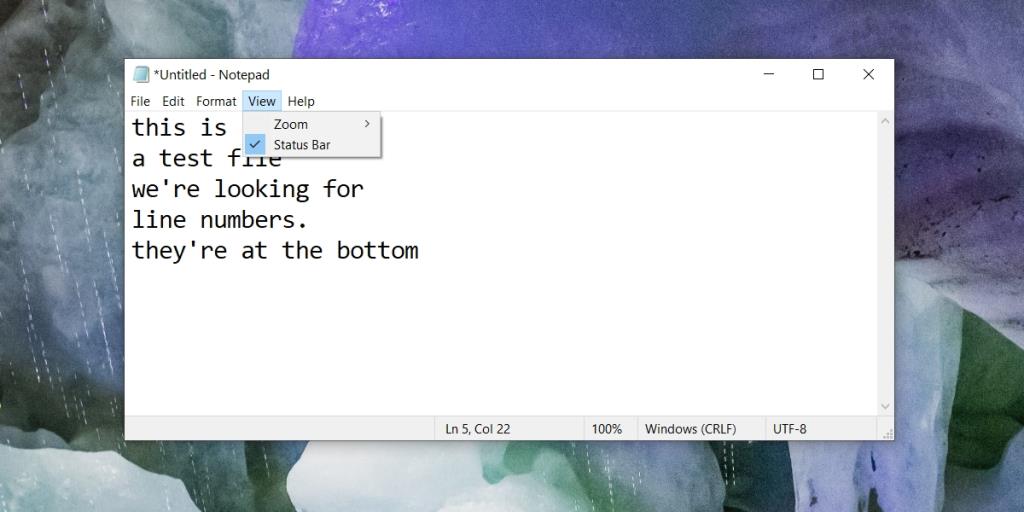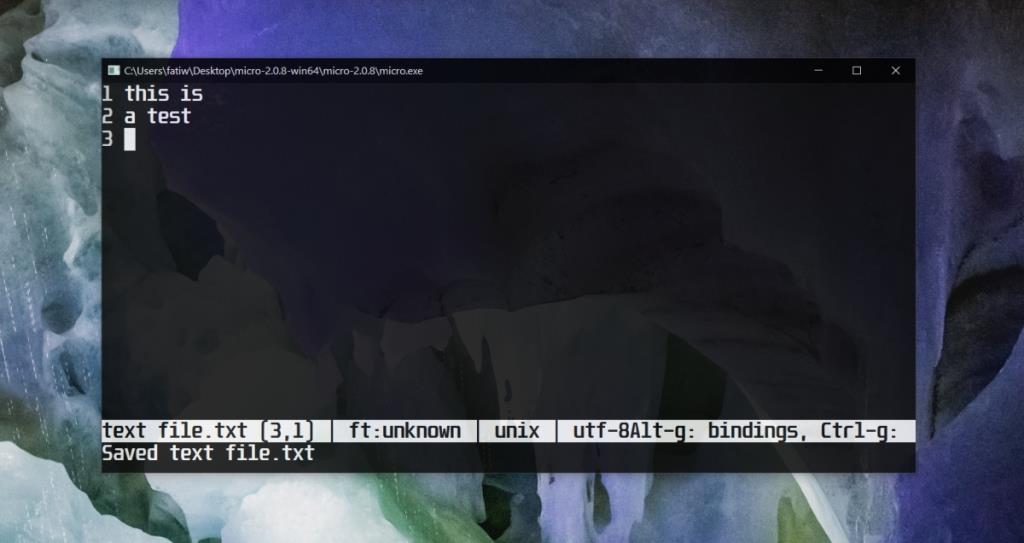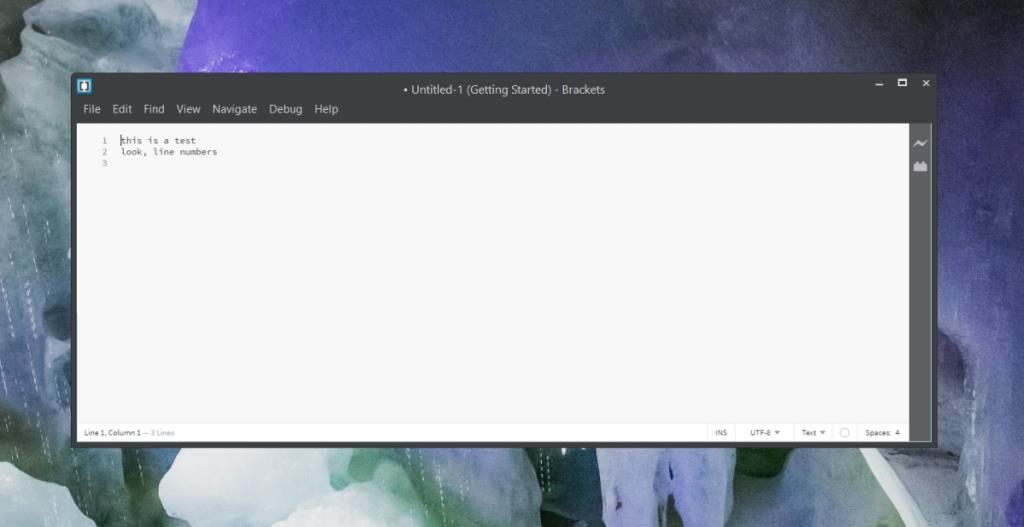Trình soạn thảo văn bản là những ứng dụng có thể đơn giản hoặc phức tạp. Trên thực tế, một số trình soạn thảo văn bản thêm nhiều tính năng đến mức chúng không còn là trình soạn thảo văn bản và chuyển sang cấp ứng dụng cao hơn.
Về cơ bản, một trình soạn thảo văn bản sẽ chấp nhận văn bản và cho phép bạn lưu tệp ở nhiều định dạng khác nhau, ví dụ BAT, AHK, PS1, HTML, CSS, SRT, v.v. Có tất cả các loại tính năng mà bạn có thể thêm vào. giúp việc nhập và chỉnh sửa văn bản dễ dàng hơn, chẳng hạn như tô sáng cú pháp, số dòng, thẻ tự động đóng, v.v.
Notepad là trình soạn thảo văn bản có sẵn trên Windows 10 và tính năng tốt nhất của nó là nó là một ứng dụng nhẹ, không vô nghĩa, cung cấp cho người dùng một giao diện không bị phân tâm. Ứng dụng mở nhanh, có thể xử lý vô số văn bản và có thể lưu tệp ở bất kỳ định dạng nào .
Số dòng trong Notepad trên Windows 10
Số dòng là một tính năng bạn sẽ tìm thấy trong khá nhiều trình soạn thảo văn bản và tất cả các trình soạn thảo mã. Chúng hữu ích và không chỉ khi bạn viết mã. Đáng buồn thay, Notepad không hiển thị số dòng dọc theo bên cạnh như trình soạn thảo mã hoặc trình soạn thảo văn bản nâng cao thông thường.
Để xem số dòng trong Notepad, hãy làm theo các bước sau.
- Mở tệp Notepad.
- Đi tới Xem và chọn Thanh trạng thái.
- Nhập văn bản và di chuyển con trỏ đến dòng bạn muốn tìm số.
- Nhìn xuống dưới cùng trong thanh trạng thái và bạn sẽ thấy số dòng.
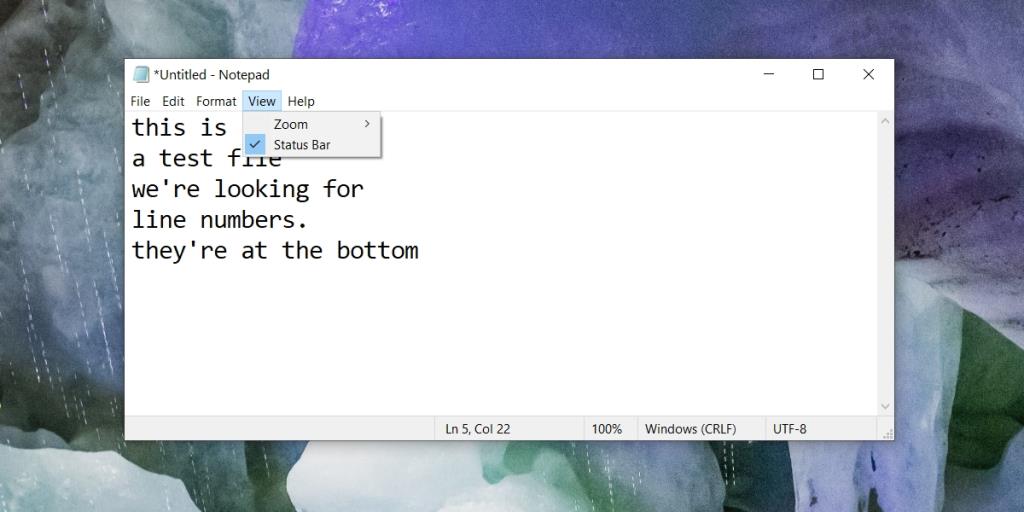
Các trình soạn thảo văn bản khác
Số dòng Notepad không phải là lớn nhất vì bạn phải nhấp vào một dòng để tìm số cho nó. Có các số dòng xuất hiện dọc theo bên thực sự là điều mà hầu hết người dùng thích và Notepad không có điều đó.
Có những trình soạn thảo văn bản khác mà bạn có thể sử dụng. Chúng tôi sẽ giới thiệu hai ứng dụng tuyệt vời. Chúng tôi sẽ bỏ qua các ứng dụng như Notepad ++, mặc dù tuyệt vời, nhưng lại quá nâng cao để được gọi là một trình soạn thảo văn bản đơn giản.
1. Metapad
Metapad miễn phí và có giao diện giống như thiết bị đầu cuối. Nó đơn giản như một trình soạn thảo văn bản có thể lấy số dòng ở bên cạnh. Bởi vì nó rất giống một thiết bị đầu cuối, bạn sẽ không bị phân tâm bởi các biểu tượng xấu xí hoặc thiết kế giao diện người dùng tồi tệ bị mắc kẹt trong Windows 98 ngày.
Bạn có thể tùy chỉnh màu nền của ứng dụng, nghĩa là thay vì nền trắng sáng chói, bạn có thể nhận được thứ gì đó dễ nhìn hơn nhiều.
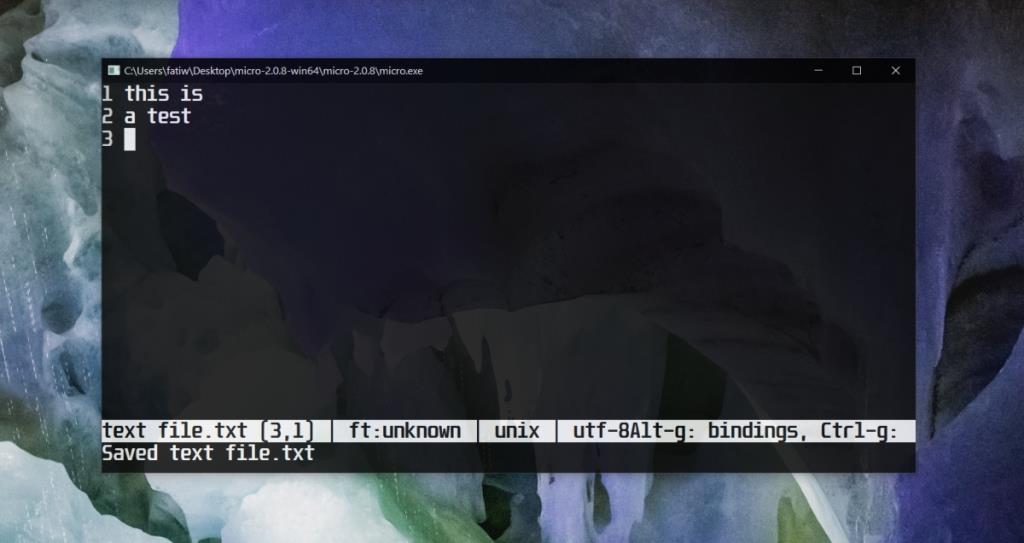
2. Dấu ngoặc
Dấu ngoặc ôm khít vào đường nét giúp phân biệt các trình soạn thảo văn bản đơn giản với các trình soạn thảo nâng cao. Giao diện người dùng rất tuyệt nhưng bạn có thể thay đổi nó để bạn không có gì khác hơn là một cửa sổ đơn giản, không bị phân tâm để làm việc. Nó có số dòng và rất nhiều tính năng tuyệt vời khác như trình gỡ lỗi, hỗ trợ tiện ích mở rộng, lựa chọn dòng và một nhiều hơn nữa.
Nó không nhẹ như Notepad hay Metapad nhưng cũng không nặng. Trong quá trình cài đặt, nó yêu cầu được thêm vào biến PATH để biến nó trở nên dễ sử dụng hơn.
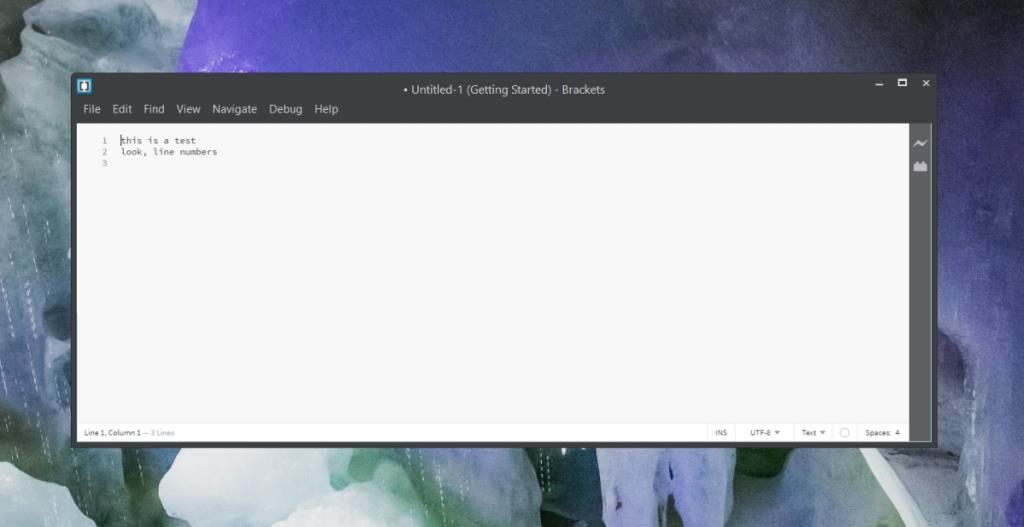
Sự kết luận
Chúng tôi đã bỏ qua một số trình soạn thảo văn bản phổ biến như Micro, SciTE và Programmer's Notepad. Các ứng dụng này không tệ nhưng giao diện người dùng của chúng lộn xộn hoặc vẫn theo thiết kế cũ hoặc chúng có xu hướng chạy nặng trên hệ thống. Mặc dù vậy, bạn có thể thoải mái kiểm tra chúng và sử dụng bất cứ thứ gì phù hợp với bạn.