Một trong những điểm khác biệt lớn nhất giữa phiên bản Minecraft Java và phiên bản Minecraft Bedrock / UWP là hỗ trợ bộ điều khiển. Phiên bản Minecraft Java không hỗ trợ bộ điều khiển mặc định, trong khi phiên bản UWP có hỗ trợ ra ngoài hộp với các tùy chọn để tùy chỉnh điều khiển.
Cách chơi Minecraft Java với bộ điều khiển Xbox
Để chơi Minecraft Java bằng bộ điều khiển Xbox, bạn cần một ứng dụng có thể chạy trong nền và truyền đầu vào từ bộ điều khiển tới trò chơi. Sau đây là những bước hướng dẫn chi tiết:
1. Cài đặt Steam
Steam có hỗ trợ bộ điều khiển tuyệt vời; nó có thể hỗ trợ gamepad chung, bộ điều khiển PS4 và bộ điều khiển Xbox. Bạn có thể sử dụng phương pháp này để kết nối và sử dụng bất kỳ bộ điều khiển nào với Minecraft Java.
- Tải xuống ứng dụng khách Steam cho Windows 10.
- Mở Steam.
- Đăng nhập bằng tài khoản Steam của bạn (hoàn toàn miễn phí).
- Đi tới Steam > Cài đặt.
- Chọn tab Bộ điều khiển.
- Nhấp vào 'Cài đặt bộ điều khiển chung.'
- Bật hỗ trợ cho bộ điều khiển Xbox của bạn.
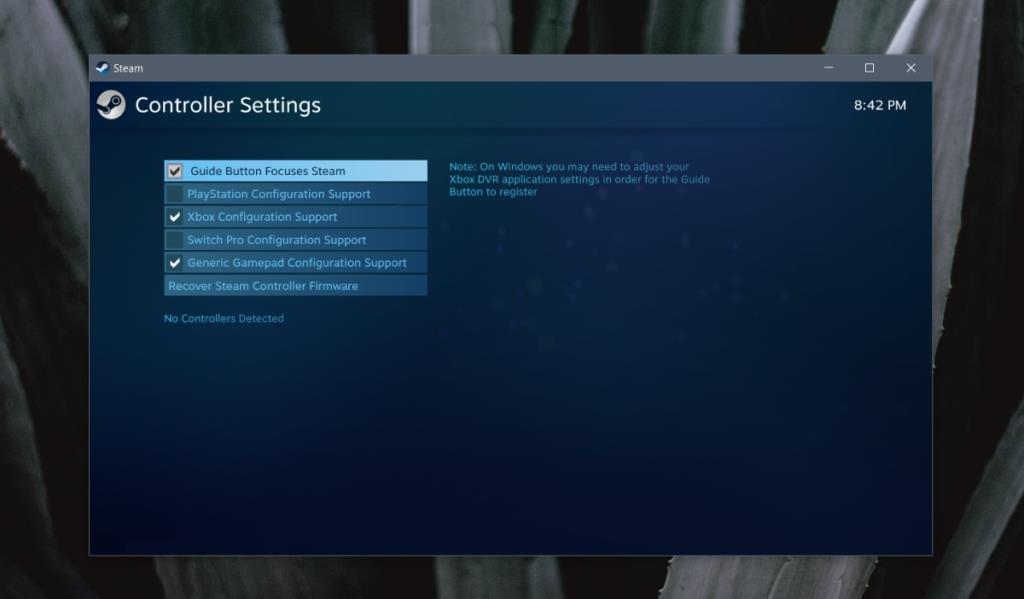
2. Thêm Minecraft vào thư viện Steam
Bạn phải cài đặt Minecraft Java trên hệ thống Windows 10 của mình để tiếp tục.
- Mở Steam.
- Đi tới Trò chơi > Thêm trò chơi không phải Steam vào Thư viện của tôi.
- Chọn Trình khởi chạy Minecraft.
- Nhấp vào 'Thêm các chương trình đã chọn.'
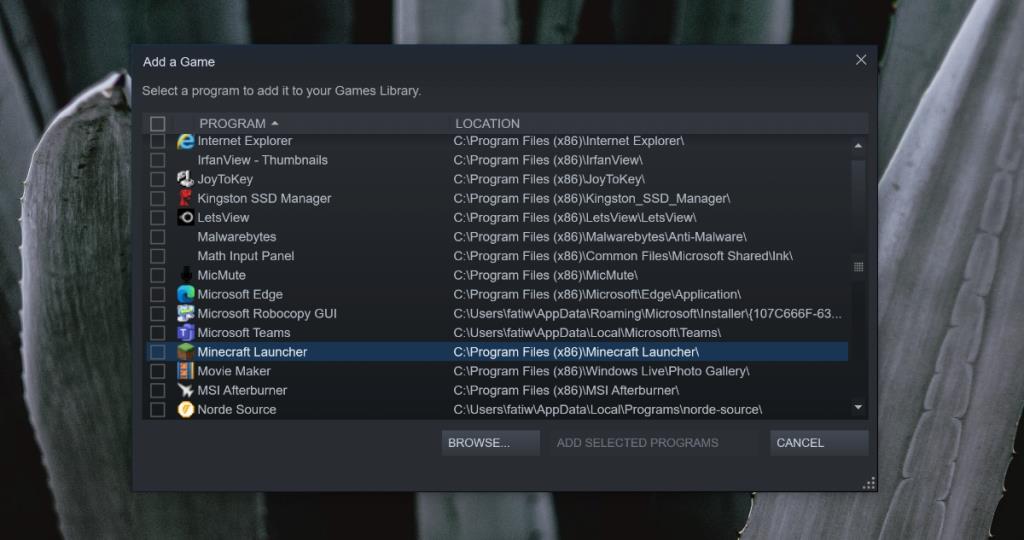
FYI: Bạn cũng có thể thêm trò chơi Microsoft Store vào thư viện Steam của mình.
3. Định cấu hình bộ điều khiển Xbox cho Minecraft Java
Quá trình này sẽ mất một chút thời gian vì bạn phải định cấu hình từng bộ điều khiển, nhưng bạn chỉ cần làm một lần.
- Kết nối bộ điều khiển Xbox với hệ thống Windows 10 của bạn.
- Mở Steam.
- Đi tới thư viện.
- Chọn Minecraft.
- Nhấp vào Cấu hình bộ điều khiển.
- Chọn từng mục điều khiển cần ánh xạ với điều khiển bàn phím. Để sử dụng cần điều khiển bên trái để di chuyển, hãy định cấu hình nó như một 'Bàn phím định hướng' và ánh xạ nó với các phím WASD. Để sử dụng cần điều khiển bên phải để xoay máy ảnh, hãy ánh xạ nó dưới dạng chuột cần điều khiển. Bạn sẽ phải điều chỉnh độ nhạy để phù hợp với mình.
- Khi bạn hoàn tất việc định cấu hình bộ điều khiển, nhấp vào nút Phát màu xanh lục bên dưới Minecraft trong Steam.
- Trò chơi sẽ mở và bạn có thể sử dụng bộ điều khiển của mình để chơi.
Lưu ý: Cấu hình bộ điều khiển có thể được thay đổi bất kỳ lúc nào và đặt lại về mặc định. Các cài đặt này chỉ áp dụng cho Minecraft Java. Không có trò chơi nào khác sẽ tuân thủ các cấu hình này.
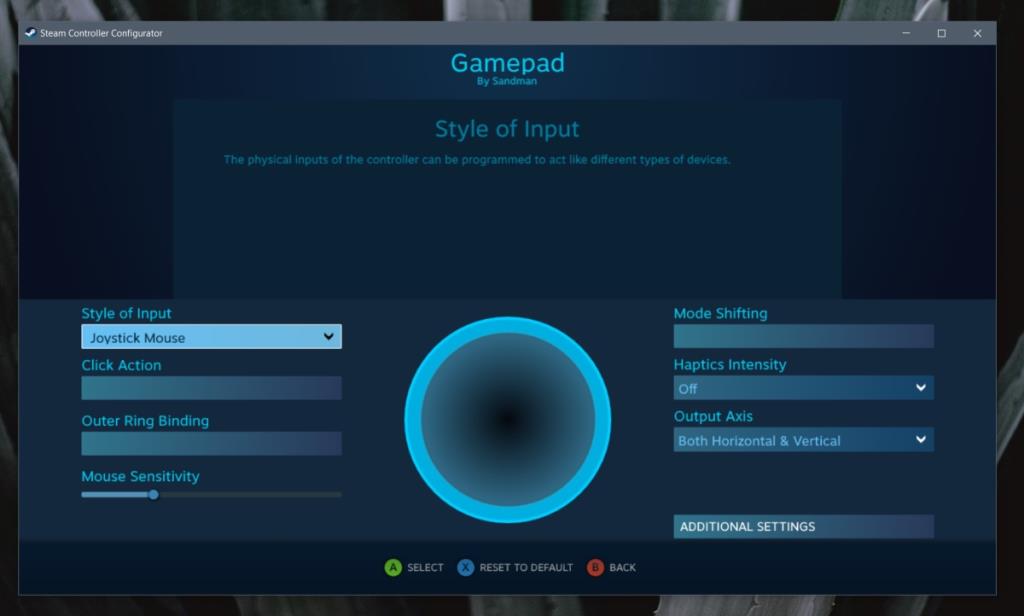
Kết luận
Steam không phải là ứng dụng duy nhất bạn có thể sử dụng để thêm hỗ trợ bộ điều khiển cho Minecraft Java. Có những ứng dụng khác, một số miễn phí, một số trả phí, thực hiện công việc này, nhưng các kiểm soát cấu hình của chúng có thể bị hạn chế. Hãy thử Steam trước khi bạn chọn các ứng dụng khác để có trải nghiệm tốt nhất.

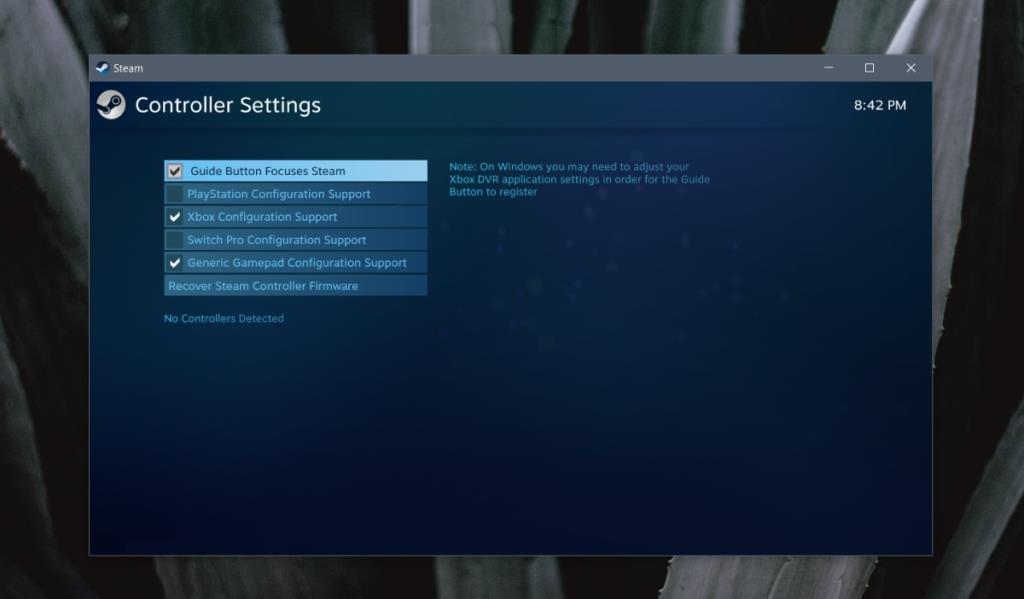
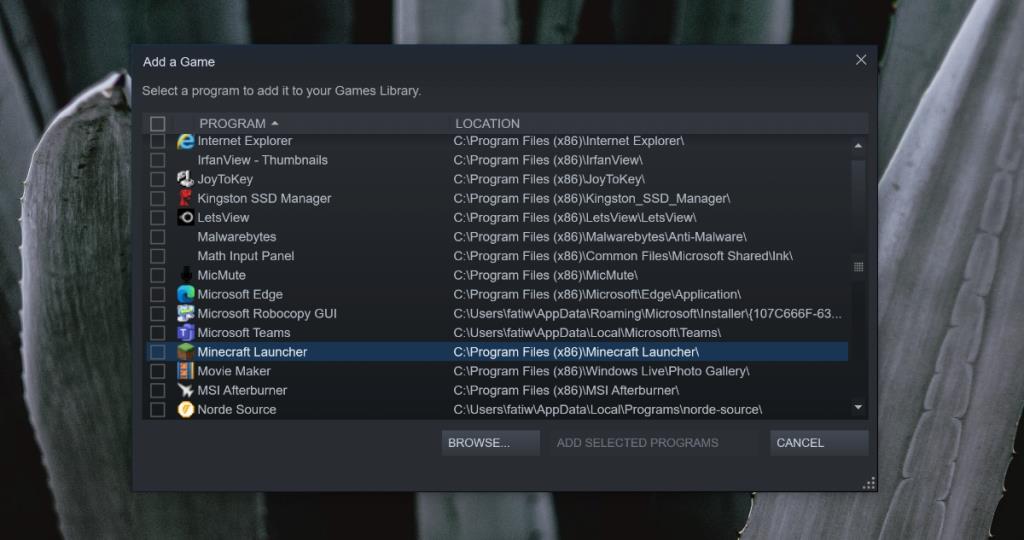
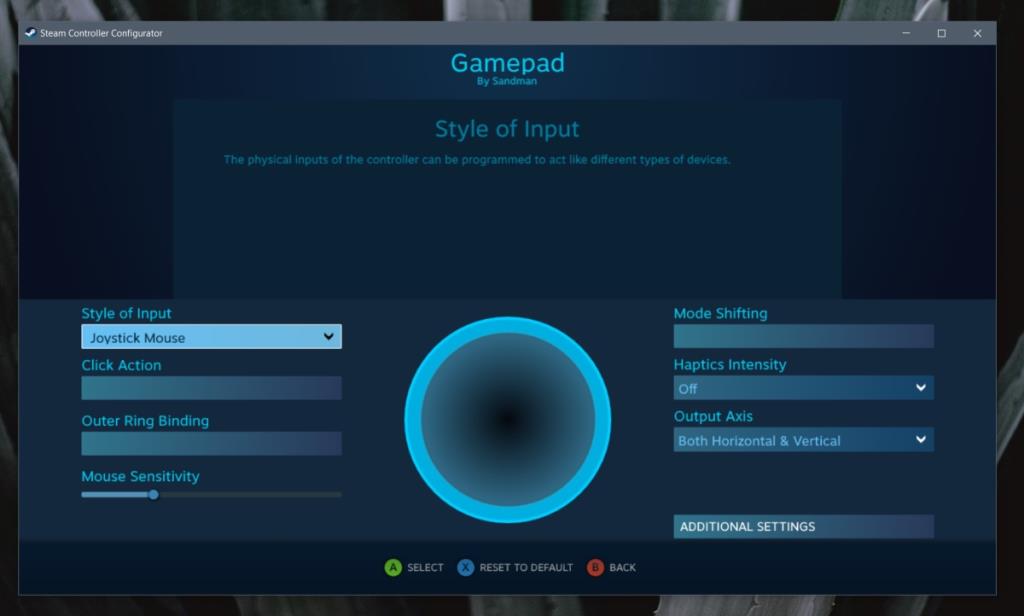









Linh mèo -
Cảm ơn bạn đã chia sẻ! Mình đã thử kết nối bộ điều khiển Xbox nhưng mãi không lên, liệu có ai bị giống mình không nhỉ?
Thao Nhi -
Wow, thật là thú vị! Mình vừa thử kết nối và chơi thử, cảm giác hoàn toàn khác. Nhờ có bài viết này mà mình biết thêm nhiều điều mới
Ngọc Bích -
Có ai gặp lỗi kết nối khi dùng bộ điều khiển Xbox không? Mình mãi không kết nối được, buồn quá
Thùy Linh -
Trời ơi! Cuối cùng cũng tìm được cách kết nối thành công tay cầm Xbox với Minecraft. Bây giờ mình có thể tha hồ xây nhà rồi!
Liên Hoa -
Điều gì làm cho Minecraft trở nên thú vị hơn khi sử dụng tay cầm? Mình cảm thấy thật khác biệt và mình thích điều đó
Tùng PK -
Bài viết rất hay! Mình đã thực hiện theo và giờ đây có thể thoải mái chiến Minecraft với bộ điều khiển của mình. Rất thích
Sophie Đà Nẵng -
Chỉ mới bắt đầu chơi Minecraft, nhưng tay cầm Xbox thật sự giúp mình dễ dàng tiếp cận hơn. Ai cũng nên thử một lần nhé
Mạnh Tiến -
Có ai từng thử chơi Minecraft với tay cầm khác không? Mình muốn tìm hiểu giữa Xbox và PS4 có gì khác biệt không
Nhi Phạm -
Hì hì, mới thử tay cầm Xbox thôi mà đã có những khoảnh khắc vui vẻ, nhờ bài viết này mà mình có thêm nhiều trải nghiệm thú vị!
Duy Sinh 6789 -
Mình cũng đang tìm hiểu nhiều cách hay để chơi Minecraft. Bạn có biết cách nào để tăng fps khi chơi không? Mình khá khó khăn với cái này.
Nguyên IT -
Bình thường mình chơi bằng bàn phím, nhưng sau bài viết này đã thử tay cầm rồi. Mọi thứ thật tuyệt vời! Mà sao các bạn thích tay cầm hơn bàn phím thế
Minh Tuan -
Thật tuyệt khi biết cách sử dụng bộ điều khiển Xbox. Lần trước mình thử chỉ với bàn phím mà thấy khó khăn. Cảm ơn rất nhiều
Khánh An -
Mình cực kỳ thích bài viết này! Đang mò mẫm cách chơi Minecraft mà không biết dùng tay cầm Xbox như thế nào. Bạn thật sự rất hữu ích
Phúc IT -
Mình có lời khuyên nhỏ cho bạn nào dùng tay cầm: hãy nhớ điều chỉnh độ nhạy để giúp điều khiển dễ dàng hơn nhé
Mèo con -
Cảm ơn bạn, mình đã làm theo từng bước trong bài viết và thành công! Mình còn thử chơi chế độ sinh tồn mà thấy thích quá
Thảo Linh -
Hóng thêm những mẹo hay để chơi Minecraft hơn nữa. Ai biết điều gì đặc biệt không? Chơi đã đời với tay cầm Xbox xong thấy thiếu thiếu gì đó
Đức Hòa -
Nhìn bạn chơi mà thấy phấn khích ghê! Mình cũng muốn thử tay cầm Xbox, nhưng chưa biết mua ở đâu uy tín. Ai có gợi ý giúp mình không?
Thành Sơn -
Cảm ơn bạn đã chia sẻ thông tin! Mỗi lần chơi Minecraft bằng tay cầm là mỗi lần mình cảm thấy thư giãn và vui vẻ hơn
Mỹ Như -
Bật mí cho mọi người, kết hợp tay cầm Xbox với kỹ thuật xây dựng Minecraft thì sẽ làm cho việc xây dựng trở nên nhanh chóng hơn bao giờ hết!
Quốc Anh -
Mình mới mua tay cầm Xbox và đang tìm hiểu cách kết nối với Minecraft. Bài viết này thật bổ ích, cảm ơn bạn nhé!
Quang vn -
Mình chỉ muốn hỏi là có cách nào để chơi Minecraft trên PC mà không cần bộ điều khiển không? Mình không quen dùng tay cầm lắm
Huyền Lizzie -
Chưa bao giờ nghĩ rằng mình sẽ chơi Minecraft bằng bộ điều khiển Xbox. Ai ngờ lại dễ dàng và thú vị như vậy
Hương Đà Nẵng -
Mình thấy chơi Minecraft bằng tay cầm đã hơn hẳn so với bàn phím. Đúng là trải nghiệm khác biệt