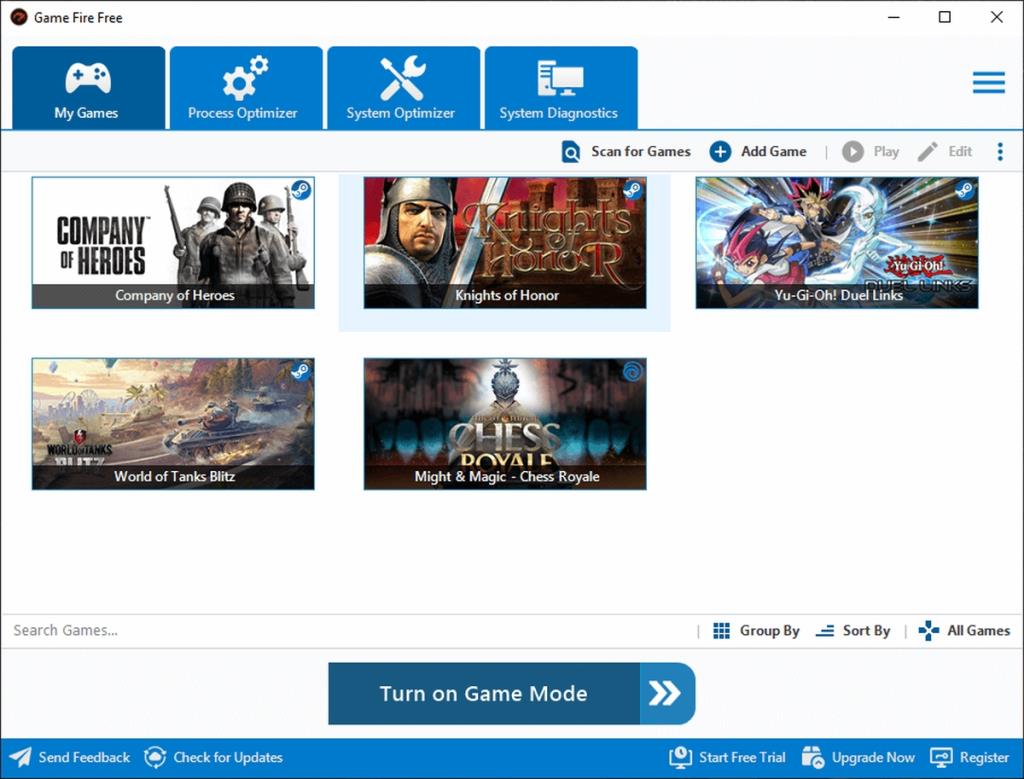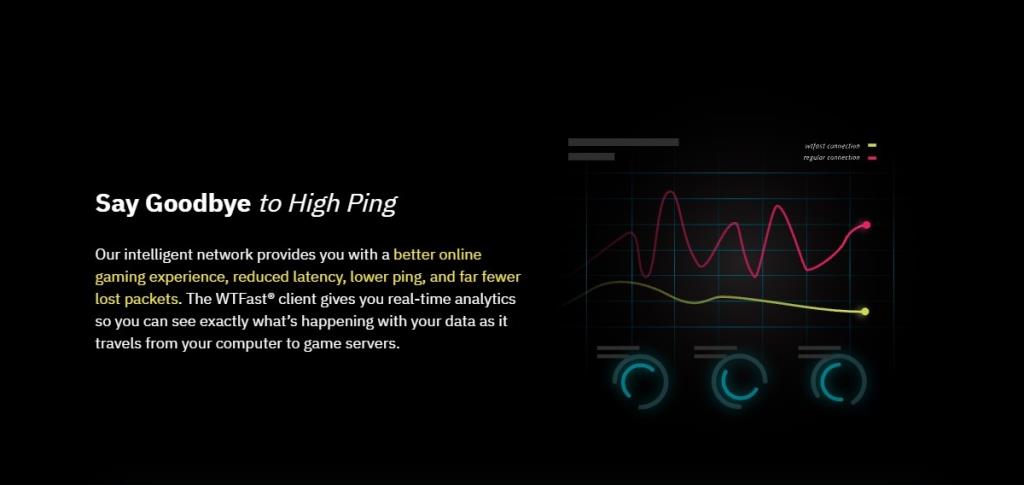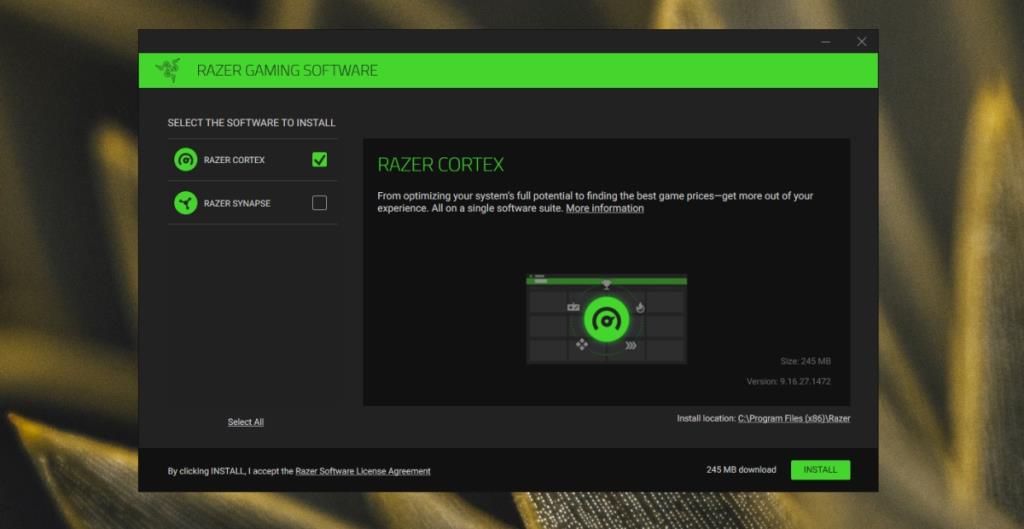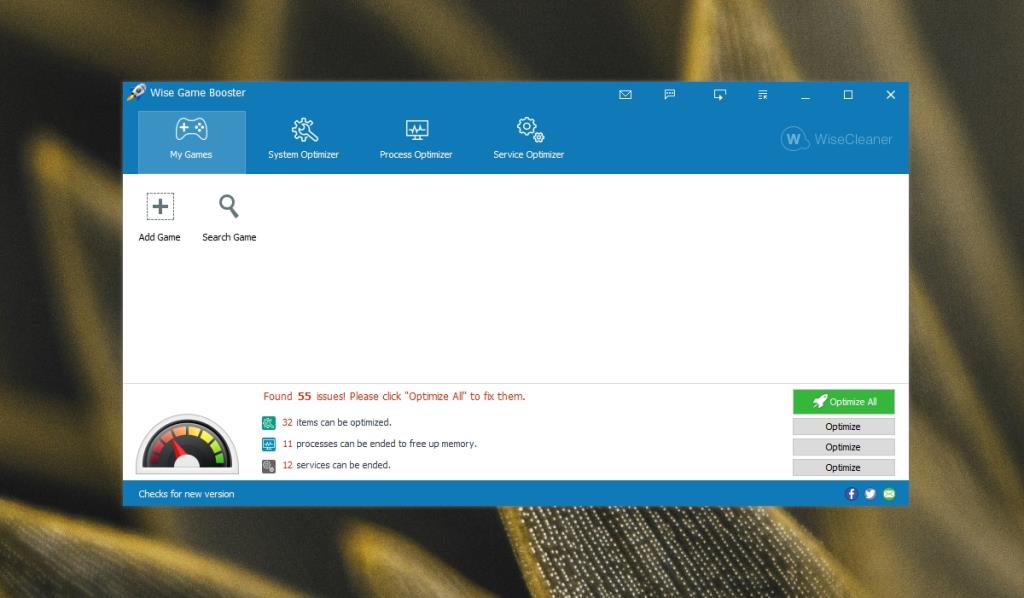Trò chơi là một số ứng dụng ngốn tài nguyên nhất mà bạn sẽ chạy trên hệ thống của mình. Để chạy một trò chơi, hệ thống của bạn phải đáp ứng các yêu cầu tối thiểu của nó. Trên thực tế, tốt nhất bạn nên kiểm tra các yêu cầu tối thiểu của một trò chơi trước khi mua.
Các yêu cầu của trò chơi về cơ bản là các thông số kỹ thuật phần cứng mà hệ thống của bạn phải đáp ứng để chạy trò chơi. Phần cứng càng tốt, trò chơi của bạn sẽ chạy càng tốt. Nó sẽ không bị lag và bạn sẽ nhận được FPS cao hơn nhiều (miễn là trò chơi hỗ trợ nó).

Hiệu suất trò chơi cho Windows 10
Hiệu suất trò chơi phụ thuộc rất nhiều vào phần cứng trên hệ thống của bạn. Điều đó nói rằng, bạn có thể có phần cứng cơ bản cần thiết để chạy một trò chơi, hoặc tốt hơn, nhưng trò chơi vẫn có thể không chạy tốt. Điều này xảy ra vì một số lý do; trò chơi đang chia sẻ tài nguyên hệ thống với các quy trình khác trên hệ thống của bạn hoặc phần cứng của bạn không được định cấu hình để chạy ở công suất cao.
Nếu hiệu suất trò chơi của bạn bị chậm, hãy đảm bảo rằng bạn không chạy các tác vụ tiêu tốn tài nguyên khác và trò chơi của bạn đang sử dụng GPU. Nếu tiếp tục gặp sự cố với hiệu suất trò chơi, bạn có thể thử sử dụng ứng dụng tăng cường trò chơi.
Phần mềm tăng cường trò chơi là gì?
Hiệu suất trò chơi phụ thuộc vào phần cứng tốt và khả năng trò chơi sử dụng nó độc quyền hoặc tận dụng phần cứng. Người dùng có thể không đảm bảo điều này nếu họ không biết cách kiểm soát cách phần cứng hệ thống được các ứng dụng khác sử dụng. Đây là điều mà các ứng dụng tăng cường trò chơi thường làm; chúng giúp giải phóng tài nguyên hệ thống và ưu tiên trò chơi hơn tất cả những thứ khác, đồng thời duy trì sự ổn định của hệ thống.
Phần mềm tăng cường trò chơi sẽ không cung cấp cho bạn những cải tiến về hiệu suất theo cấp số nhân, ví dụ: nếu hệ thống của bạn có thể hỗ trợ FPS lên đến 60, bạn sẽ không thể chơi trò chơi đó ở 120 FPS.
Phần mềm tăng cường trò chơi cho Windows 10
Có một loạt các ứng dụng khác nhau mà bạn có thể cài đặt để tăng hiệu suất trò chơi trên Windows 10. Trước tiên, bạn nên dùng thử Chế độ trò chơi và xem điều đó có hữu ích không. Đối với một số trò chơi, nó làm tăng hiệu suất nhưng đối với những trò chơi khác, nó làm cho mọi thứ tồi tệ hơn. Nếu bạn đang sử dụng nó, hãy tắt nó trước và kiểm tra xem hiệu suất trò chơi của bạn có cải thiện hay không.
Điều đó nói rằng, đây là một số ứng dụng bạn có thể thử để tăng hiệu suất trò chơi trên Windows 10.
1. Game Fire 6
Game Fire 6 có phiên bản miễn phí có tối ưu hóa tối thiểu và phiên bản trả phí có tất cả các chuông và còi bạn cần để tối ưu hóa hiệu suất trò chơi trên Windows 10. Ứng dụng này cung cấp khả năng tăng hiệu suất theo thời gian thực; điều này có nghĩa là trong khi bạn chơi trò chơi của mình, ứng dụng sẽ chạy ở chế độ nền, chủ động theo dõi các quá trình trên hệ thống của bạn và quản lý chúng để trò chơi của bạn tận dụng tối đa phần cứng.
Nếu bạn nhận được phiên bản trả phí, bạn sẽ tận hưởng khả năng tối ưu hóa dành riêng cho Windows 10 của ứng dụng.
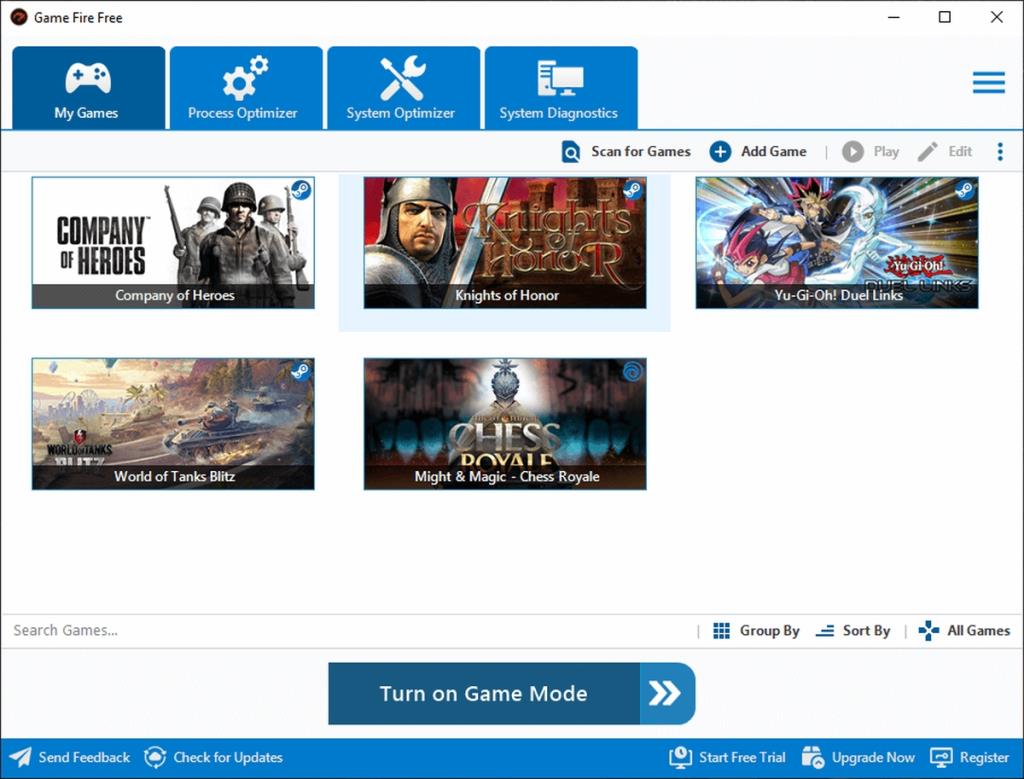
2. WTFast
WTFast tương tự như Game Fire 6 ngoại trừ ứng dụng này dành riêng cho các trò chơi trực tuyến. Nó quản lý độ trễ hoặc tốc độ internet và kết nối của bạn với các máy chủ trò chơi. Nếu bạn gặp vấn đề về ping cao, mặc dù có kết nối internet ổn định và nhanh chóng, đây là một công cụ đáng để thử. Nó được trả tiền và nó không phải là khoản thanh toán một lần; ứng dụng hoạt động trên mô hình đăng ký và hoạt động trên cơ sở từng hệ thống, tức là giá đăng ký của bạn sẽ thay đổi dựa trên số lượng hệ thống mà bạn định sử dụng ứng dụng. Nó cung cấp một bản dùng thử miễn phí, vì vậy hãy thử trước khi bạn đăng ký.
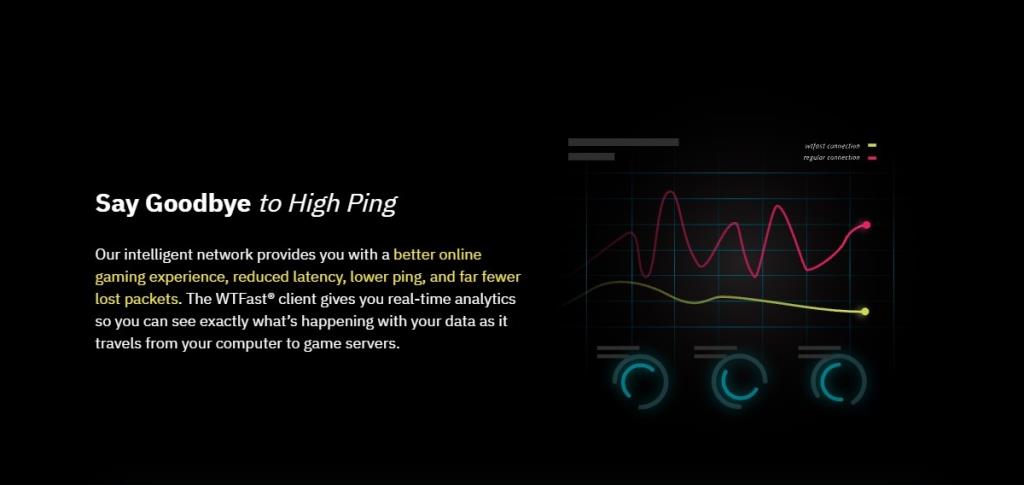
3. Razer Cortex Boost
Các Razer Cortex Tăng một ứng dụng từ Razer, nhà sản xuất của CPU và GPU chip mà game thủ mục tiêu. Ứng dụng này miễn phí và không quan trọng hệ thống của bạn có phần cứng của Razer hay không. Nó sẽ hoạt động với CPU Intel và GPU AMD hoặc Nvidia. Việc tăng hiệu suất có thể không giống như bạn nhận được nếu bạn đang chạy phần cứng Razer nhưng bạn sẽ nhận thấy sự khác biệt. Các ứng dụng hỗ trợ một số trò chơi và bạn sẽ thấy hầu hết các tựa game phổ biến đều được hỗ trợ.
Ứng dụng này cũng cung cấp một cái nhìn mở rộng về hiệu suất của một trò chơi; nó sẽ ánh xạ FPS mà bạn nhận được trong một trò chơi. Bạn có thể sử dụng nó để tăng hiệu suất của bất kỳ ứng dụng nào trên hệ thống của mình và không chỉ trò chơi.
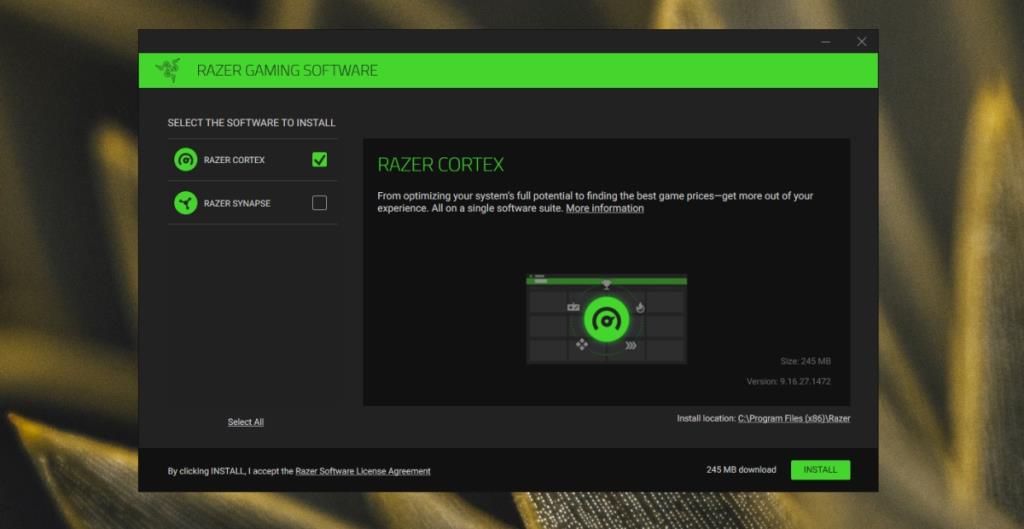
4. Wise Game Booster
Wise Game Booster là một ứng dụng miễn phí có thể quản lý các quy trình trên hệ thống của bạn, quản lý hoạt động mạng và loại bỏ các ứng dụng không cần thiết để tăng hiệu suất cho trò chơi của bạn. Nó không mạnh mẽ như Game Fire 6 nhưng nếu bạn cần một công cụ quy mô nhỏ để quản lý các quy trình, ứng dụng này là một lựa chọn tốt.
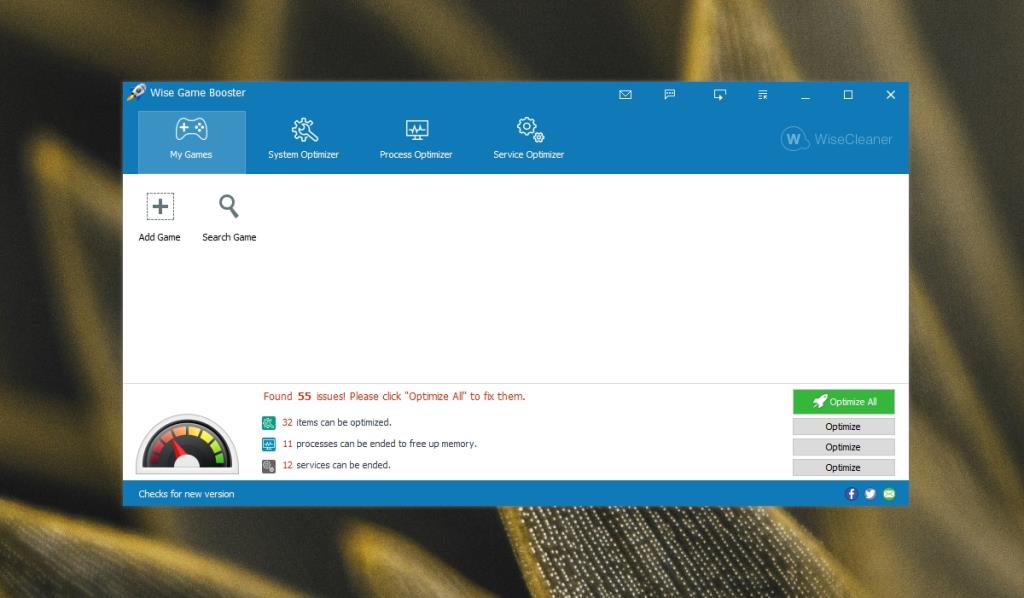
5. MSI Afterburner
MSI Afterburner là một công cụ ép xung. Bạn có thể sử dụng nó để ép xung cả CPU và GPU. Khi các thành phần phần cứng này đã được ép xung, trò chơi của bạn sẽ có thể nhận được nhiều năng lượng hơn và sử dụng chúng nhiều hơn. Ứng dụng không quản lý các quy trình hệ thống và không cân bằng cách sử dụng tài nguyên hệ thống. MSI Afterburner là để tinh chỉnh phần cứng. Khi bạn đã ép xung phần cứng của mình, bạn cũng có thể chạy phần mềm tăng cường khác.
Ép xung là một công việc nghiêm túc, vì vậy trừ khi bạn biết mình đang làm gì, bạn nên theo dõi các ứng dụng khác trong danh sách này.

Sự kết luận
Có một giới hạn về mức độ bạn có thể tăng hiệu suất của hệ thống hoặc trò chơi đang chạy trên hệ thống của bạn. Phần cứng của bạn về cơ bản là thứ giới hạn mọi thứ, vì vậy hãy ghi nhớ điều đó khi bạn chơi trò chơi. Chúng tôi đặc biệt khuyến khích bạn sử dụng các phiên bản dùng thử của các ứng dụng này trước khi mua và xem liệu việc mua đó có xứng đáng hay không.