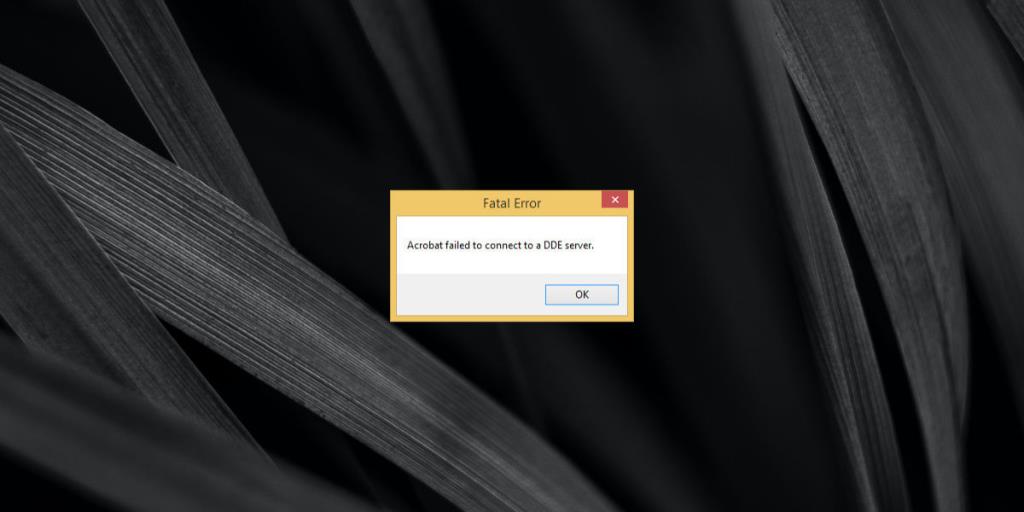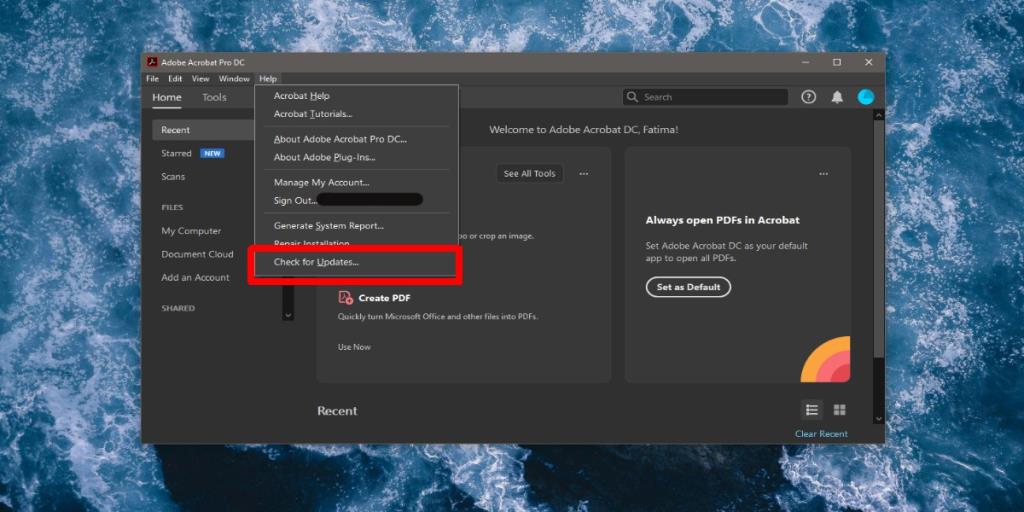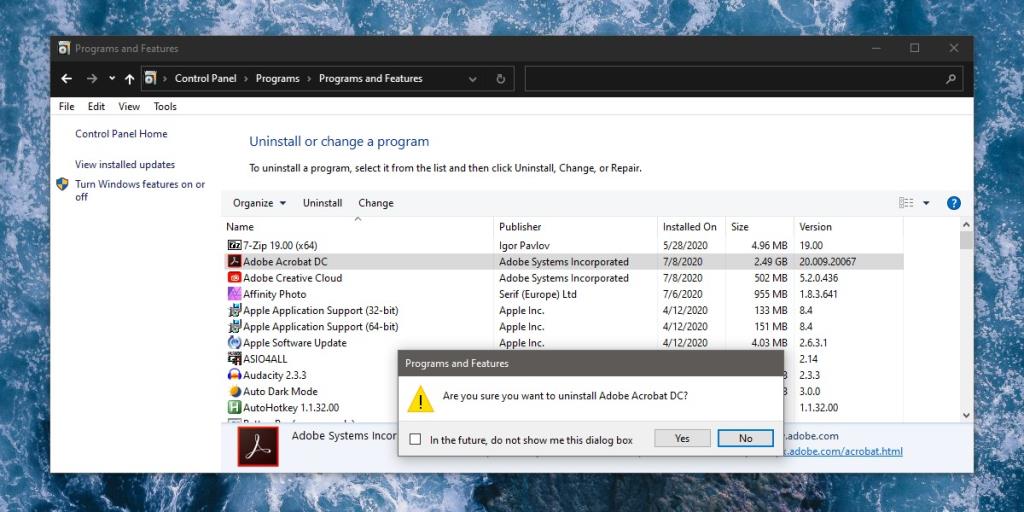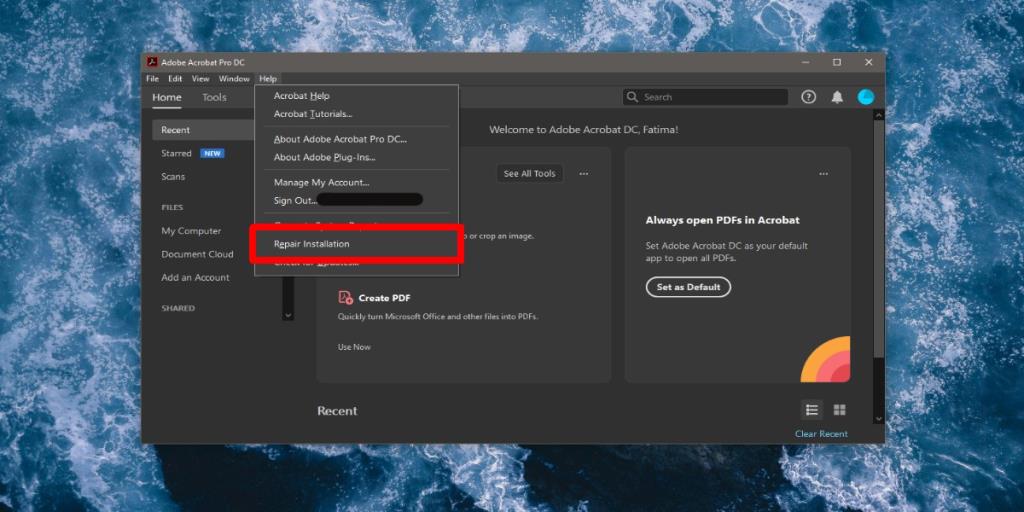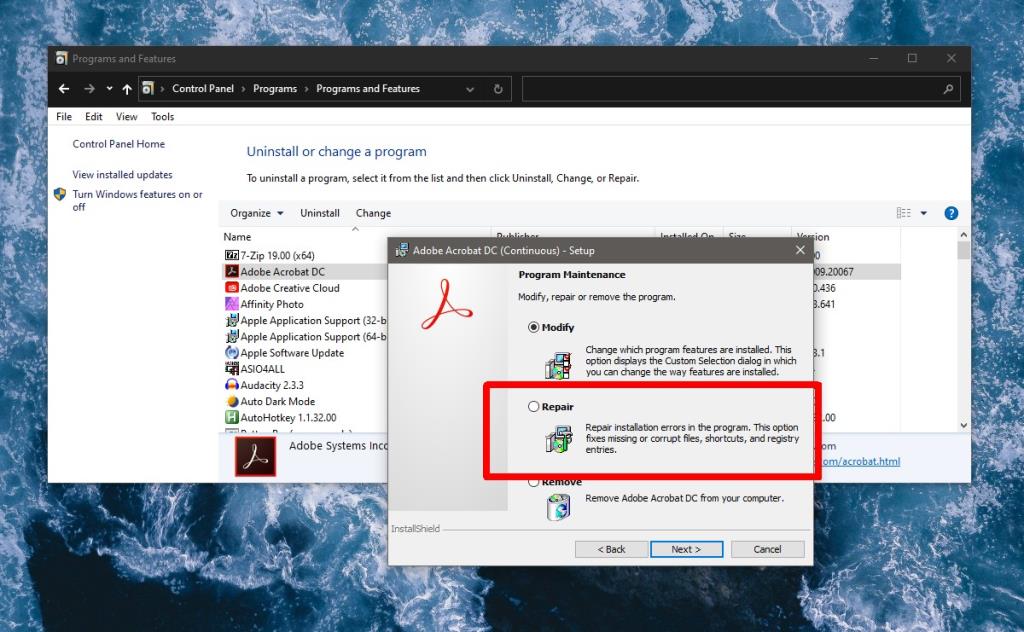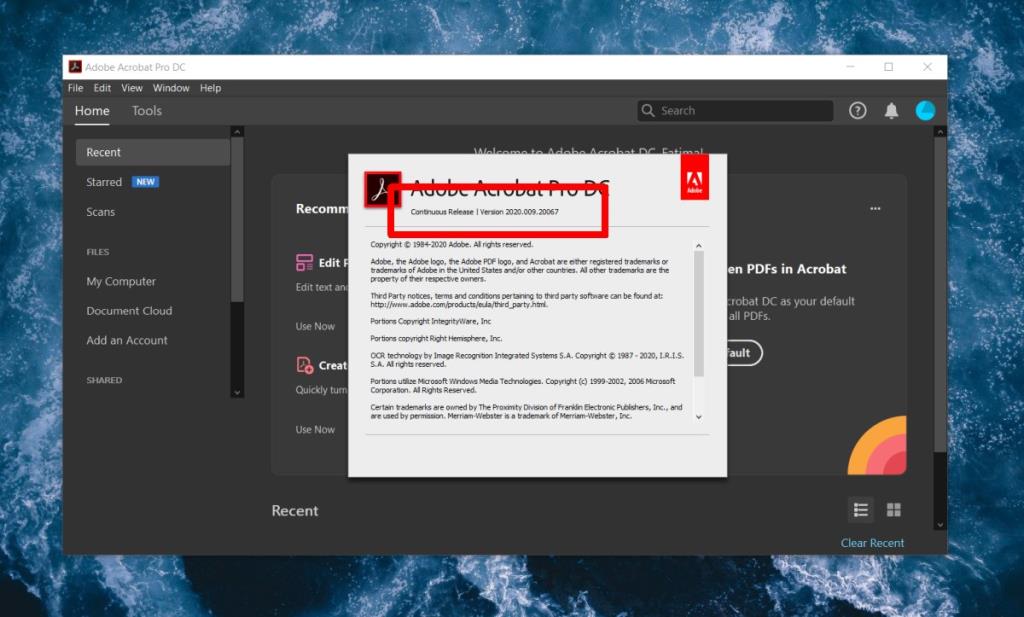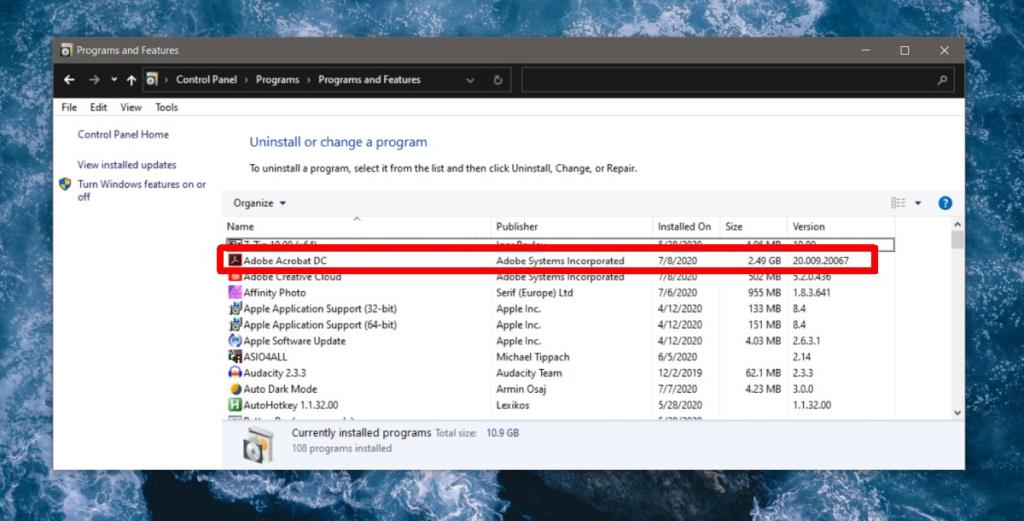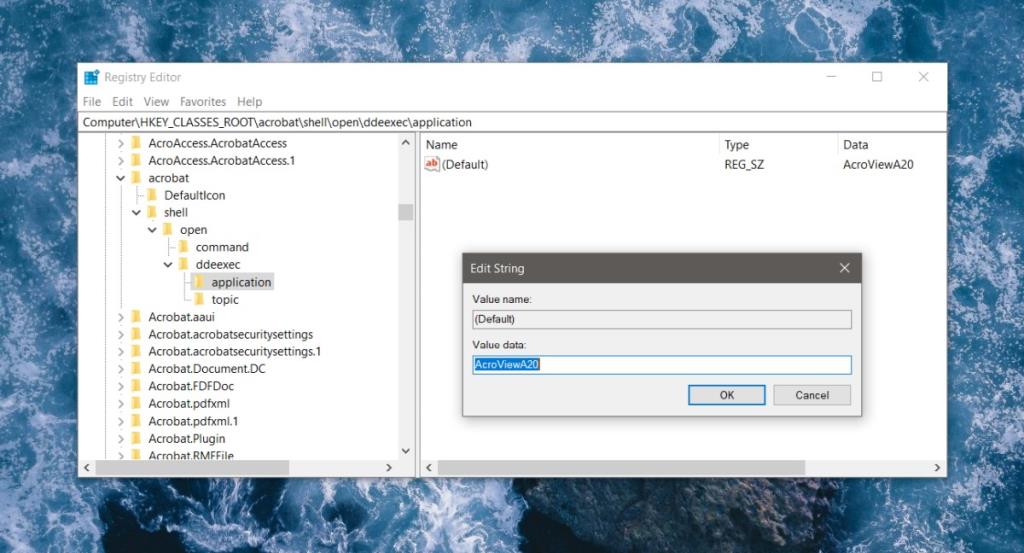Acrobat Reader là ứng dụng miễn phí của Adobe để mở định dạng tệp PDF độc quyền của nó. Nếu bạn cần tạo hoặc chỉnh sửa PDF, từ bộ phần mềm của Adobe, bạn sẽ cần Acrobat DC. Chương trình không miễn phí, vì vậy bạn sẽ cần phải mua một đăng ký tiêu chuẩn để sử dụng nó hoặc tìm một ứng dụng của bên thứ ba cho công việc. Nhưng vì rất nhiều người dùng thích sử dụng Acrobat DC, chúng tôi ở đây để giải thích những gì bạn nên làm nếu Acrobat không kết nối được với máy chủ DDE - đây là một lỗi phổ biến.
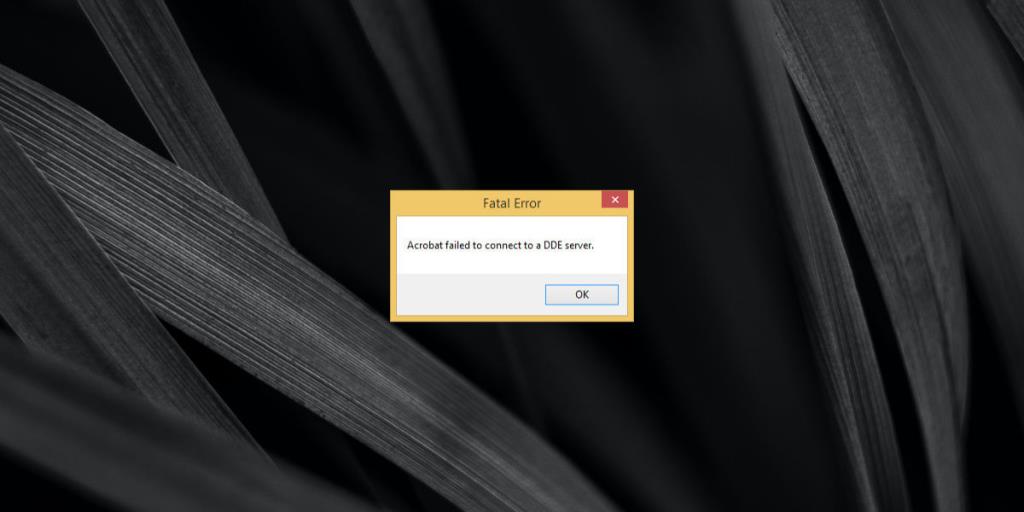
Acrobat không kết nối được với máy chủ DDE
Acrobat là một ứng dụng có nhiều tính năng cho phép người dùng chỉnh sửa các tệp PDF; bạn có thể xem chúng, thêm / xóa văn bản, kết hợp nhiều tệp thành một, xóa trang khỏi tệp, thêm hình ảnh, xóa hình ảnh và hơn thế nữa. Do đó, lỗi 'không kết nối được với máy chủ DDE' có thể xuất hiện khi bạn;
- Mở tệp tin
- Kết hợp nhiều tệp thành một tệp PDF
- Mở ứng dụng Acrobat DC
Lỗi này từng khá phổ biến vào năm 2011 và 2017 và là một lỗi đã biết vào thời điểm đó. Nó đã được vá thông qua bản cập nhật cho ứng dụng Acrobat DC nhưng nó sẽ hoạt động trở lại ngay bây giờ và sau đó. Sự khác biệt duy nhất là Adobe không có bản sửa lỗi cho nó lần này. Hãy thử các bản sửa lỗi bên dưới và sự cố sẽ biến mất.
1. Thử một tệp PDF khác
Có thể tệp PDF bạn đang cố mở hoặc kết hợp với các tệp khác là vấn đề. Hãy thử mở một tệp hoặc các tệp khác và xem sự cố có còn xuất hiện hay không. Nếu không, các tệp của bạn có thể là vấn đề. Nếu sự cố vẫn tiếp diễn, hãy thử một bản sửa lỗi khác.
2. Khởi chạy lại ứng dụng
Đóng tất cả các phiên bản của Acrobat DC rồi mở lại ứng dụng.
- Nhấn vào phím tắt Win + R để mở hộp Run.
- Trong hộp Chạy, nhập thông tin sau và nhấn Enter.
Taskkill / IM acrobat.exe / f
- Một cửa sổ Command Prompt sẽ xuất hiện và sau đó biến mất. Khi nó hoạt động, bạn có thể khởi chạy lại ứng dụng.
3. Cập nhật Acrobat DC
Mặc dù lỗi này thường không phổ biến trong một phiên bản ứng dụng cụ thể, nhưng việc cập nhật nó có thể giúp giải quyết sự cố trong một số trường hợp. Nếu bạn có thể mở ứng dụng, hãy làm theo các bước sau
- Mở ứng dụng Acrobat DC.
- Đi tới Trợ giúp> Kiểm tra Cập nhật.
- Cài đặt bản cập nhật nếu nó có sẵn.
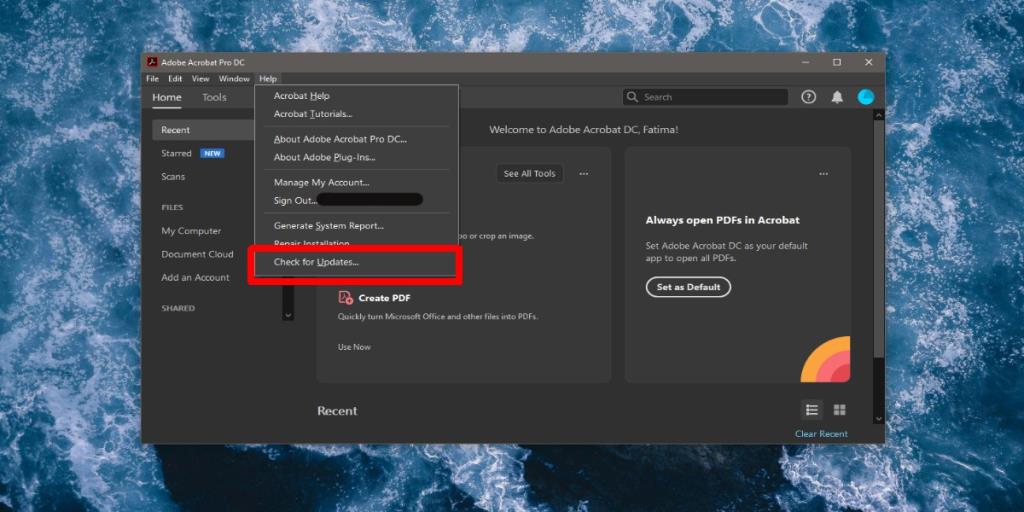
Nếu bạn không thể mở Acrobat DC, bạn sẽ phải gỡ cài đặt ứng dụng, tải xuống và cài đặt lại.
- Mở Bảng điều khiển.
- Đi tới Chương trình> Gỡ cài đặt chương trình.
- Chọn Adobe Acrobat DC và nhấp vào nút Gỡ cài đặt ở trên cùng.
- Khi ứng dụng đã được gỡ cài đặt, hãy tải xuống và cài đặt lại.
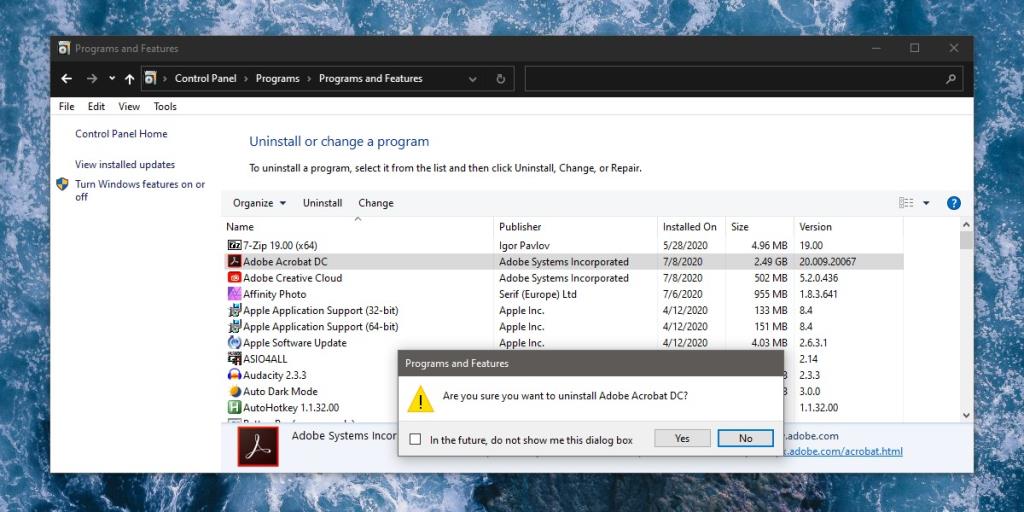
4. Sửa chữa Acrobat DC
Acrobat DC có thể gặp sự cố và nó được tích hợp tính năng sửa chữa trong trường hợp có gì đó bị hỏng. Nếu bạn có thể mở ứng dụng, hãy làm theo các bước sau để sửa chữa nó.
- Mở Acrobat DC.
- Đi tới Trợ giúp> Cài đặt Sửa chữa.
- Cho phép ứng dụng hoàn tất sửa chữa và khởi chạy lại.
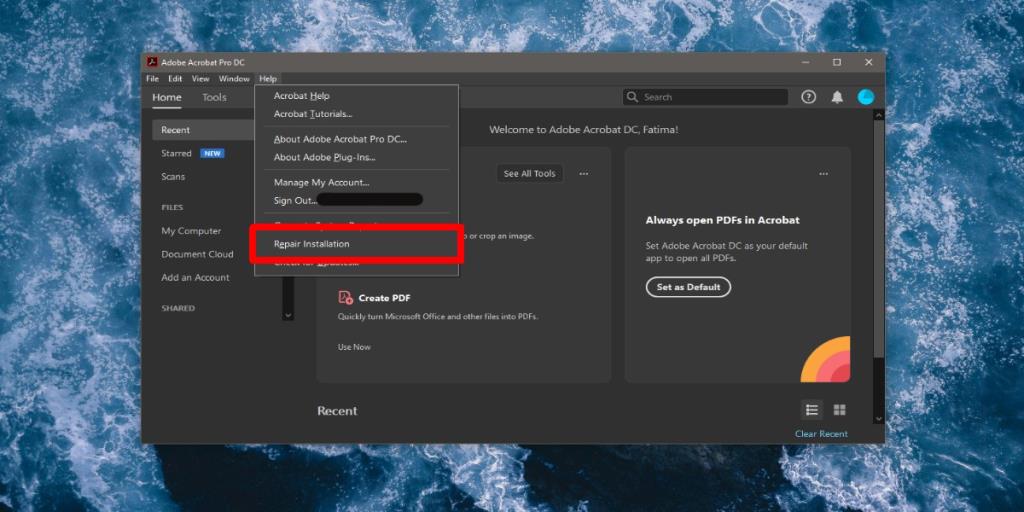
Nếu bạn không thể chạy Acrobat DC mà không thấy lỗi 'không thể kết nối với máy chủ DDE', bạn có thể bắt đầu sửa chữa từ Bảng điều khiển.
- Mở Bảng điều khiển.
- Đi tới Chương trình> Gỡ cài đặt chương trình.
- Chọn Adobe Acrobat DC từ danh sách các ứng dụng đã cài đặt.
- Nhấp vào nút Thay đổi.
- Trong cửa sổ mở ra, bấm Tiếp theo, sau đó chọn tùy chọn Sửa chữa.
- Cho phép ứng dụng được sửa chữa và sau đó mở nó.
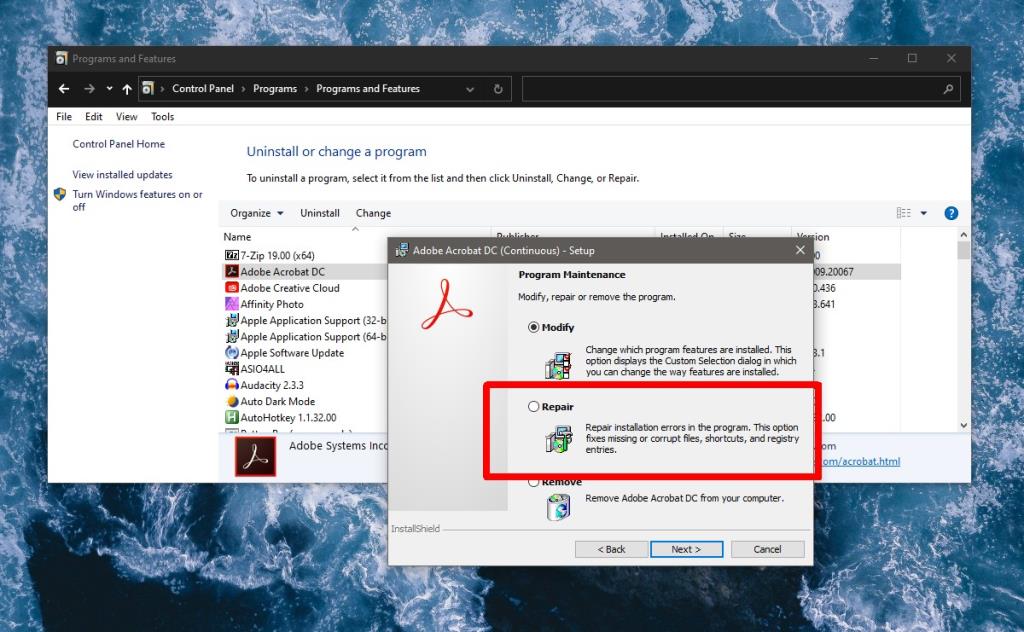
5. Chỉnh sửa số phiên bản trong sổ đăng ký
Bạn có thể gặp lỗi này nếu bạn đã cập nhật Acrobat DC từ phiên bản cũ hơn lên phiên bản mới. Phiên bản có thể chưa được cập nhật trong sổ đăng ký Windows và bạn sẽ phải sửa nó theo cách thủ công. Để làm được điều đó, bạn cần tìm số phiên bản của Acrobat DC.
Số phiên bản Acrobat DC
Nếu bạn có thể mở ứng dụng Acrobat DC, hãy làm theo các bước sau để tìm số phiên bản.
- Mở Acrobat DC.
- Đi tới Trợ giúp> Giới thiệu về Adobe Acrobat DC Pro.
- Trong cửa sổ mở ra, hãy kiểm tra số phiên bản của ứng dụng.
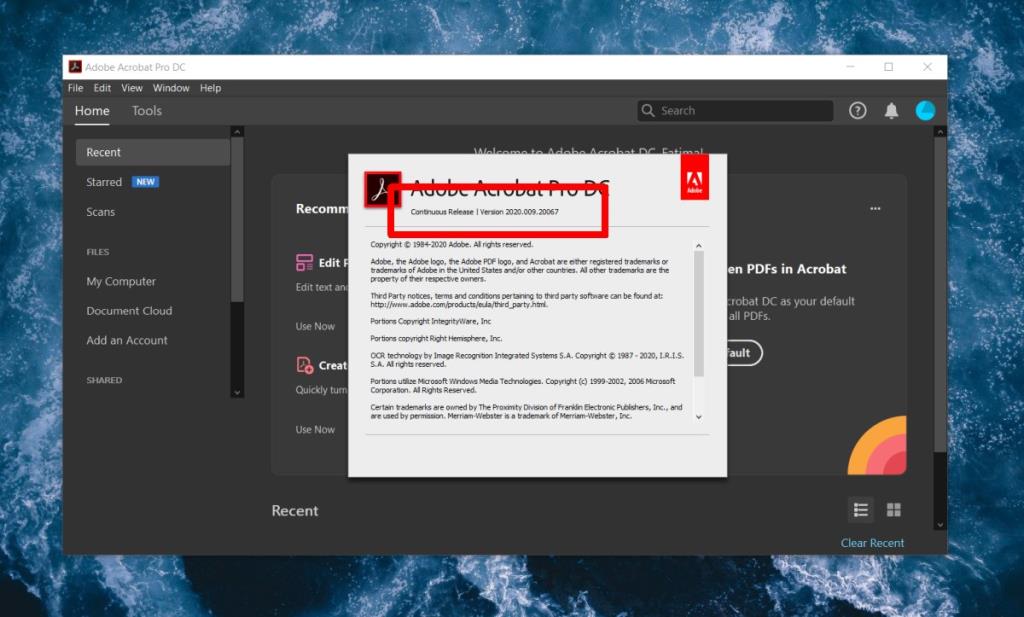
Nếu bạn không thể mở ứng dụng Acrobat DC, hãy làm theo các bước sau;
- Mở Bảng điều khiển .
- Đi tới Chương trình> Gỡ cài đặt chương trình.
- Chọn Adobe Acrobat DC.
- Tìm trong cột Phiên bản để tìm số phiên bản của ứng dụng.
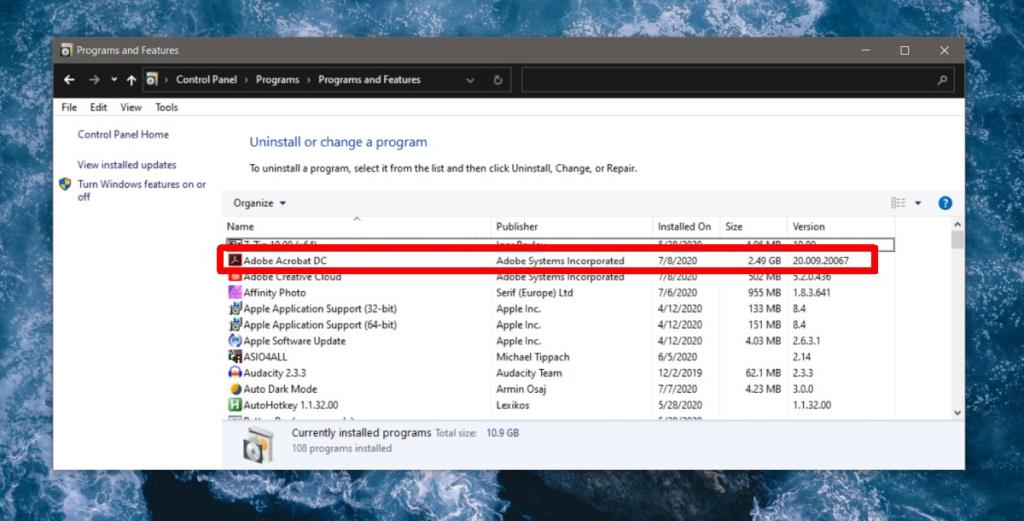
Chỉnh sửa sổ đăng ký Windows
- Nhấn vào phím tắt Win + R để mở hộp Run.
- Trong hộp Run, nhập 'regedit' và nhấn Enter.
- Trong trình chỉnh sửa sổ đăng ký, điều hướng đến khóa sau.
HKEY_CLASSES_ROOT \ acrobat \ shell \ open \ ddeexec \ application
- Bấm đúp vào giá trị Mặc định.
- Đảm bảo số tương ứng với phiên bản ứng dụng . Ví dụ: nếu bạn đang chạy phiên bản 20.xxx của Adobe Acrobat DC, hộp dữ liệu giá trị phải đọc là “AcroViewA20”. Chỉ thay đổi số ở cuối . Chuỗi tiến hành số có thể khác nhau và đó không phải là điều đáng lo ngại miễn là số phiên bản khớp.
- Khởi động lại Acrobat DC và lỗi sẽ được giải quyết.
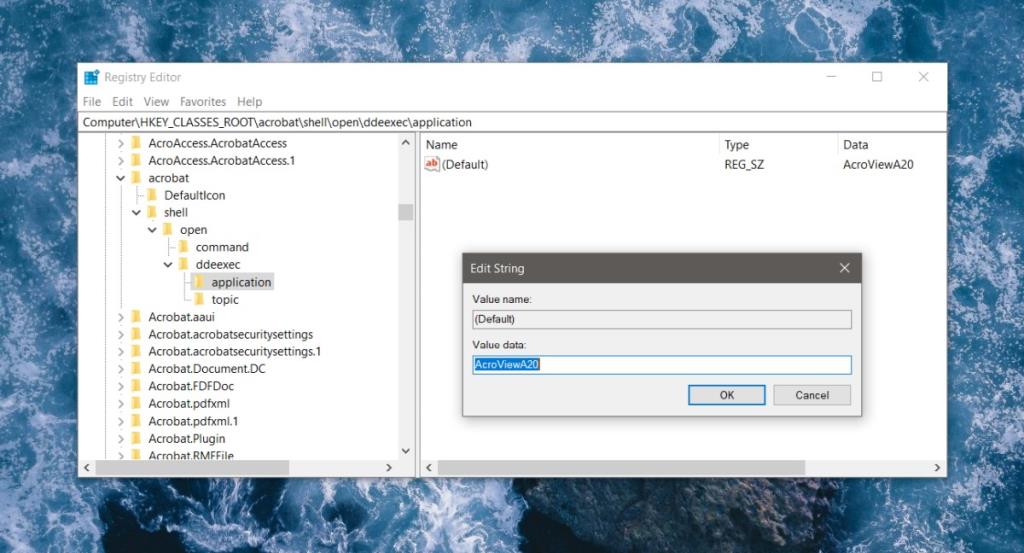
Sự kết luận
Lỗi 'không kết nối được với máy chủ DDE' hơi khó hiểu vì thông báo khiến người dùng nghĩ rằng có vấn đề với một dịch vụ trực tuyến mà Acrobat DC đang cố gắng truy cập.
Nó thực sự là một vấn đề với chính ứng dụng nhưng không phải là một vấn đề mà người dùng có thể khắc phục sự cố trực tiếp bằng cách thay đổi một hoặc hai cài đặt.
Thay vào đó, ứng dụng sẽ phải được cài đặt mới, sửa chữa hoặc khắc phục thủ công từ sổ đăng ký.