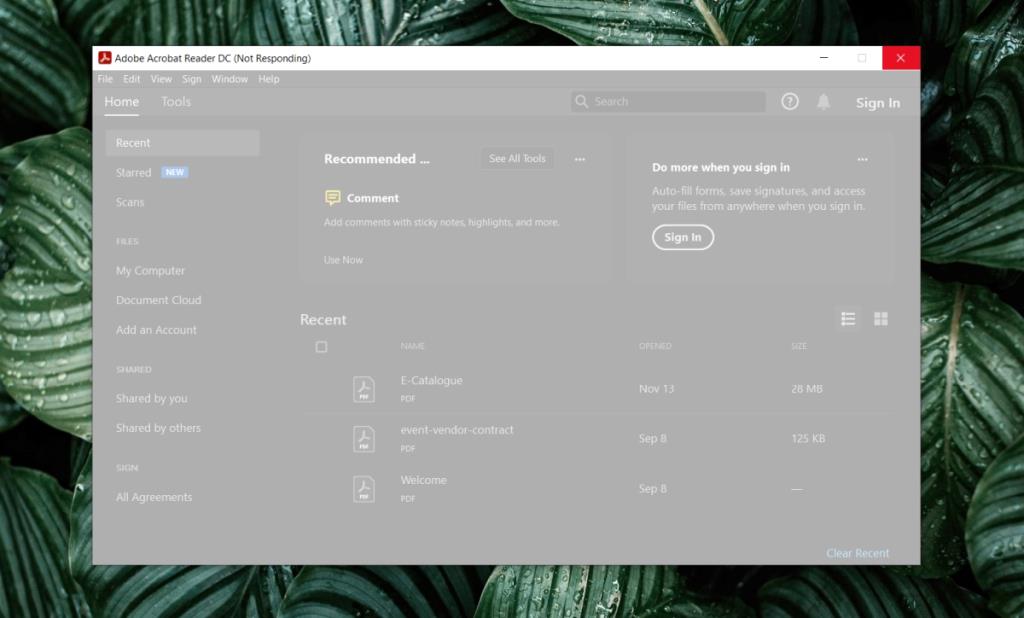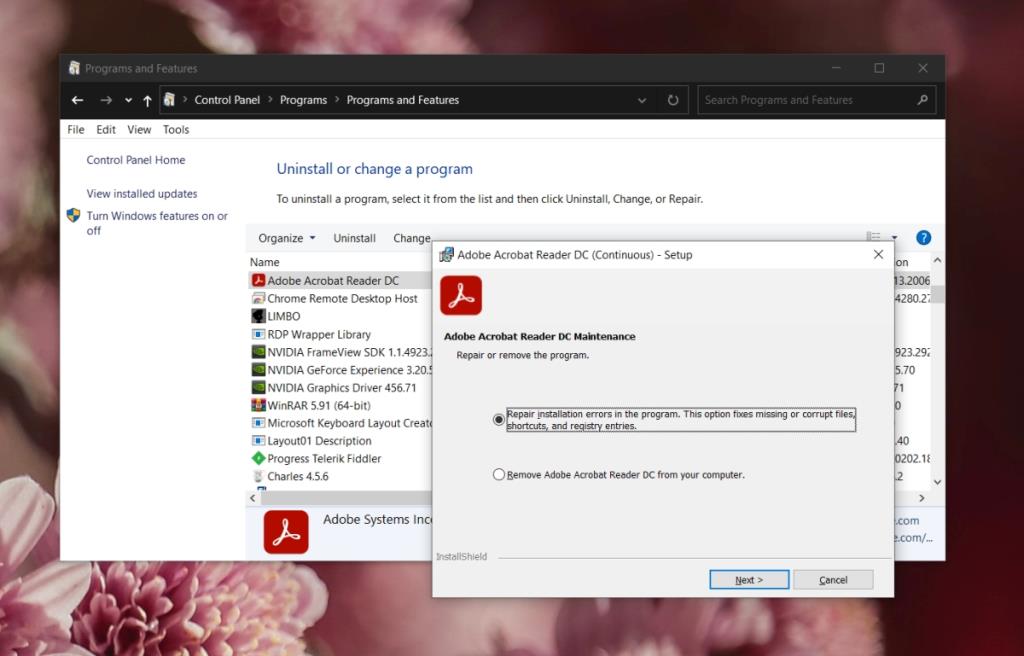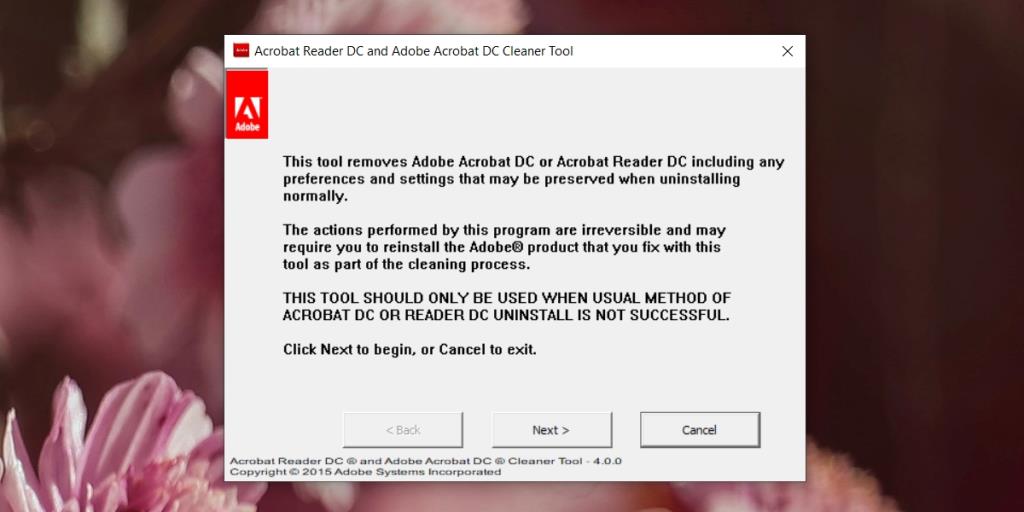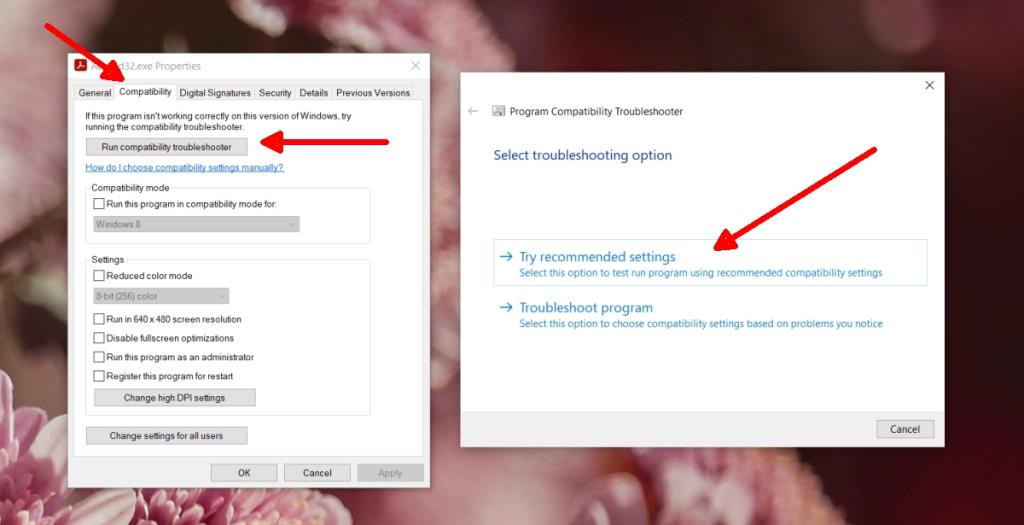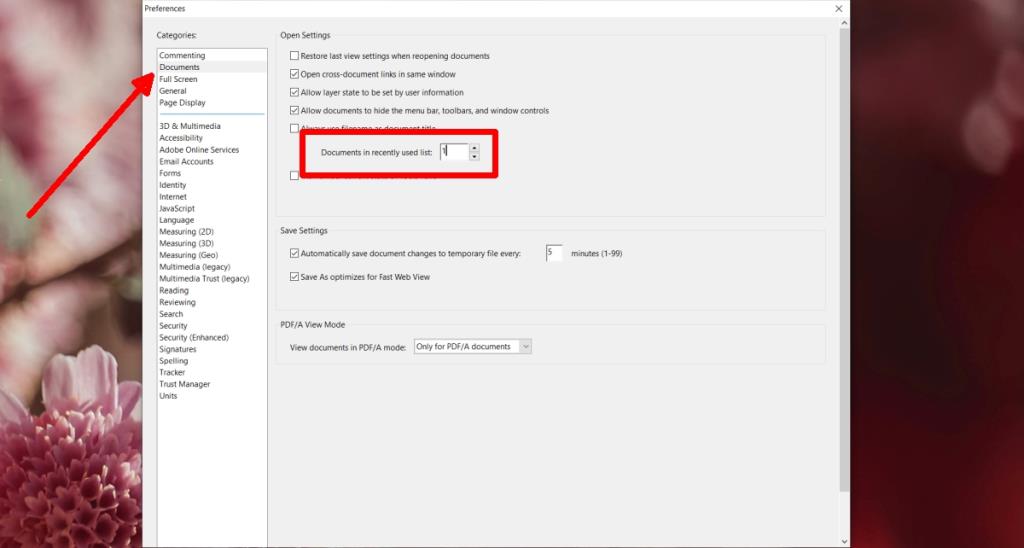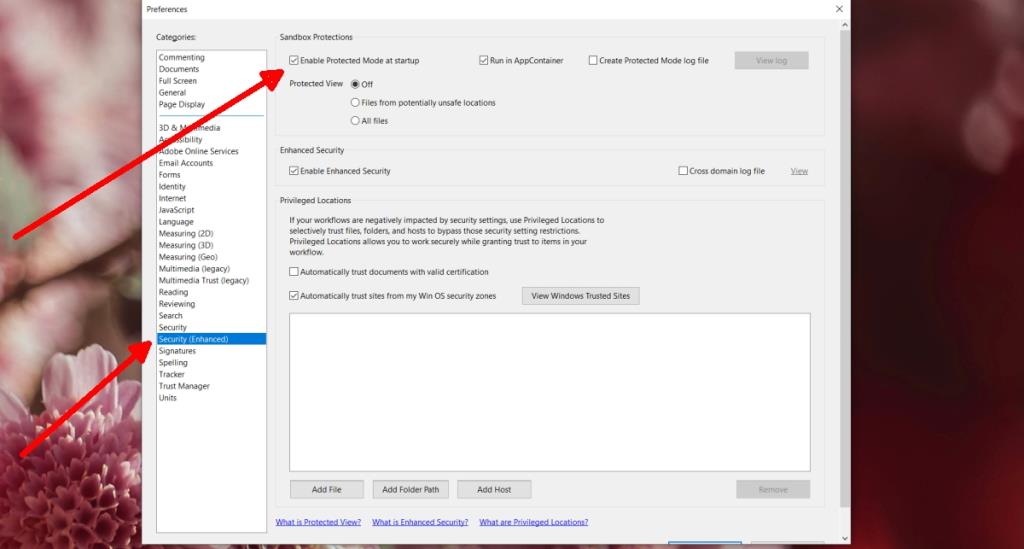Adobe Acrobat Reader là ứng dụng đọc PDF chính thức của Adobe cho định dạng PDF độc quyền của nó. Các tệp PDF cực kỳ phổ biến và Acrobat Reader là một trong những ứng dụng được đề xuất thường xuyên nhất để xem chúng.
Các tệp PDF có thể khá lớn, đặc biệt nếu chúng chứa nhiều hình ảnh, ví dụ như danh mục và tài liệu quảng cáo, hoặc nếu chúng là bản trình bày, tức là các trang trình bày được lưu dưới dạng hình ảnh. Với các tệp PDF lớn, Adobe Acrobat Reader thường gặp khó khăn khi mở chúng. Ứng dụng có thể bị treo hoặc chuyển sang trạng thái bị treo khi cố gắng mở một tệp PDF lớn.
Nếu bạn thường thấy rằng Adobe Acrobat Reader không phản hồi khi cố gắng mở hoặc cuộn qua tệp PDF, bạn có thể thử các bản sửa lỗi bên dưới.
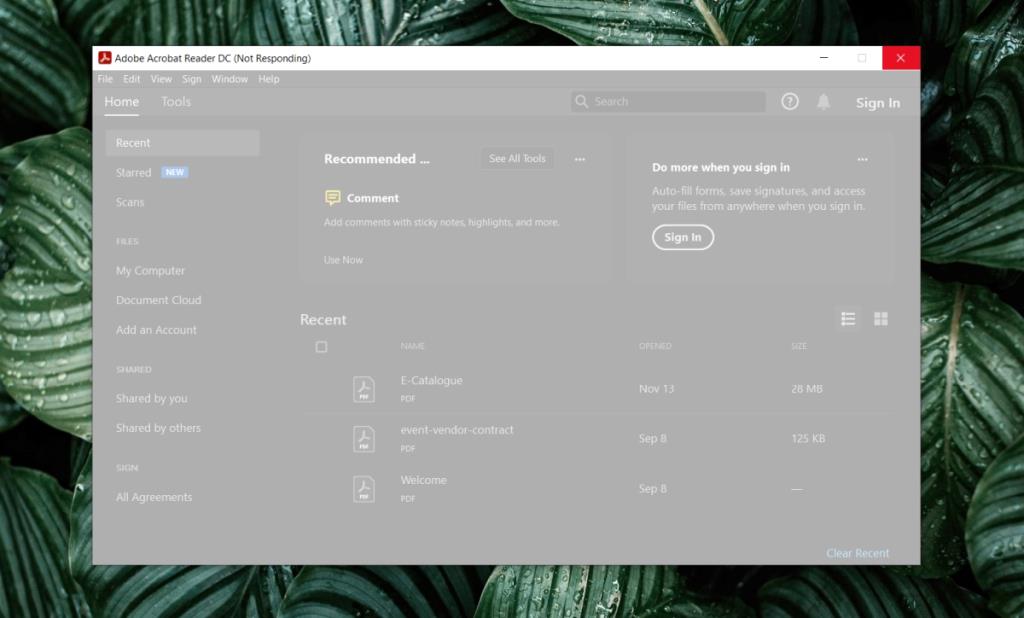
Adobe Acrobat Reader DC không phản hồi
Acrobat Reader có thể ngừng phản hồi bất kỳ lúc nào;
- Khi bạn mở một tệp PDF.
- Khi ứng dụng được khởi chạy.
- Khi bạn cuộn qua một tệp PDF.
- Khi bạn cố gắng chuyển đến một trang trong tệp.
Nếu hiệu suất của ứng dụng kém và thường xuyên bị treo, hãy thử các bản sửa lỗi sau.
1. Sửa chữa Acrobat Reader
Acrobat Reader, giống như nhiều ứng dụng, có thể bị hỏng. Nếu ứng dụng đột ngột ngừng hoạt động sau khi cập nhật hệ thống hoặc gặp sự cố, hãy thử sửa chữa.
- Mở Bảng điều khiển.
- Đi tới Chương trình> Gỡ cài đặt chương trình.
- Tìm và chọn Adobe Acrobat Reader.
- Nhấp vào nút Thay đổi ở trên cùng.
- Chọn tùy chọn Sửa chữa.
- Cho phép ứng dụng sửa chữa và ứng dụng sẽ bắt đầu hoạt động trơn tru.
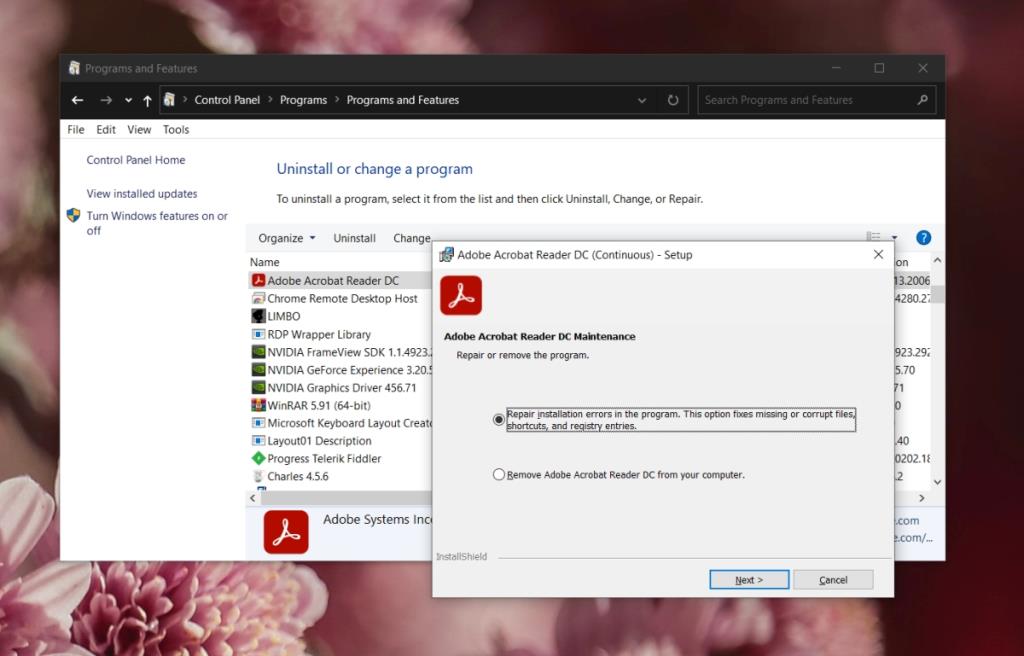
2. Cài đặt Fresh Acrobat Reader
Adobe hiện đóng gói rất nhiều ứng dụng bổ sung với trình cài đặt của nó. Khi bạn cài đặt Acrobat Reader, rất nhiều ứng dụng bổ sung này được cài đặt cùng với nó gây ra sự cố với ứng dụng. Thử gỡ cài đặt và cài đặt lại Acrobat Reader.
- Tải các công cụ Cleaner Acrobat.
- Giải nén thư mục và chạy tệp thực thi bên trong nó.
- Nhấp vào Tiếp theo và xác nhận bạn muốn xóa ứng dụng.
- Tải xuống và cài đặt Adobe Acrobat Reader.
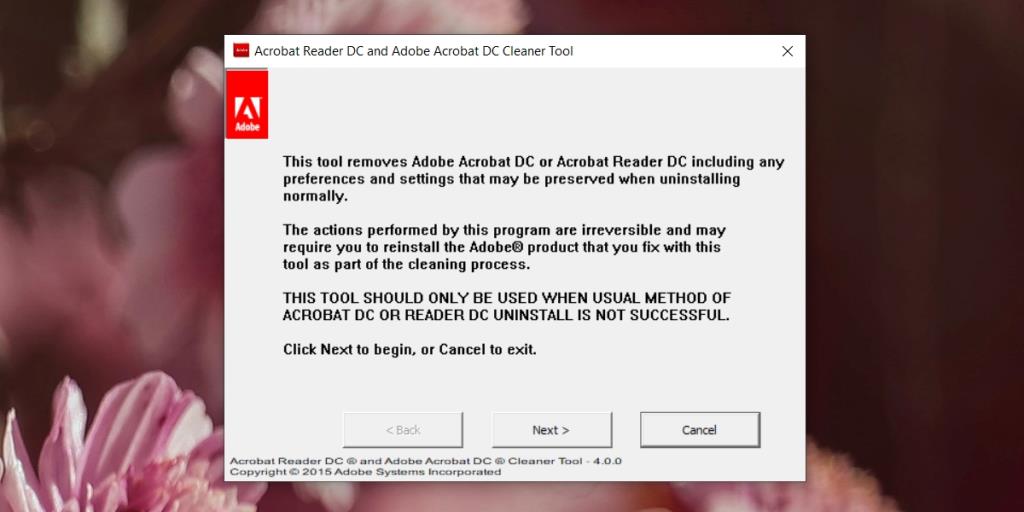
3. Chạy trình khắc phục sự cố tương thích
Acrobat Reader của Adobe có thể đang chạy ở chế độ tương thích trên hệ thống của bạn và nó có thể không hoạt động chính xác nếu chạy theo cách khác. Điều đó nói rằng, cài đặt chế độ tương thích có thể không đúng với hệ thống của bạn.
- Mở Adobe Acrobat Reader . Đừng lo lắng nếu nó ngừng phản hồi.
- Nhấp chuột phải vào thanh tác vụ và chọn Trình quản lý tác vụ từ trình đơn ngữ cảnh.
- Chuyển đến tab Quy trình và nhấp vào tiêu đề của cột Tên để sắp xếp các quy trình theo tên.
- Tìm Adobe Acrobat Reader ở trên cùng và nhấp chuột phải vào nó. Chọn Thuộc tính từ menu ngữ cảnh.
- Chuyển đến tab Tương thích.
- Nhấp vào trình khắc phục sự cố tương thích Chạy.
- Nhấp vào Thử cài đặt được đề xuất.
- Chọn Kiểm tra chương trình khi được nhắc.
- Các ứng dụng sẽ được cố định và không còn dừng đáp ứng một cách ngẫu nhiên.
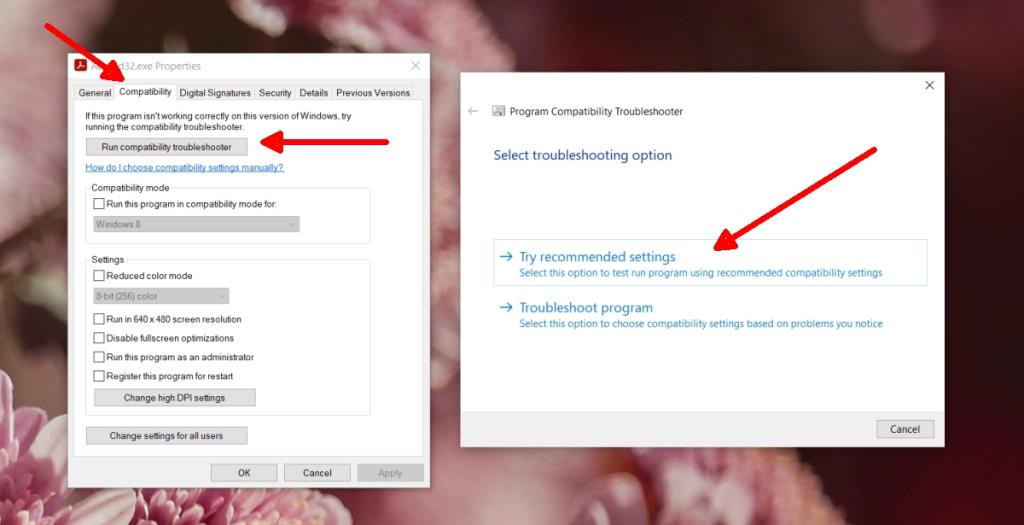
4. Đặt các tệp gần đây thành 1
Adobe Acrobat Reader đã gặp sự cố này trong vài năm nay và nó dường như xuất hiện và đi kèm với các phiên bản khác nhau của ứng dụng. Một cài đặt luôn giúp khắc phục sự cố là giảm số lượng tệp gần đây xuống còn 1.
- Mở Adobe Acrobat Reader.
- Đi tới Chỉnh sửa> Tùy chọn.
- Chuyển đến tab Tài liệu.
- Trong hộp ' Tài liệu trong danh sách được sử dụng gần đây', hãy đặt giá trị thành 1.
- Nhấp vào OK và khởi động lại ứng dụng.
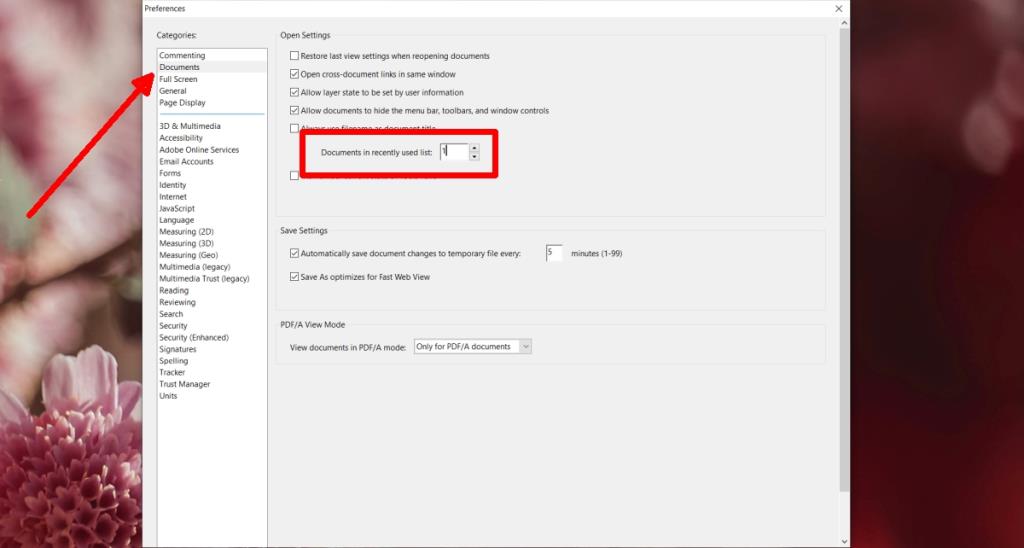
5. Tắt chế độ được bảo vệ
Adobe Acrobat Reader có một chế độ được bảo vệ nhằm giữ an toàn cho bạn khi bạn mở các tệp đã được tải xuống hoặc không phải từ một nguồn an toàn / đáng tin cậy. Chế độ này thường có thể khiến ứng dụng bị treo ngẫu nhiên.
- Mở Adobe Acrobat Reader.
- Đi tới Tệp> Tùy chọn.
- Chọn tab Bảo mật (Nâng cao).
- Tắt 'Bật Chế độ được Bảo vệ khi khởi động'.
- Nhấp vào Ok và khởi động lại ứng dụng.
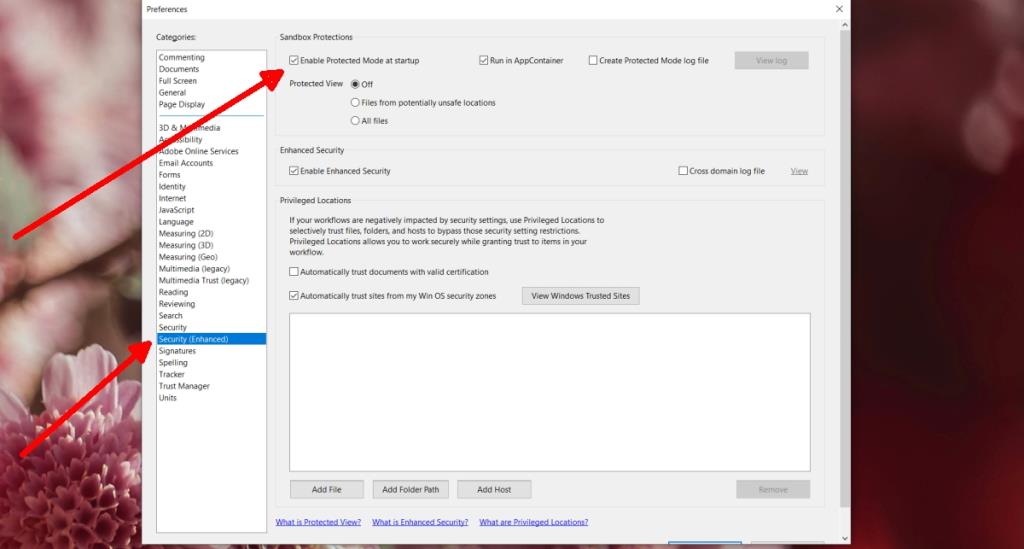
Sự kết luận
Adobe Acrobat Reader từng hoạt động tốt trước khi Adobe đóng gói các dịch vụ đám mây của mình với ứng dụng. Đối với nhiều người dùng, ứng dụng ngừng phản hồi khi tải tệp từ Creative Cloud hoặc cố gắng đăng nhập vào Adobe. Nó cần được tối ưu hóa để hỗ trợ các dịch vụ này tốt hơn nhưng đó là điều mà chỉ Adobe mới có thể làm được.