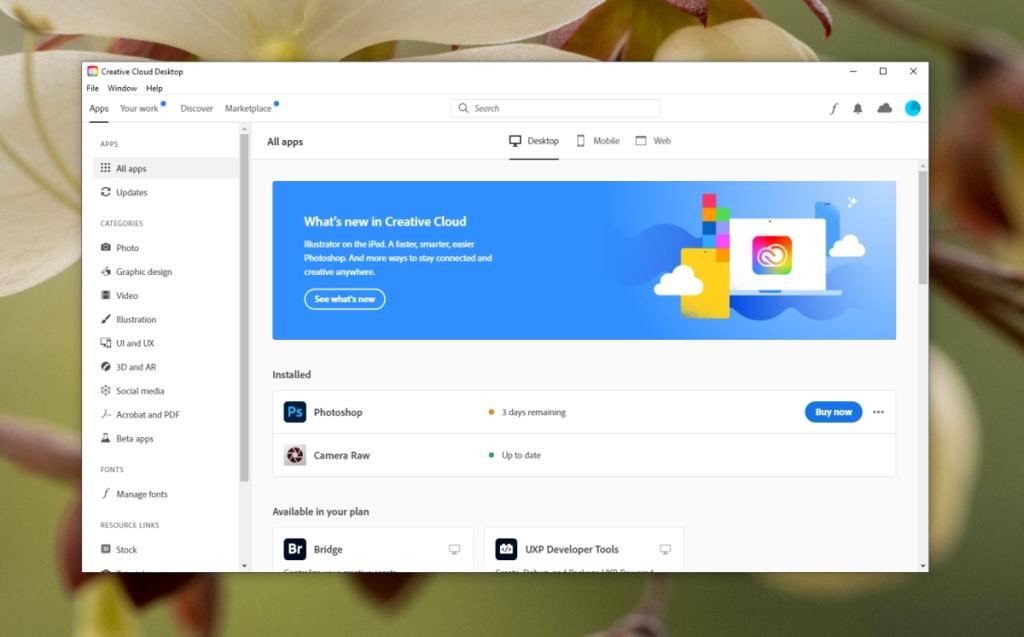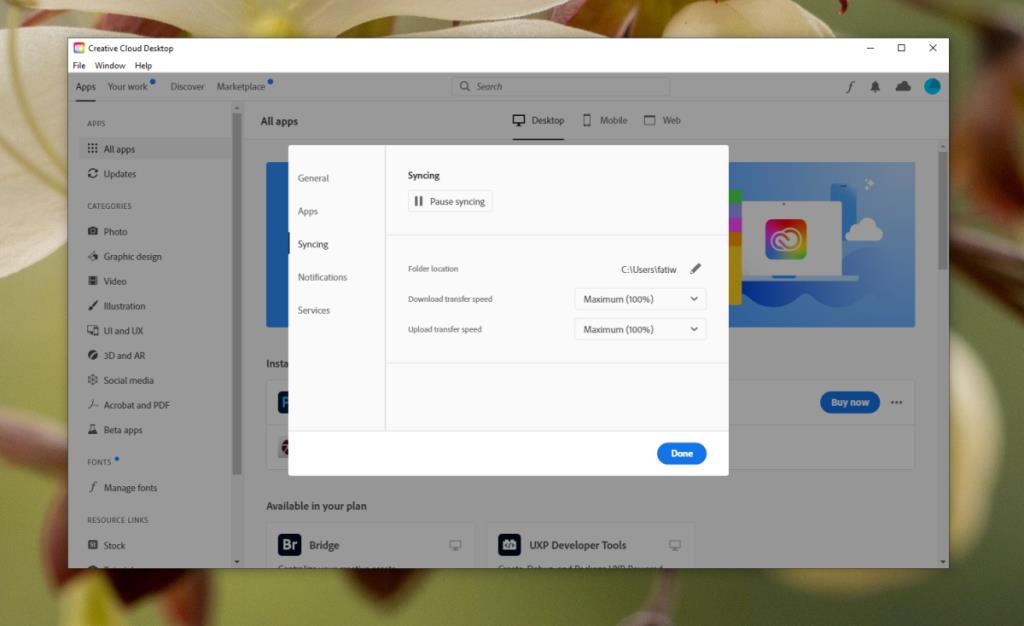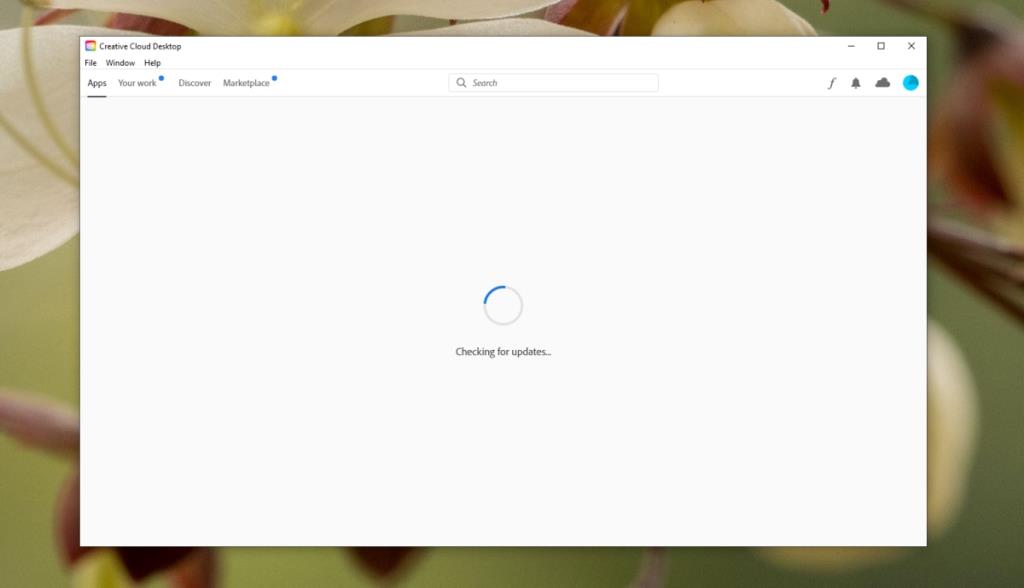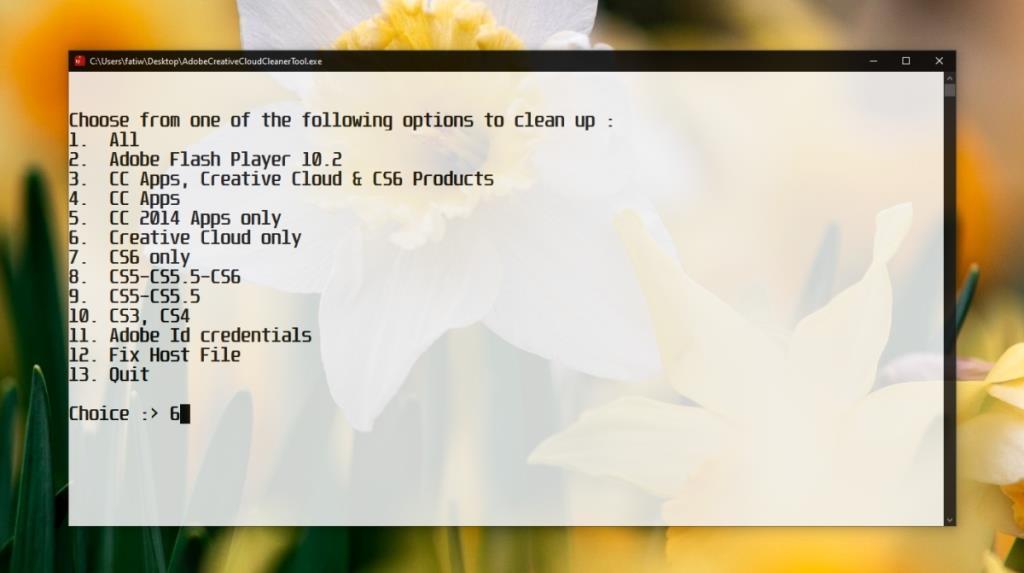Bộ ứng dụng sáng tạo của Adobe hầu hết yêu cầu nhiều sức mạnh xử lý và chúng thường sử dụng GPU để xử lý nhiều chức năng. Các ứng dụng cần nhiều sức mạnh xử lý hơn sẽ buộc CPU tiêu thụ nhiều năng lượng hơn và đây là hành vi được mong đợi. Điều đó nói rằng, hiếm có một ứng dụng nào có thể tự tiêu hao pin của máy tính xách tay hoặc máy tính bảng.
Có những ngoại lệ về lượng pin mà một ứng dụng có thể tiêu hao. Ví dụ: một trò chơi chạy ở FPS cao hoặc một bộ phim được phát ở 4K chắc chắn sẽ dẫn đến việc tiêu hao pin bất thường. Tương tự như vậy, Photoshop, After Effects và InDesign sẽ tiêu hao pin nhanh hơn nhưng không nhanh như một trò chơi.
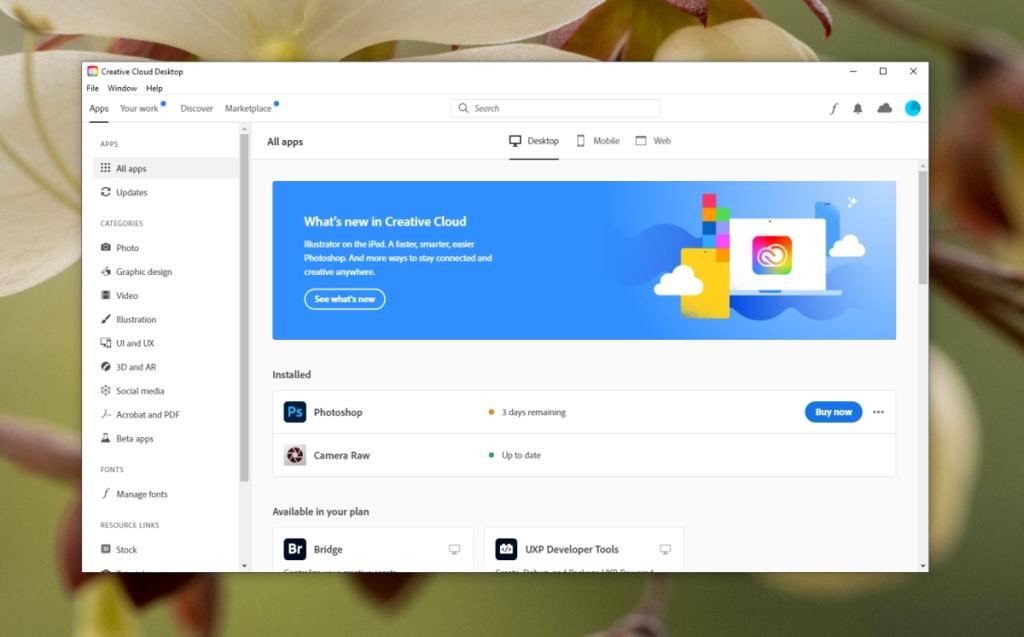
Tại sao pin của tôi hết nhanh?
Các ứng dụng của Adobe có thể ngốn nhiều pin hơn một số ứng dụng khác trên hệ thống của bạn nhưng không phải tất cả chúng đều có mức tiêu thụ năng lượng như nhau. Creative Cloud không làm được nhiều về mặt xử lý. Nó chịu trách nhiệm tải lên các tệp nếu bạn sử dụng giải pháp lưu trữ đám mây của Adobe nhưng ngoài ra, nó thực hiện rất ít và vẫn ở trong nền.
Nếu bạn thấy Creative Cloud đang tiêu hao pin quá nhanh, hãy chạy qua các bước kiểm tra này và sau đó thử các mẹo khắc phục sự cố được liệt kê thêm bên dưới.
- Đảm bảo rằng Creative Cloud không cập nhật, tải xuống và / hoặc cài đặt ứng dụng Adobe.
- Theo dõi mức sử dụng CPU và mức sử dụng năng lượng của ứng dụng từ Trình quản lý tác vụ trong khi hệ thống của bạn được kết nối với ổ cắm điện và so sánh với mức sử dụng năng lượng trên pin để đảm bảo rằng nó thực sự đang tiêu thụ một lượng điện năng bất thường.
- Kiểm tra tình trạng pin của bạn . Nếu nó cũ và đã mất giá, nó sẽ sạc ít hơn và xả nhanh hơn rất nhiều khi sử dụng nhiều điện hơn. Đây không phải là thứ có thể sửa được mà không cần thay pin.
Adobe Creative Cloud tiêu hao pin nhanh (FULL FIX)
1. Thoát các ứng dụng ngốn điện khác
Tất cả các ứng dụng tiêu thụ một số năng lượng vì tất cả chúng đều sử dụng CPU. Một số ứng dụng sẽ tiêu thụ nhiều năng lượng hơn những ứng dụng khác. Nếu bạn phải sử dụng Creative Cloud hoặc bất kỳ ứng dụng nào của Adobe trong khi hệ thống của bạn đang sử dụng pin, hãy cố gắng thoát khỏi tất cả các ứng dụng ngốn pin. Thoát khỏi trình duyệt, đặc biệt nếu trình duyệt bạn sử dụng là Chrome.
2. Tắt đồng bộ hóa trong Creative Cloud
Creative Cloud chủ yếu chịu trách nhiệm đồng bộ hóa các dịch vụ và chúng có xu hướng tiêu tốn nhiều pin hơn. Bạn có thể tắt chúng để giảm mức sử dụng pin của ứng dụng.
- Mở Creative Cloud.
- Nhấp vào biểu tượng đám mây ở trên cùng bên phải để truy cập hoạt động trên đám mây.
- Trên cửa sổ bật lên, nhấp vào biểu tượng bánh răng cưa.
- Chuyển đến tab Đồng bộ hóa.
- Tạm dừng đồng bộ hóa.
- Chuyển đến tab Dịch vụ.
- Tắt Phông chữ.
- Thoát và khởi chạy lại Creative Cloud.
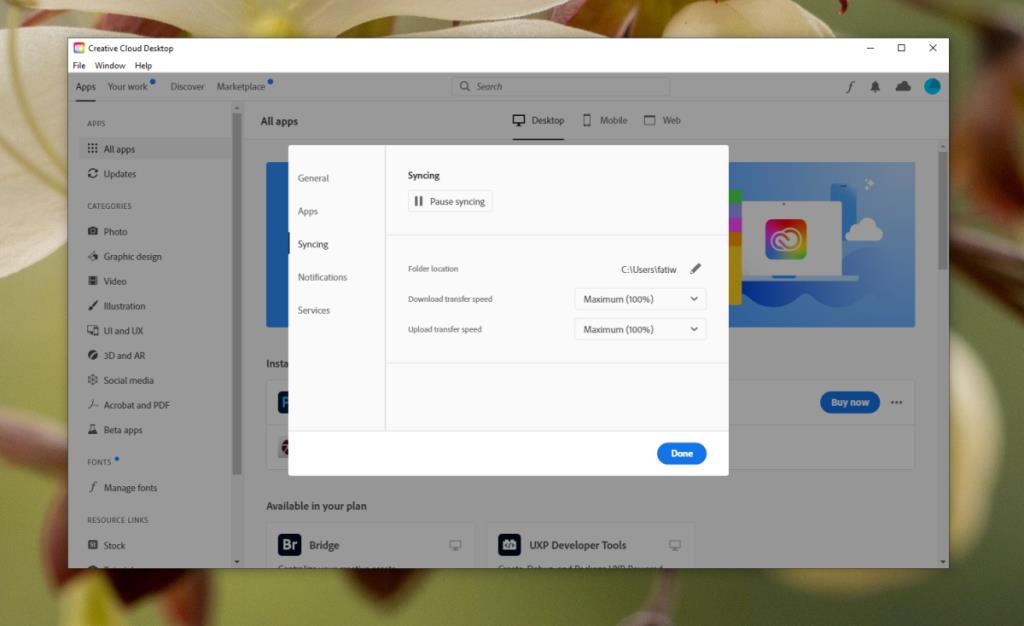
Cập nhật Creative Cloud
Nếu Adobe Creative Cloud cần cập nhật, nó có thể đang chạy dịch vụ cập nhật liên tục và do đó tiêu tốn nhiều pin hơn.
- Mở Creative Cloud.
- Đi tới Trợ giúp> Kiểm tra các bản cập nhật.
- Cho phép ứng dụng kiểm tra và cài đặt các bản cập nhật.
- Khởi động lại tất cả các ứng dụng Adobe.
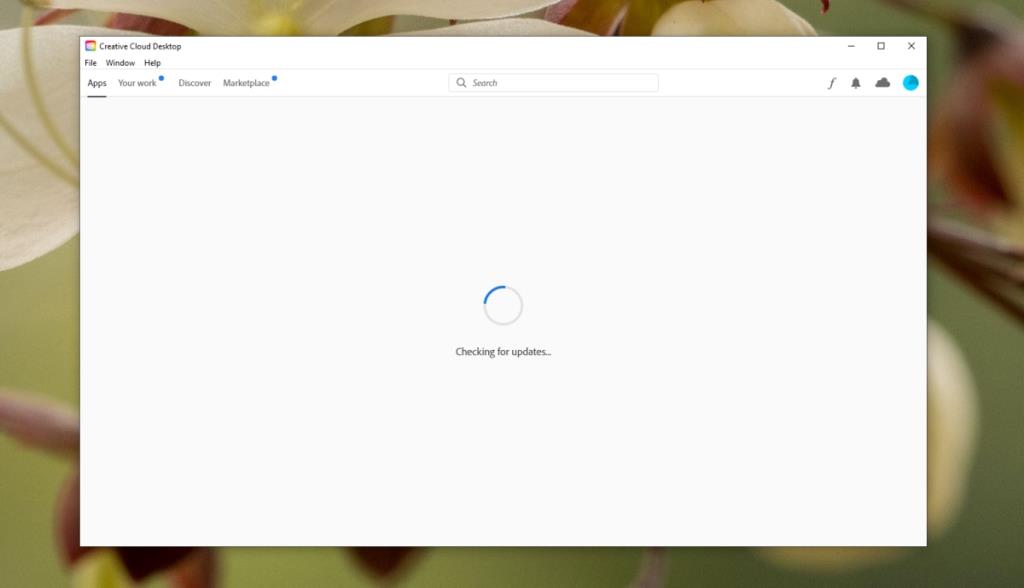
Cài đặt sạch Creative Cloud
Nếu bản cập nhật không khắc phục được sự cố, cài đặt sạch Creative Cloud sẽ thực hiện công việc. Trước tiên, bạn cần gỡ cài đặt Creative Cloud và vì chúng tôi sẽ cài đặt sạch, bạn phải sử dụng trình gỡ cài đặt Creative Cloud chứ không phải Bảng điều khiển.
- Tải xuống trình gỡ cài đặt Creative Cloud từ Adobe .
- Giải nén thư mục và chạy EXE trong đó.
- Làm theo hướng dẫn trên màn hình và chọn 'Chỉ Creative Cloud' để gỡ cài đặt.
- Sau khi gỡ cài đặt, hãy khởi động lại hệ thống.
- Tải xuống Creative Cloud và cài đặt lại.
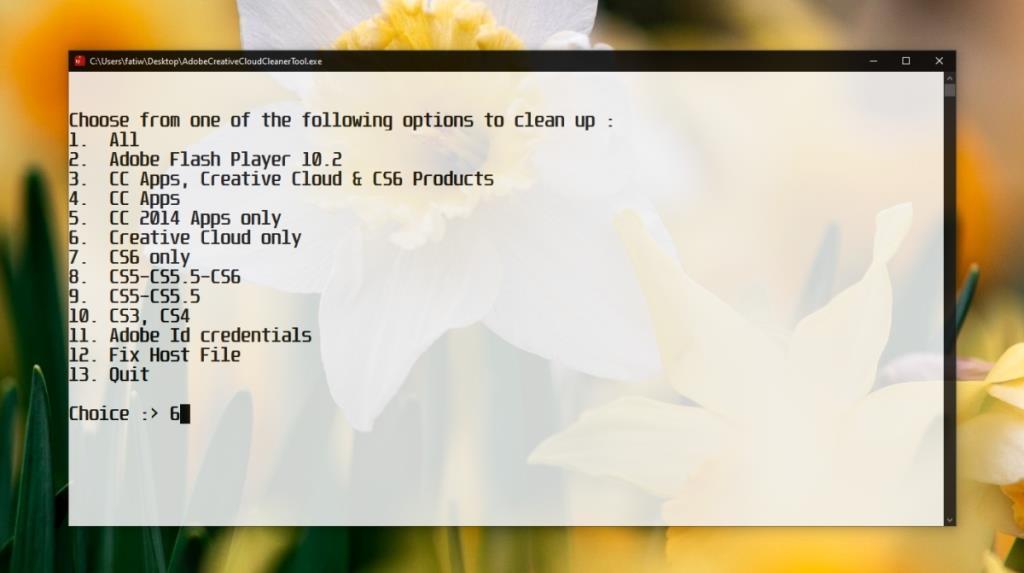
Sự kết luận
Adobe Creative Cloud không cần phải chạy mọi lúc. Trên thực tế, bạn có thể thoát ứng dụng và vẫn sử dụng các ứng dụng Adobe khác mà không gặp bất kỳ sự cố nào. Nếu Creative Cloud vẫn sử dụng quá nhiều pin, bạn có thể thoát khỏi ứng dụng và sử dụng hệ thống của mình trong một thời gian tương đối lâu hơn về pin.