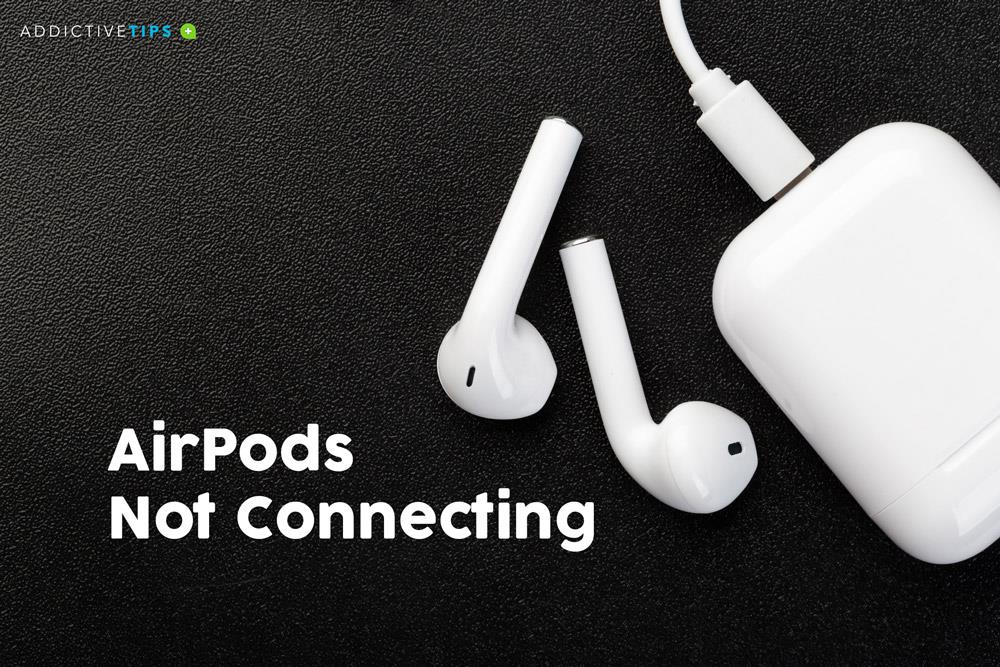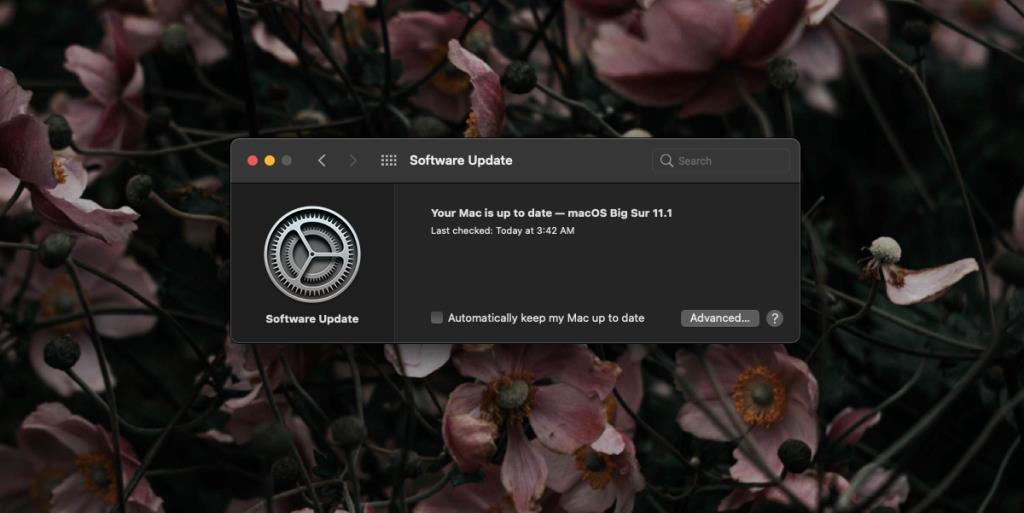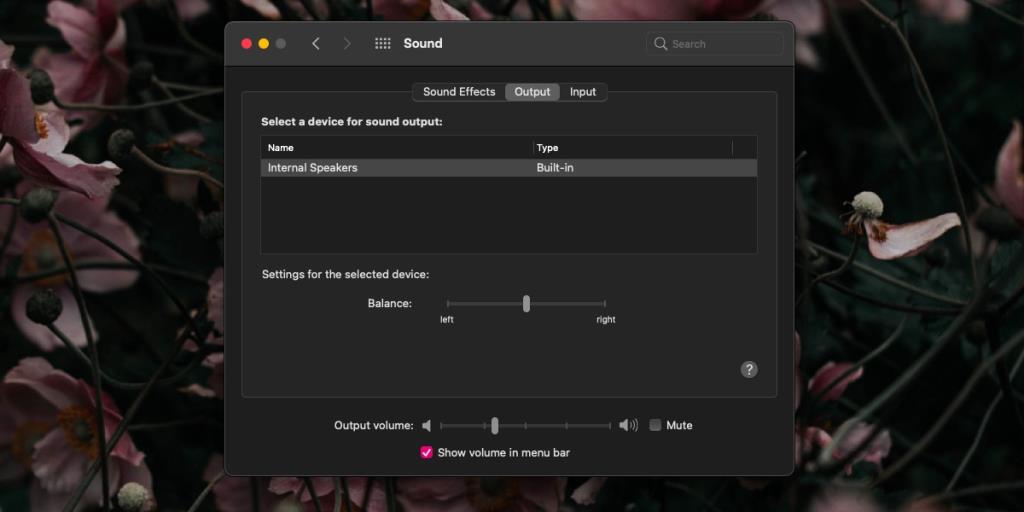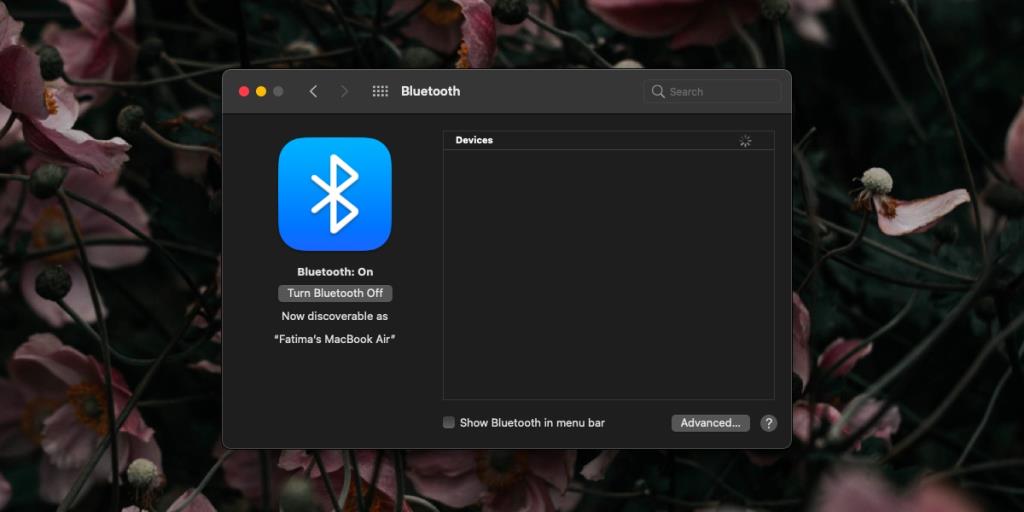Các sản phẩm của Apple hoạt động thực sự tuyệt vời với nhau. Apple có toàn quyền kiểm soát cả phần cứng và phần mềm, giúp mọi thứ hoạt động tốt dễ dàng hơn.
AirPods của Apple kết nối qua Bluetooth nên mặc dù chúng là phần cứng tuyệt vời nhưng chúng vẫn gặp phải các vấn đề mà hầu hết các thiết bị Bluetooth gặp phải, tức là các vấn đề về kết nối. Những vấn đề này có thể xảy ra với bất kỳ thiết bị nào, tức là của Apple hoặc không phải của Apple.
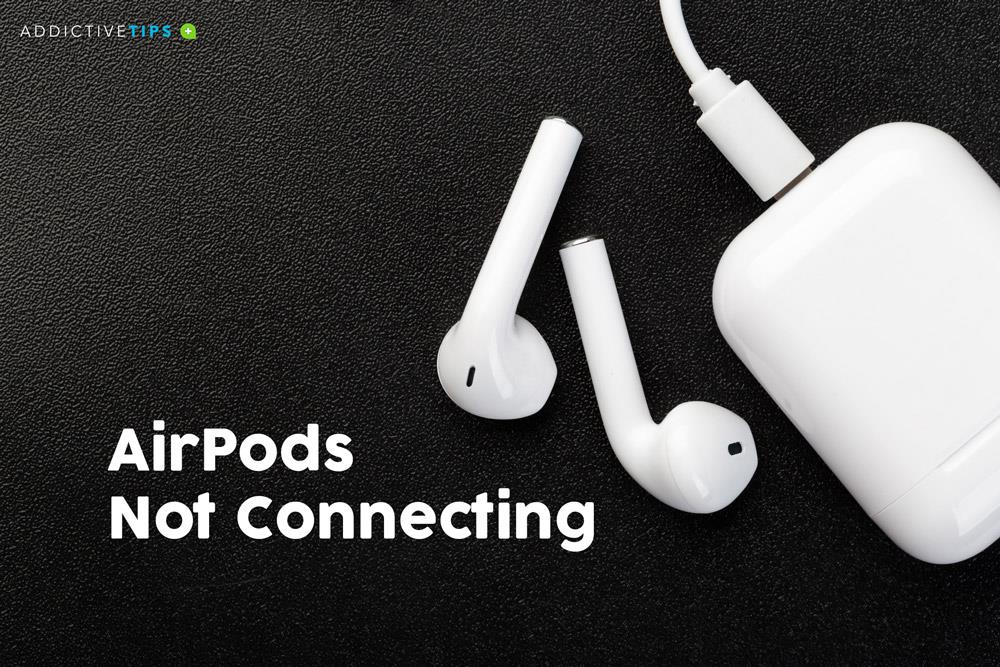
AirPods không kết nối
Nếu bạn đang gặp sự cố khi kết nối Airpods với MacBook của mình, bạn nên biết rằng nó hơi phổ biến. Apple đã rất nỗ lực để giúp dễ dàng ghép nối Airpods với máy Mac nhưng ngay cả với nút ghép nối dễ dàng trên vỏ, bạn sẽ thấy rằng chúng không hiển thị trong danh sách thiết bị mà bạn có thể kết nối.

Cách kết nối AirPods với Macbook
Nếu bạn gặp sự cố khi kết nối AirPods với máy Mac, hãy thử các cách khắc phục bên dưới.
1. Ngắt kết nối khỏi các thiết bị khác
Nếu bạn sở hữu các thiết bị Apple khác và bạn tình cờ sử dụng AirPods với chúng, hãy xóa chúng dưới dạng thiết bị được ghép nối khỏi tất cả các thiết bị khác.
Nhấn nút kết nối trên vỏ sẽ đưa nó vào chế độ ghép nối nhưng điều đó là chưa đủ. Ngắt ghép nối AirPods khỏi tất cả các thiết bị khác , sau đó thử ghép nối chúng với máy Mac.
2. Cập nhật macOS
Không phải tất cả các phiên bản macOS đều tương thích hoặc có thể kết nối với AirPods. Nếu bạn đã trì hoãn việc cập nhật hệ điều hành, bạn sẽ phải làm điều đó nếu muốn sử dụng AirPods.
- Nếu sở hữu AirPods thế hệ 1 , bạn phải có macOS Sierra tức là 10.12 trở lên.
- Nếu sở hữu AirPods thế hệ thứ 2 , bạn phải có macOS Mojave tức là 10.14.4 trở lên.
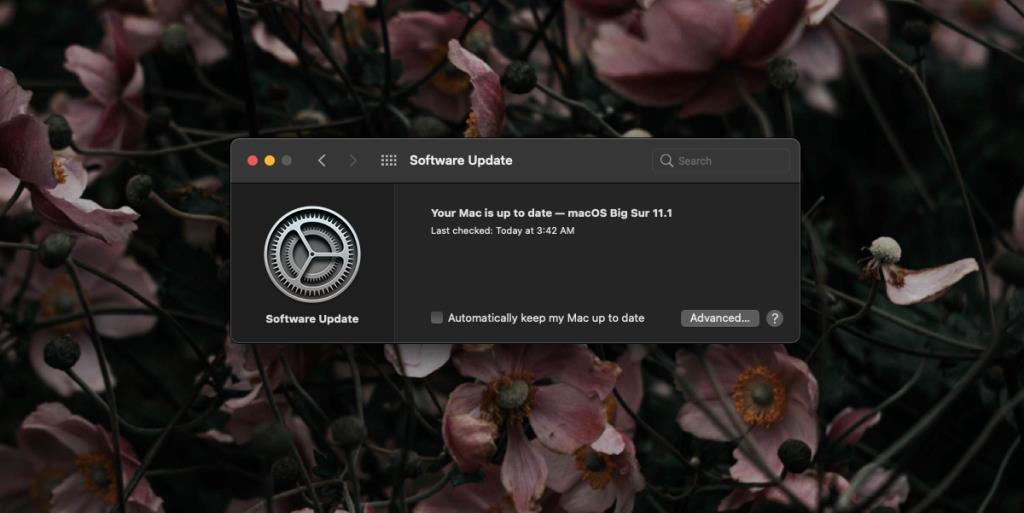
3. Đặt AirPods làm thiết bị đầu ra âm thanh
Đảm bảo AirPods được đặt làm thiết bị đầu ra âm thanh thay vì loa.
- Mở Tùy chọn Hệ thống.
- Chuyển đến Tùy chọn âm thanh.
- Chọn tab Đầu ra.
- Chọn AirPods của bạn .
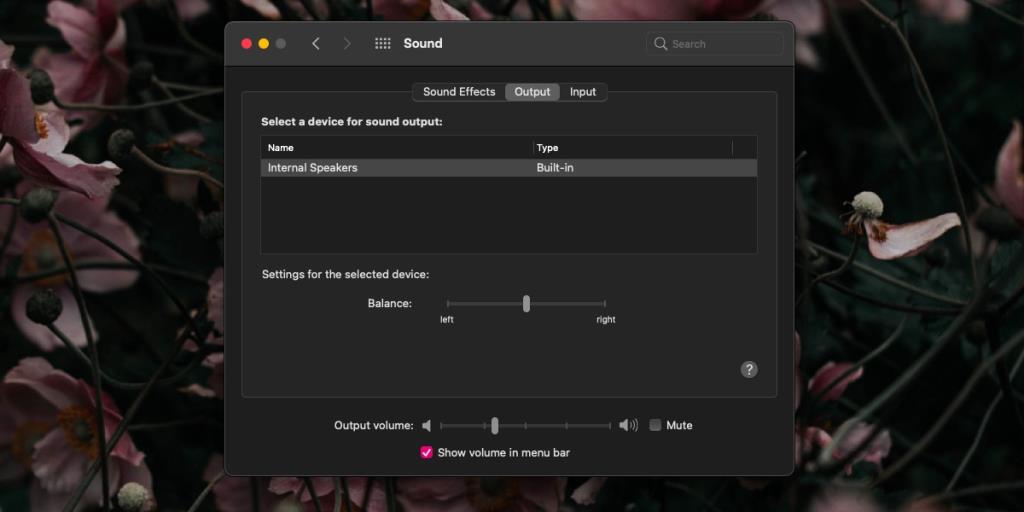
4. Hủy ghép nối và sửa chữa AirPods
Nếu bạn đã ghép nối AirPods với máy Mac nhưng chúng không kết nối, việc hủy ghép nối và sửa chữa chúng sẽ giải quyết được vấn đề.
- Mở Tùy chọn Hệ thống.
- Chọn tùy chọn Bluetooth.
- Nhấp vào nút chéo / đóng bên cạnh AirPods của bạn.
- Đặt AirPods vào hộp đựng của chúng và nhấn nút ghép nối / kết nối.
- Trên máy Mac của bạn, hãy chuyển đến tùy chọn Bluetooth.
- Chọn AirPods để ghép nối và kết nối chúng.
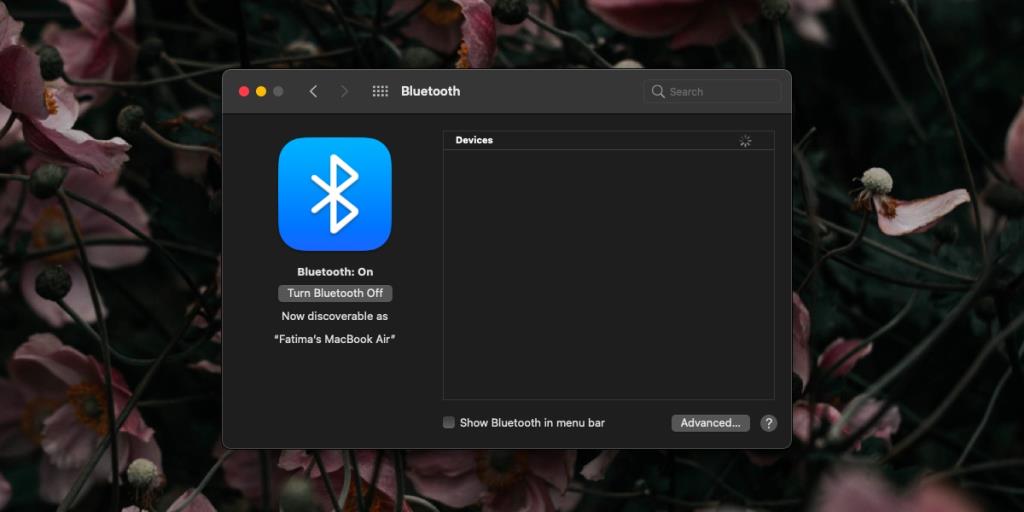
5. Đặt lại AirPods
Loại bỏ AirPods khỏi các thiết bị khác sẽ hữu ích nhưng đôi khi điều đó là không đủ. Thử đặt lại AirPods của bạn.
- Đặt AirPods vào hộp đựng của chúng.
- Nhấn và giữ nút kết nối / ghép nối.
- Tiếp tục giữ nó cho đến khi đèn sạc nhấp nháy màu đỏ , sau đó nhấp nháy màu trắng.
- Sau khi đặt lại AirPods, hãy ghép nối chúng lại.
Kết luận cho Airpods sẽ không kết nối với máy Mac
AirPods được biết là sẽ gặp một chút sự cố kết nối nhưng các bản sửa lỗi ở trên sẽ giải quyết được sự cố.
AirPods cung cấp âm thanh tuyệt vời và chúng ở mức trên ngang bằng so với các tai nghe Bluetooth khác nhưng giống như bất kỳ thiết bị Bluetooth nào, chúng đôi khi gặp vấn đề khi thiết lập kết nối.
Không có gì thảm khốc vì vậy hãy chạy qua các bản sửa lỗi ở trên và AirPods của bạn sẽ kết nối.