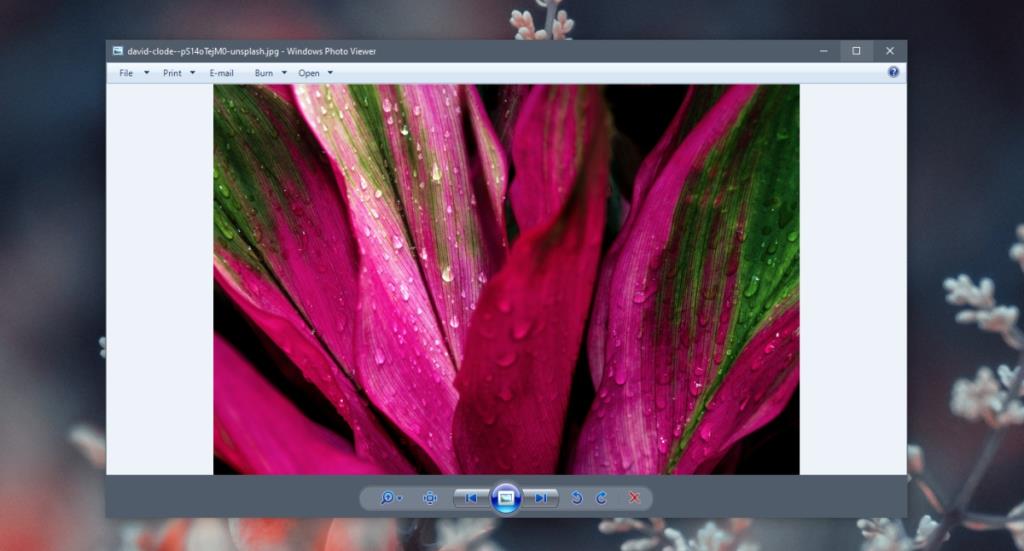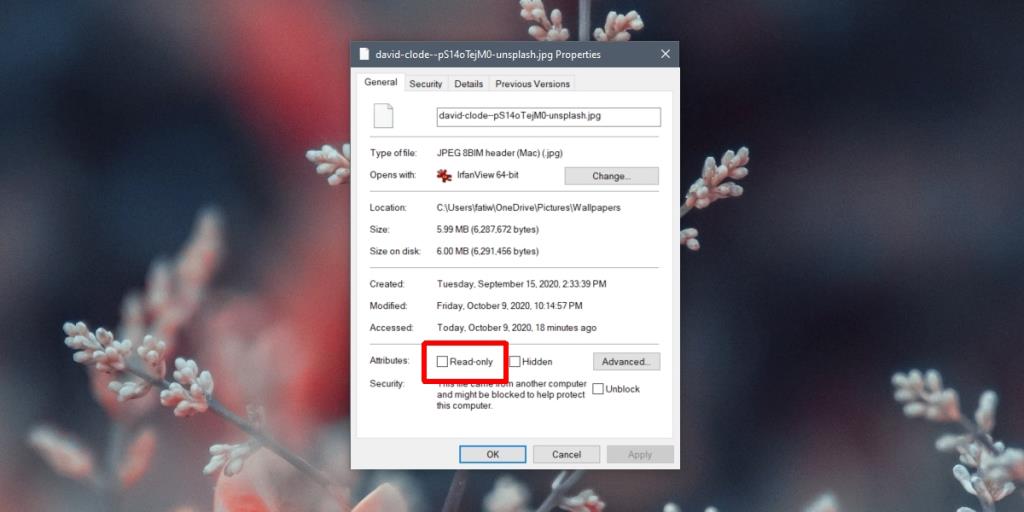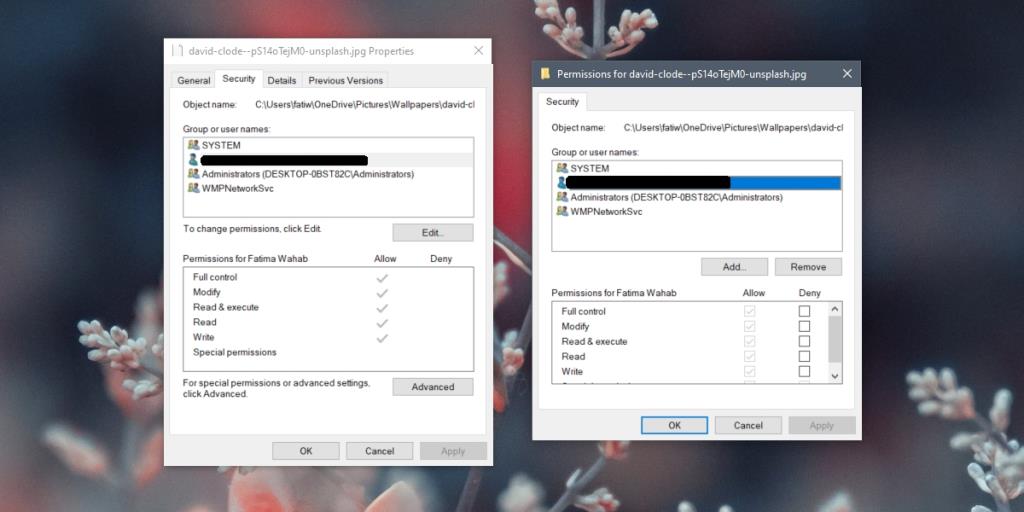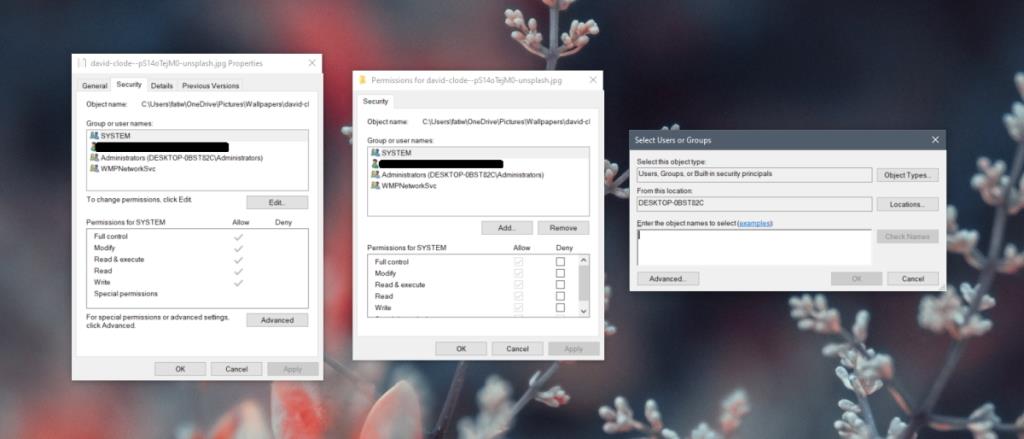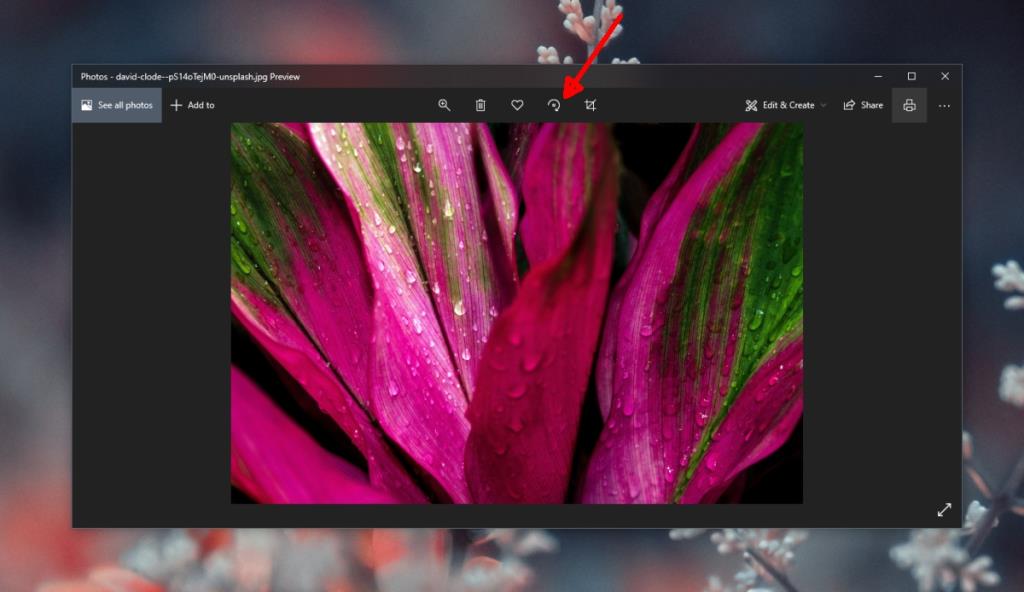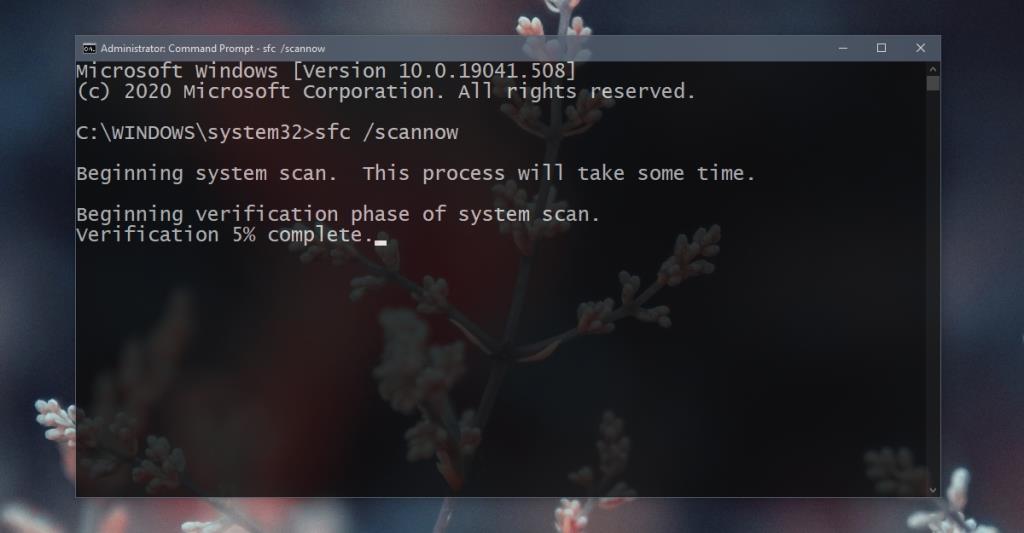Windows Photo Viewer là một ứng dụng Windows 7 cũ để xem ảnh. Theo mặc định, ứng dụng không thể được sử dụng trên Windows 10 nhưng một bản hack đăng ký đơn giản có thể kích hoạt lại ứng dụng .
Ứng dụng này, mặc dù lỗi thời về mặt kỹ thuật, vẫn là một trong những trình xem ảnh tốt nhất mà bạn có thể có trên Windows 10. Ứng dụng Ảnh gốc trên Windows 10, mặc dù có nhiều tính năng, nhưng vẫn chậm và không mang lại trải nghiệm xem ảnh tốt nhất.
Windows Photo Viewer không có nhiều tính năng nhưng nó cung cấp một số tính năng chỉnh sửa; bạn có thể xoay ảnh bằng cách nhấp vào các nút mũi tên trên thanh điều khiển ở dưới cùng.
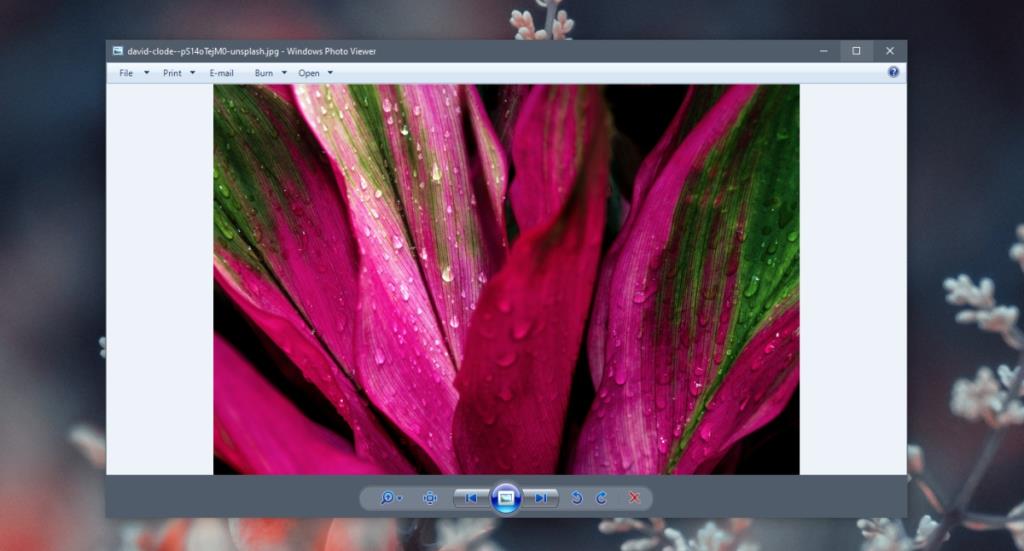
Không thể xoay ảnh trong Windows Photo Viewer
Nếu bạn đang cố xoay ảnh bằng Windows Photo Viewer và chúng không xoay, hãy kiểm tra những trở ngại sau.
1. Kiểm tra thuộc tính tệp
Nếu có một hình ảnh cụ thể mà bạn không thể xoay trong Windows Photo Viewer, hãy kiểm tra xem tệp có ở chế độ chỉ đọc hay không. Khi một tệp ở chế độ chỉ đọc, các chỉnh sửa đối với tệp đó sẽ bị chặn.
- Bấm chuột phải vào tệp.
- Chọn Thuộc tính từ menu ngữ cảnh.
- Chuyển đến tab Chung.
- Ở dưới cùng, bỏ chọn hộp thuộc tính Chỉ đọc.
- Nhấp vào Áp dụng.
- Thử xoay hình ảnh.
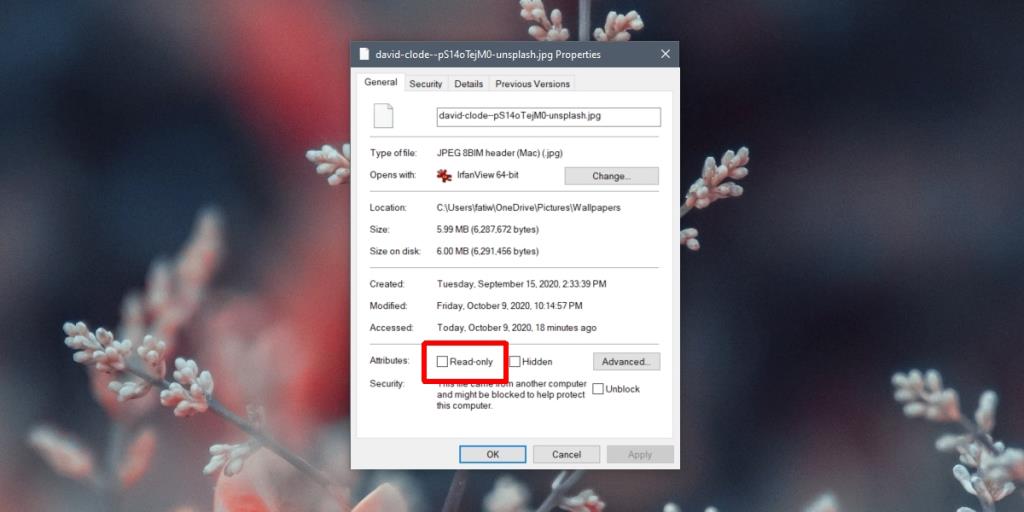
2. Kiểm tra quyền đối với tệp
Một lý do khác khiến bạn không thể xoay ảnh là bạn không có quyền chỉnh sửa tệp. Điều này xảy ra thường xuyên nhất khi bạn nhập ảnh từ máy ảnh.
- Nhấp chuột phải vào ảnh và chọn Thuộc tính từ menu ngữ cảnh.
- Chuyển đến tab Bảo mật.
- Chọn tên người dùng của bạn và nhấp vào Chỉnh sửa.
- Bật tất cả các quyền hoặc bỏ chọn tất cả các quyền trong cột 'Từ chối'.
- Bấm OK.
- Hãy thử xoay hình ảnh ngay bây giờ.
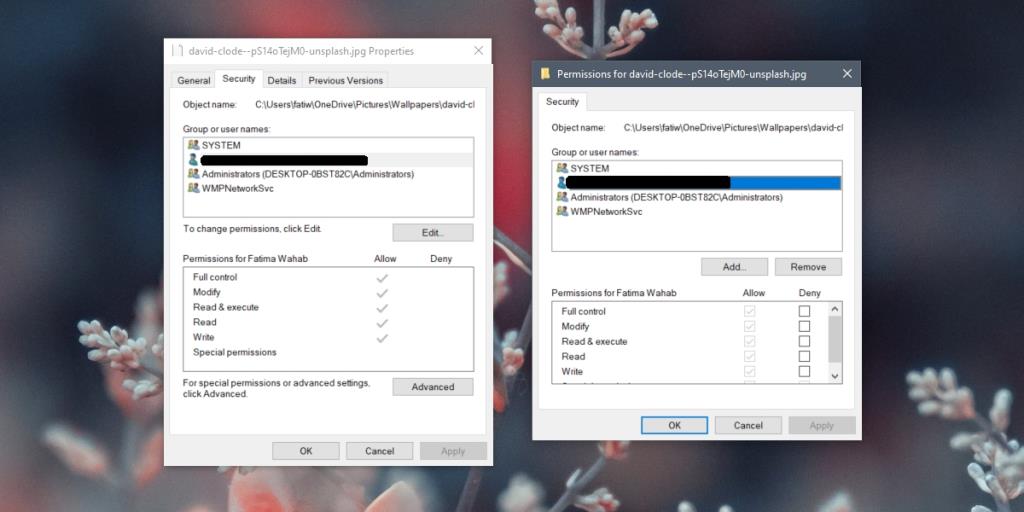
3. Thêm quyền truy cập của người dùng
Phương pháp trước có thể không hoạt động nếu người dùng của bạn không được liệt kê. Trong trường hợp đó, bạn sẽ phải thêm nó.
- Nhấp chuột phải vào tệp và chọn Thuộc tính từ menu ngữ cảnh.
- Chuyển đến tab Bảo mật.
- Nhấp vào nút Chỉnh sửa.
- Nhấp vào Thêm.
- Nhập tên người dùng của bạn vào phần 'Nhập tên đối tượng để chọn'.
- Nhấp vào 'Kiểm tra Tên'.
- Sau khi được thêm, hãy cấp cho người dùng mới được thêm toàn quyền để chỉnh sửa tệp (xem giải pháp trước đó).
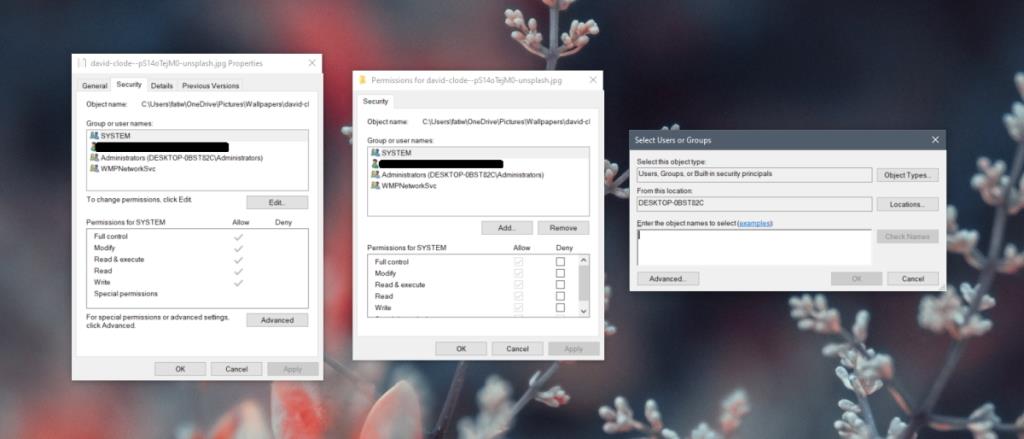
4. Thử một ứng dụng khác
Mặc dù Windows Photo Viewer là một ứng dụng tuyệt vời và nó tiếp tục hoạt động hoàn hảo trong hầu hết các trường hợp, nhưng bạn luôn có thể sử dụng một ứng dụng khác để xoay ảnh.
- Mở ảnh trong ứng dụng Ảnh có sẵn.
- Ở trên cùng, nhấp vào nút xoay hoặc nhấn vào phím Ctrl + R.
- Khi bạn đã xoay hình ảnh, hãy nhấp vào nút tùy chọn khác ở trên cùng bên phải.
- Chọn Lưu dưới dạng.
- Lưu hình ảnh mới.
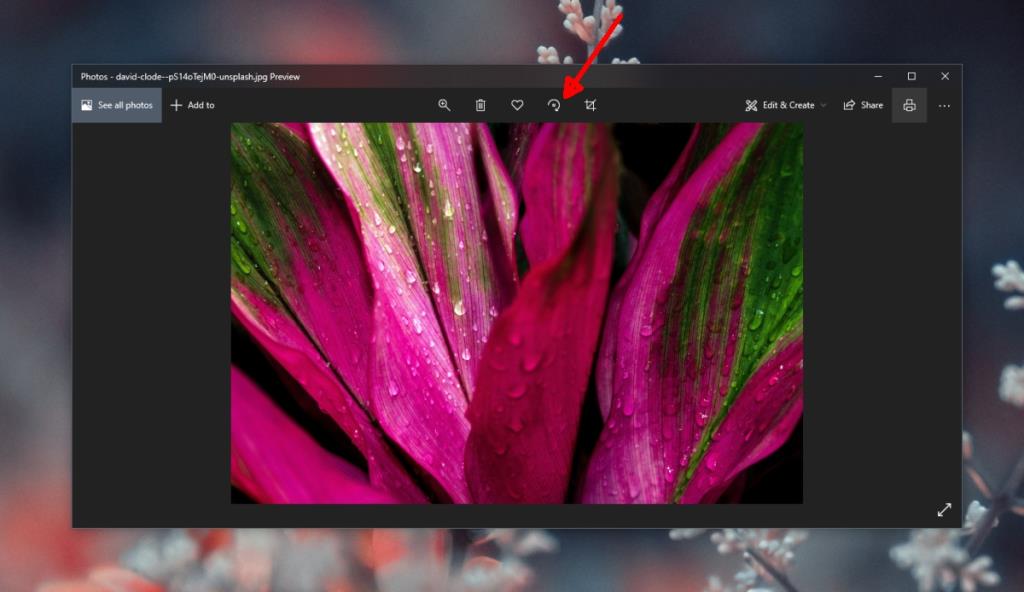
5. Chạy kiểm tra tệp hệ thống
Quyền đối với tệp thường là thứ ngăn chặn việc chỉnh sửa tệp và xoay ảnh là một chỉnh sửa đối với tệp. Nếu sau khi cố gắng giải quyết các quyền, bạn vẫn không thể xoay hình ảnh trong Windows Photo Viewer, thì có thể đã xảy ra sự cố với tệp hệ thống.
- Mở Command Prompt với quyền quản trị.
- Chạy lệnh này :
sfc /scannow
- Cho phép quá trình quét kết thúc và sửa chữa bất kỳ tệp nào có thể.
- Tiếp theo, chạy lệnh này :
DISM.exe /Online /Cleanup-image /Restorehealth
- Một lần nữa, hãy để lệnh kết thúc.
- Khởi động lại hệ thống.
- Thử xoay tệp.
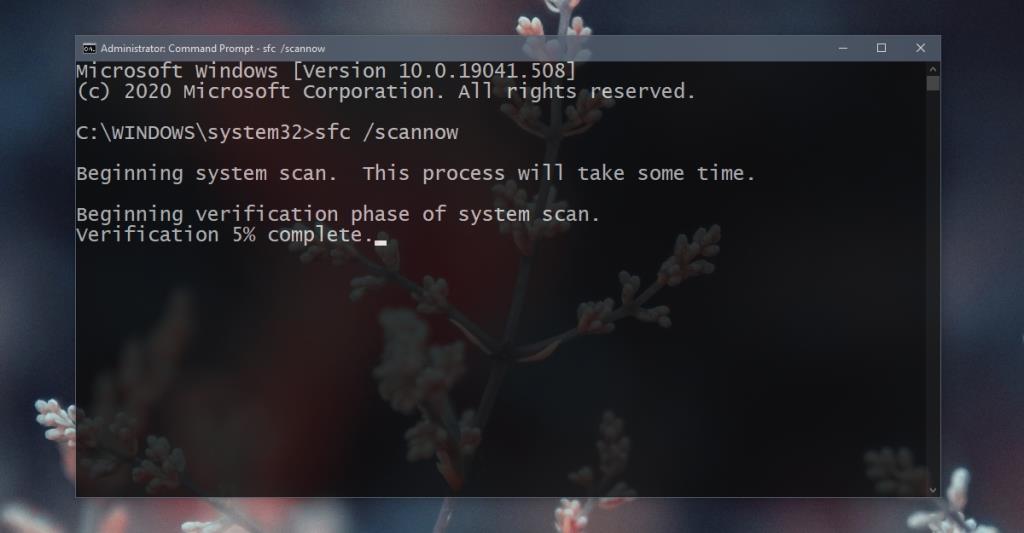
Lưu thay đổi
Windows Photo Viewer không có nút lưu nhưng khi bạn đóng ứng dụng sau khi xoay ảnh, bạn sẽ thấy nhanh thông báo 'Đang lưu' xuất hiện trên ứng dụng. Nếu bạn đang sử dụng một ứng dụng khác để xoay hình ảnh, chẳng hạn như ứng dụng Stock Photos hoặc IrfanView, hãy đảm bảo bạn lưu tệp sau khi xoay.
Sự kết luận
Windows Photo Viewer thường chỉ gặp sự cố nếu có sự cố với tệp bạn đang xem. Nó hầu hết là một ứng dụng đơn giản hoạt động mà không gặp sự cố. Ngoại lệ duy nhất là nếu ứng dụng không thể đọc dữ liệu EXIF, nơi lưu trữ thông tin về hướng của tệp. Trong trường hợp đó, sử dụng một ứng dụng thay thế là một ý kiến hay.