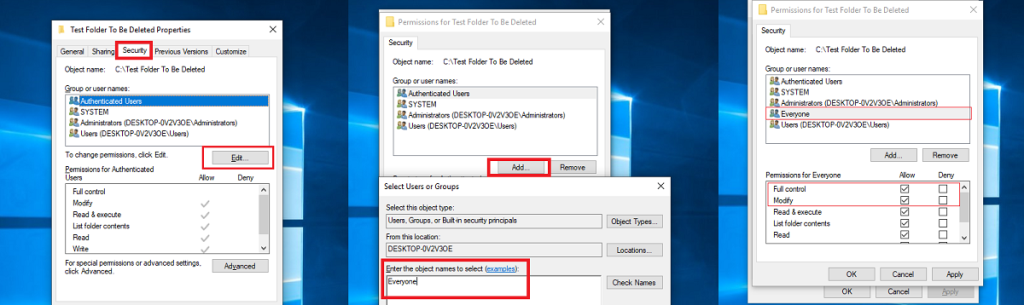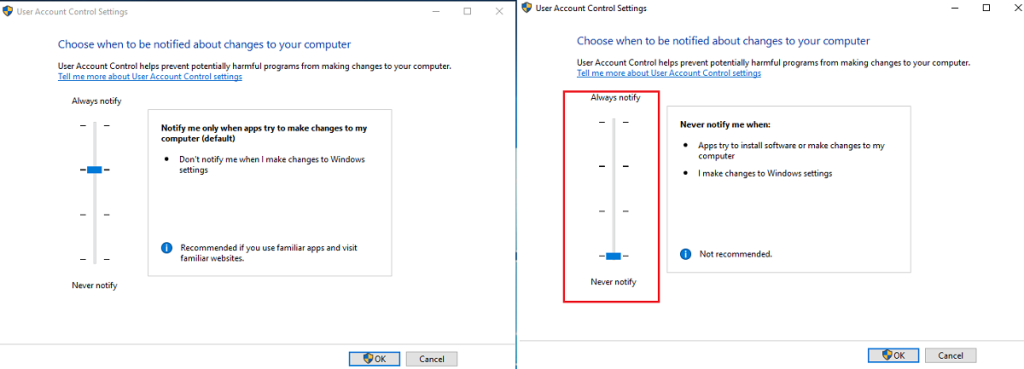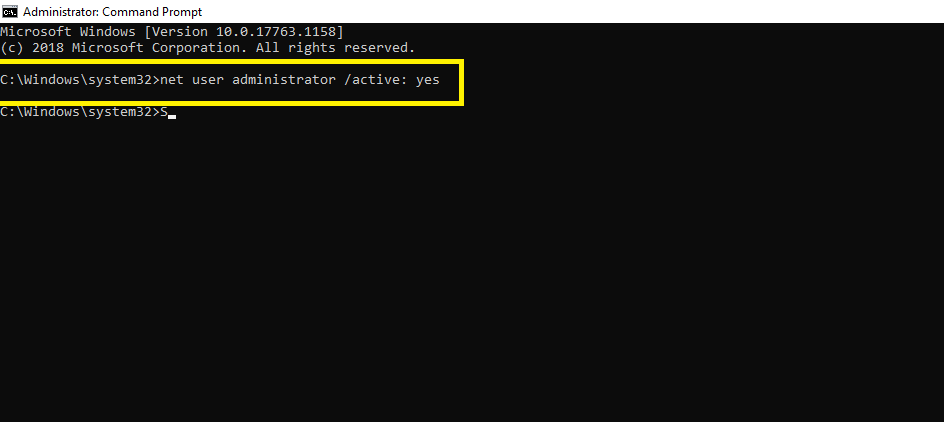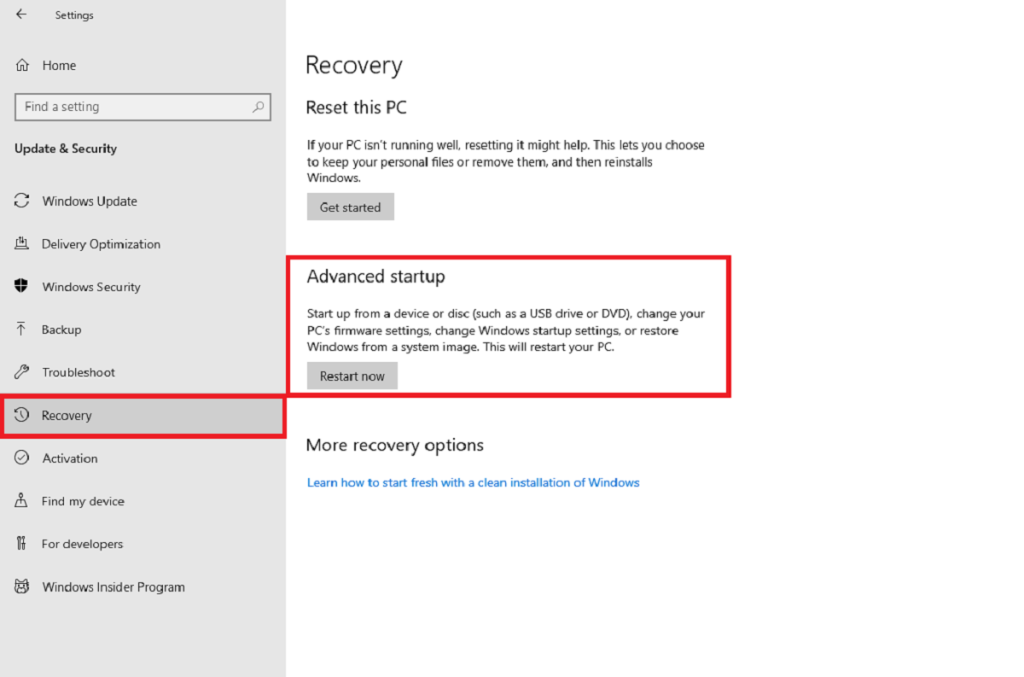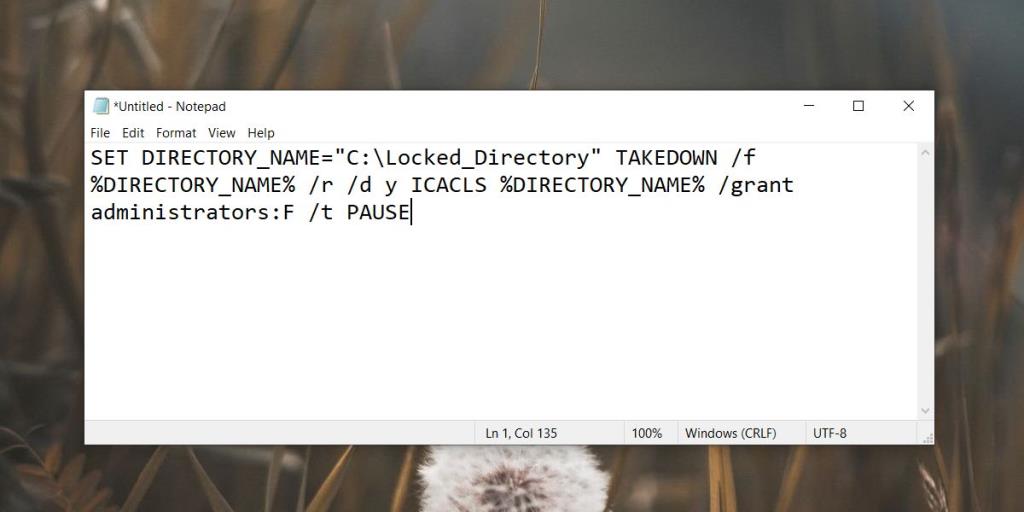Bạn Cần Quyền của Quản trị viên để xóa Thư mục này là một vấn đề phổ biến của Windows 10. Người dùng gặp phải vấn đề khi muốn xóa một thư mục khỏi máy tính của mình. Lỗi này khiến nhiều người hoang mang vì họ là quản trị viên của PC vì nó thường là máy chủ của họ. Giống như các lỗi Windows khác, cái này cũng có một số bản sửa lỗi. Dưới đây là một số giải pháp mà bạn có thể áp dụng để loại bỏ quyền quản trị đối với lỗi xóa thư mục.
Bạn cần quyền của quản trị viên để xóa lỗi thư mục này
Chúng tôi đã thực hiện nghiên cứu cho bạn, vì vậy đây là những cách hiệu quả để giải quyết lỗi này.
1. Thay đổi thuộc tính thư mục
- Đi tới vị trí thư mục trên máy tính của bạn.
- Nhấp chuột phải vào thư mục hiển thị lỗi yêu cầu quyền quản trị viên và chọn thuộc tính .
- Nhấp vào tab Bảo mật mở ra và nhấp vào Chỉnh sửa trong Nhóm hoặc tên người dùng .
- Bây giờ hãy nhấp vào Thêm và trong trường văn bản bên dưới “Nhập tên của các đối tượng để chọn hộp”, hãy nhập mọi người .
- Sau khi hoàn tất, nhấp vào “Kiểm tra tên” và nhấn OK.
- Trong Windows mới bật lên sau khi bạn nhấp vào OK , đi tới Bảo mật> Quyền của mọi người và chọn tùy chọn Kiểm soát hoàn toàn.
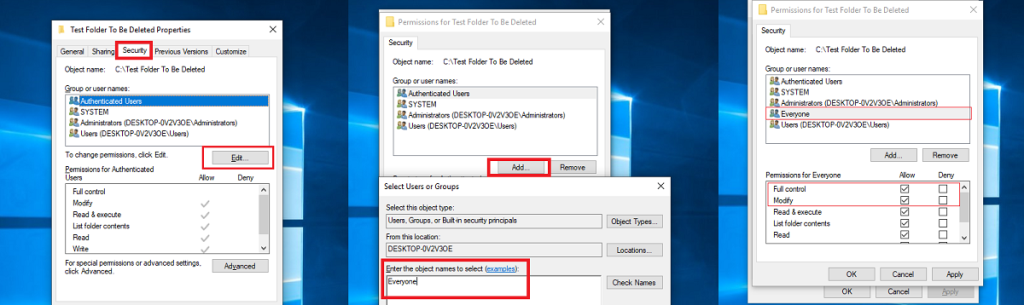
Giờ đây, tất cả người dùng, cho dù họ là quản trị viên, TrustedInstaller hay người dùng bình thường, sẽ có toàn quyền kiểm soát thư mục và có thể xóa nó.
2. Sửa đổi Kiểm soát Tài khoản Người dùng
Đôi khi, việc chiếm quyền sở hữu thư mục trong Windows 10 không giải quyết được vấn đề. Lỗi quản trị viên vẫn còn. Trong những trường hợp này, hãy sử dụng phương pháp sau:
- Mở Bảng điều khiển và chuyển đến Tài khoản người dùng.
- Chọn tài khoản của bạn và nhấp vào 'Thay đổi cài đặt kiểm soát tài khoản người dùng'.
- Trên Cửa sổ Cài đặt Kiểm soát Tài khoản Người dùng , bạn sẽ thấy một Thanh trượt có điểm đánh dấu được đặt trên Không bao giờ Thông báo cho Tôi Khi Tôi Thực hiện Thay đổi Đối với Cài đặt Windows. Di chuyển thanh trượt xuống Tùy chọn Không bao giờ thông báo .
- Bây giờ Khởi động lại máy tính của bạn và bạn sẽ có thể xóa thư mục yêu cầu đặc quyền quản trị để hoàn thành tác vụ.
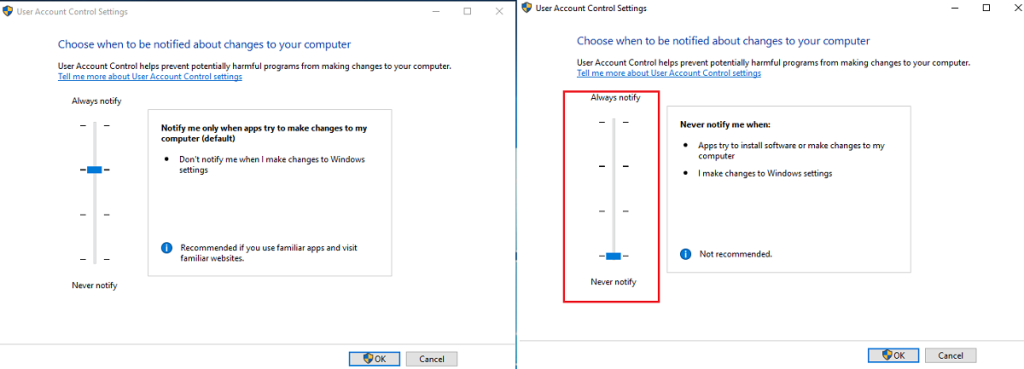
3. Kích hoạt tài khoản quản trị viên Windows Native
Nếu cả hai giải pháp được cung cấp ở trên không giúp bạn xóa thư mục, bạn có thể thử kích hoạt tài khoản Quản trị viên gốc. Đây là cách bạn có thể làm điều này:
- Mở Command Prompt với quyền quản trị .
- Trong cửa sổ Command Prompt, nhập lệnh sau ;
quản trị viên người dùng net / đang hoạt động: có
- Nhập lệnh sau và nhấn Enter.
quản trị viên người dùng net “Mật khẩu
- Bây giờ khởi động lại máy tính của bạn . Đăng nhập thông qua tài khoản quản trị viên gốc và xóa thư mục.
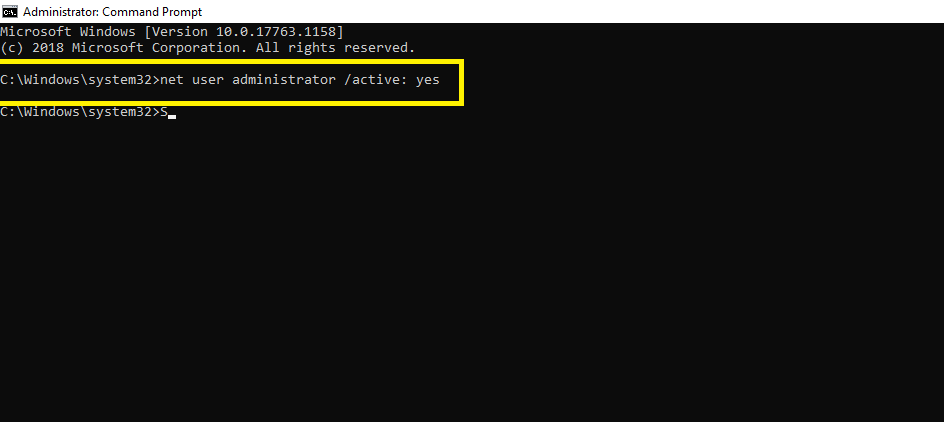
4. Khởi động vào Chế độ An toàn
Trong trường hợp không có giải pháp nào phù hợp với bạn, bạn có thể khởi động vào Chế độ An toàn của Windows và xóa thư mục. Đây là cách bạn có thể làm điều đó:
- Nhấp vào nút Bắt đầu và chọn Cài đặt từ ngăn bên trái của menu
- Nhấp vào Cập nhật & Bảo mật .
- Bây giờ hãy nhấp vào tùy chọn Recovery trong ngăn bên trái của Windows
- Nhấp vào nút Khởi động lại ngay trong tùy chọn Khởi động nâng cao
- Khi máy tính của bạn đang khởi động lại, hãy nhấn F4 để vào Chế độ An toàn .
- Khi bạn nhìn thấy màn hình nền đen, bạn sẽ ở Chế độ an toàn. Hãy tiếp tục và xóa thư mục.
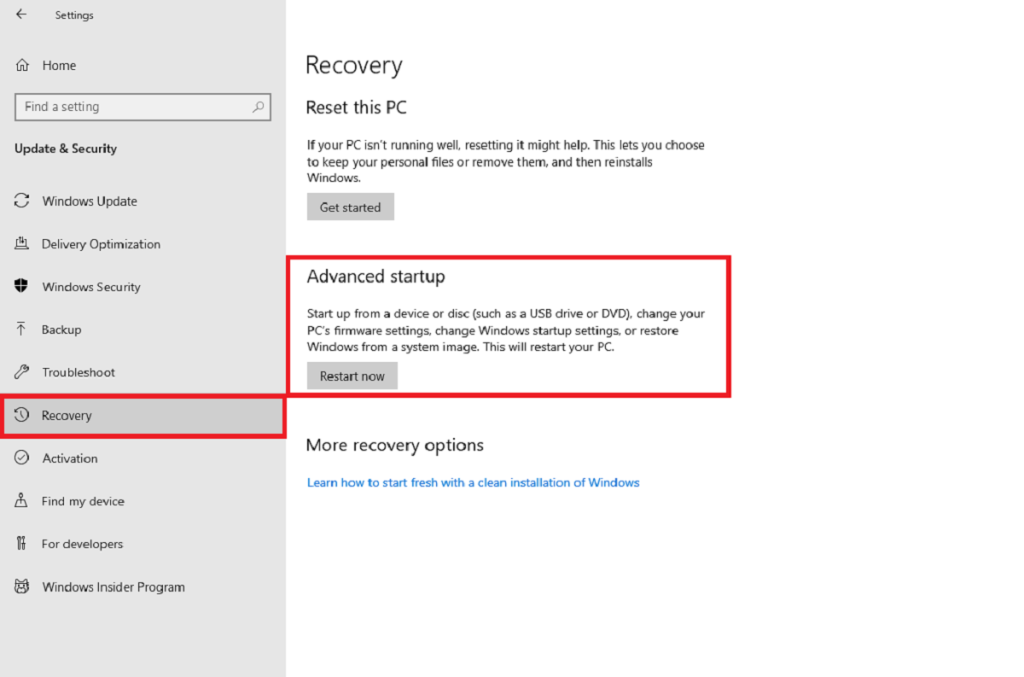
5. Trình kiểm tra tệp hệ thống
Đây là một cách khác thường để sửa lỗi quản trị viên khi xóa một thư mục, nhưng nó hoạt động đặc biệt nếu thư mục đó có quyền kế thừa từ một ứng dụng đã được cài đặt hoặc một thư mục đến từ một hệ thống khác.
- Mở Command Prompt với quyền quản trị.
- Nhập lệnh sau
SFC / scannow
- Sau khi quá trình quét hoàn tất, hãy khởi động lại hệ thống
- Sau khi khởi động lại, hãy xóa thư mục.
6. Kiểm soát thông qua tệp Custom.BAT
Bạn có thể bắt buộc kiểm soát thư mục có vấn đề bằng cách tạo tệp .bat tùy chỉnh cũng phù hợp với chúng. Đây là cách bạn làm điều đó.
- Mở File Explorer và điều hướng đến thư mục bạn đang cố gắng xóa.
- Đổi tên thư mục thành Thư mục bị khóa .
- Di chuyển thư mục đến thư mục gốc của ổ C tức là di chuyển thư mục đó sang ổ C để nó KHÔNG được lồng dưới bất kỳ thư mục nào khác.
- Tạo một tập tin văn bản bên cạnh (sử dụng Notepad) tại thư mục gốc của ổ đĩa C .
- Nhập thông tin sau vào tệp và lưu nó với phần mở rộng tệp BAT . Đặt tên tệp là del_directory.bat .
SET DIRECTORY_NAME = "C: \ Locked_Directory" TAKEDOWN / f% DIRECTORY_NAME% / r / dy ICACLS% DIRECTORY_NAME% / cấp quản trị viên: F / t PAUSE
- Chạy tệp với quyền quản trị và nó sẽ xóa thư mục.
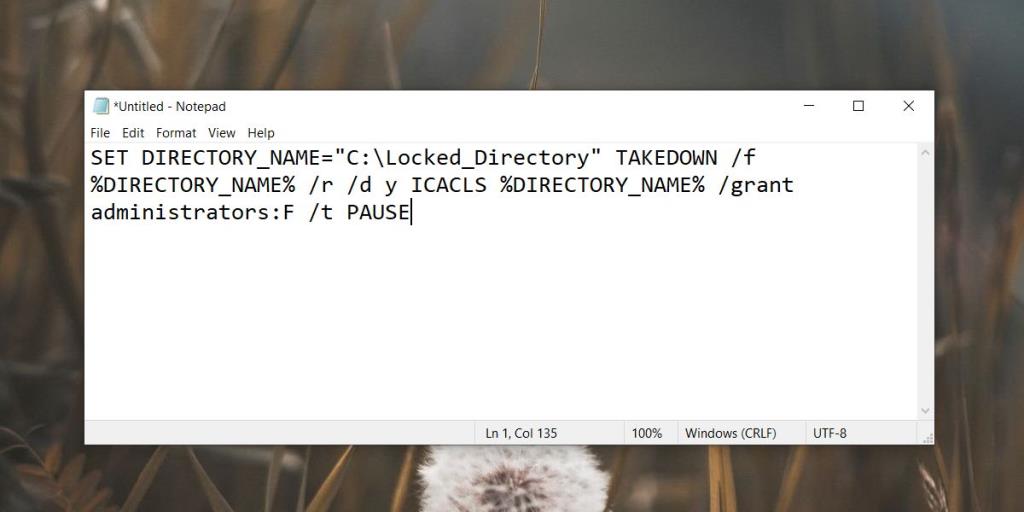
Sự kết luận
Ngoài những phương pháp này, còn có vô số công cụ của bên thứ ba có thể giúp bạn lấy lại quyền truy cập vào các thư mục hệ thống. Bạn có thể thử sử dụng chúng nhưng chỉ là phương sách cuối cùng. Không có gì những công cụ đó có thể làm mà các bản sửa lỗi ở trên không thực hiện được. Bạn cũng nên thận trọng khi xóa một thư mục mà Windows 10 đang ngăn bạn xóa vì nó có thể rất quan trọng đối với hệ thống. Việc lấy lại có thể không thực hiện được và bạn có thể cần phải cài đặt lại hệ điều hành để khôi phục lại sự ổn định.