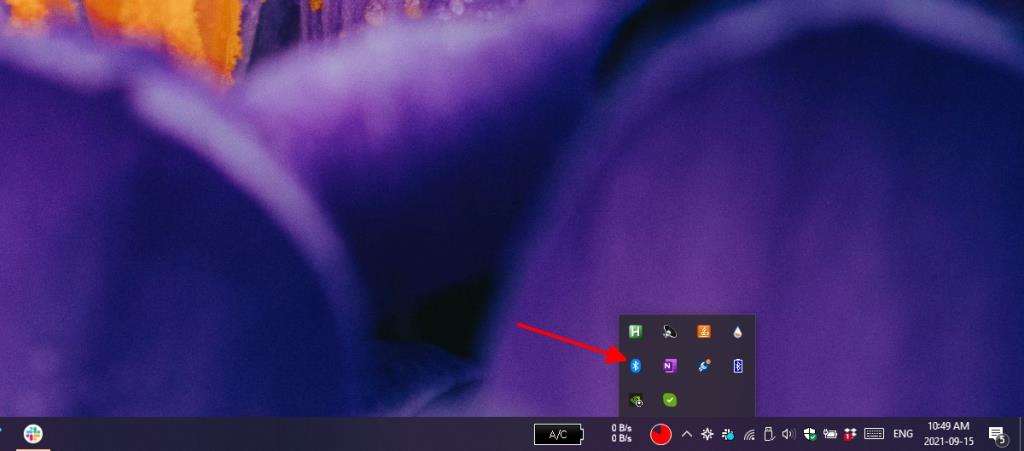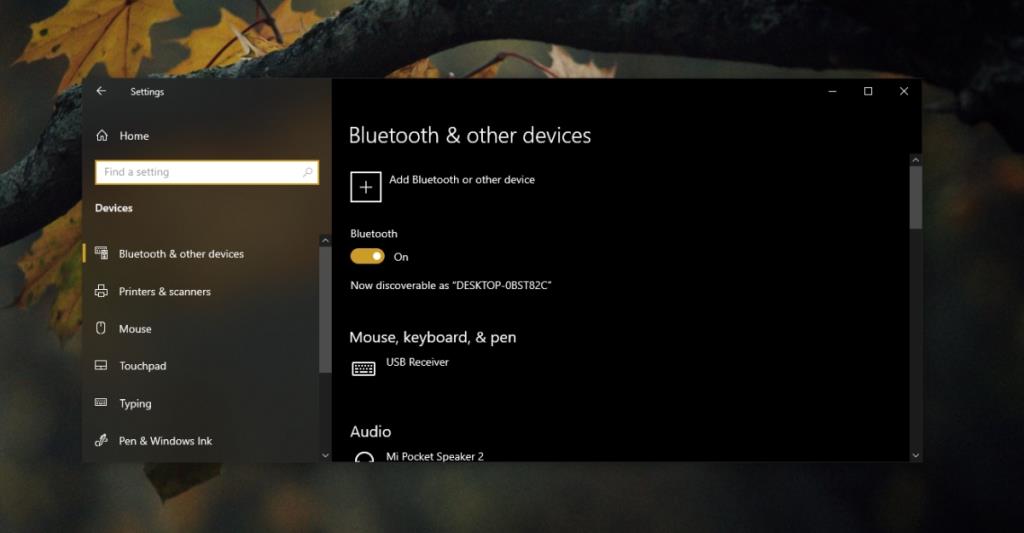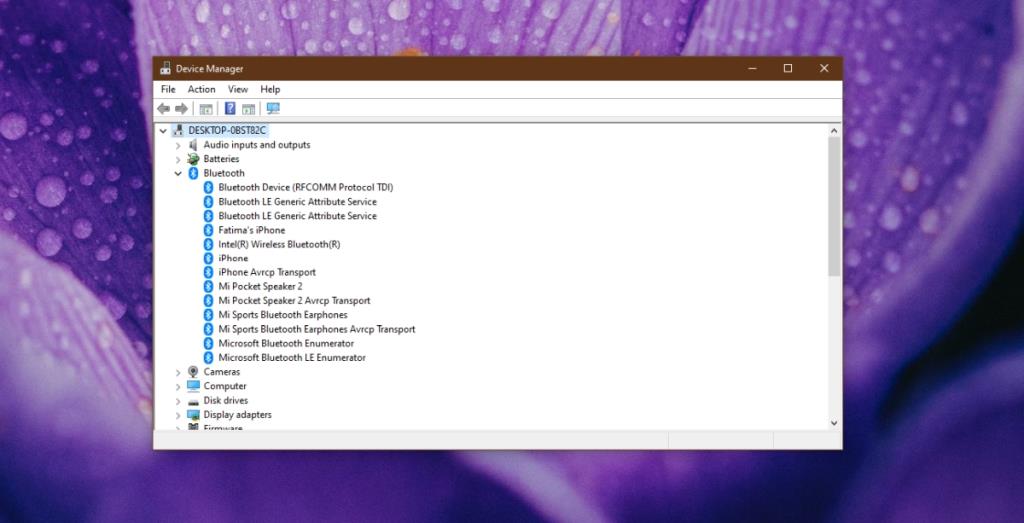Bluetooth là một tính năng tiêu chuẩn trên máy tính để bàn, máy tính xách tay và thiết bị di động cũng như máy tính bảng. Hệ điều hành mà các thiết bị này chạy có thể khác nhau nhưng công nghệ Bluetooth ít nhiều giống nhau. Các thiết bị có thể giao tiếp với nhau và bạn có thể ghép nối điện thoại hoặc máy tính bảng với máy tính hoặc sử dụng Bluetooth để gửi tệp và kết nối các thiết bị ngoại vi như bàn phím hoặc tai nghe.

Bạn có Bluetooth trên PC của mình không?
Bluetooth có thể được bật hoặc tắt trên một thiết bị. Điều này cũng đúng với PC. Nếu bạn không thể ghép nối các thiết bị Bluetooth và tự hỏi liệu mình có Bluetooth trên PC hay không, có một cách đơn giản để kiểm tra.
Kiểm tra Bluetooth trên PC
Để kiểm tra Bluetooth trên PC chạy Windows 10, hãy sử dụng bất kỳ phương pháp nào sau đây.
Phương pháp 1 - Khay hệ thống
Nhìn vào khay hệ thống và kiểm tra xem bạn có thấy biểu tượng Bluetooth không. Nhấp vào nút tràn để kiểm tra xem biểu tượng có ở đó không. Nếu đúng như vậy, bạn có Bluetooth trên hệ thống của mình.
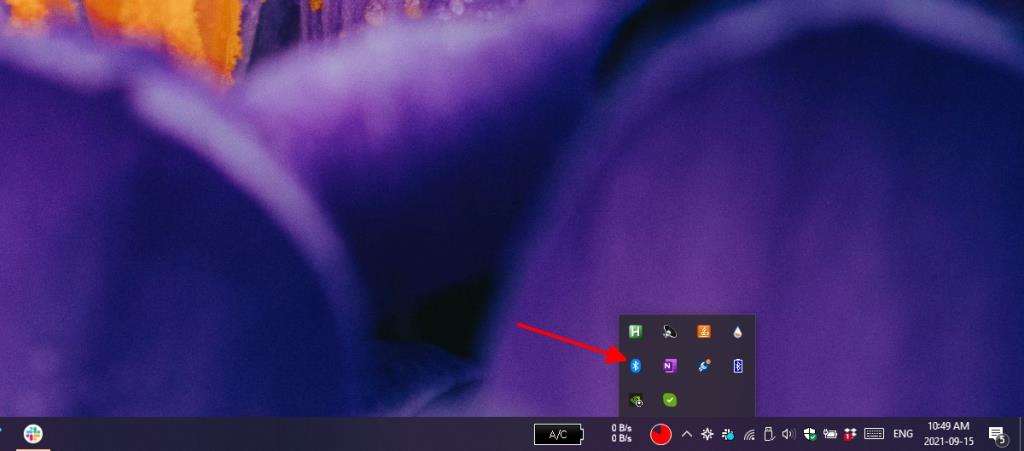
Phương pháp 2 - Ứng dụng cài đặt
Nếu bạn có Bluetooth trên PC, bạn sẽ có thể Bật hoặc Tắt nó từ ứng dụng Cài đặt.
- Mở ứng dụng Cài đặt bằng phím tắt Win + I.
- Đi tới Thiết bị> Bluetooth.
- Kiểm tra xem có công tắc nào để Bật Bluetooth không.
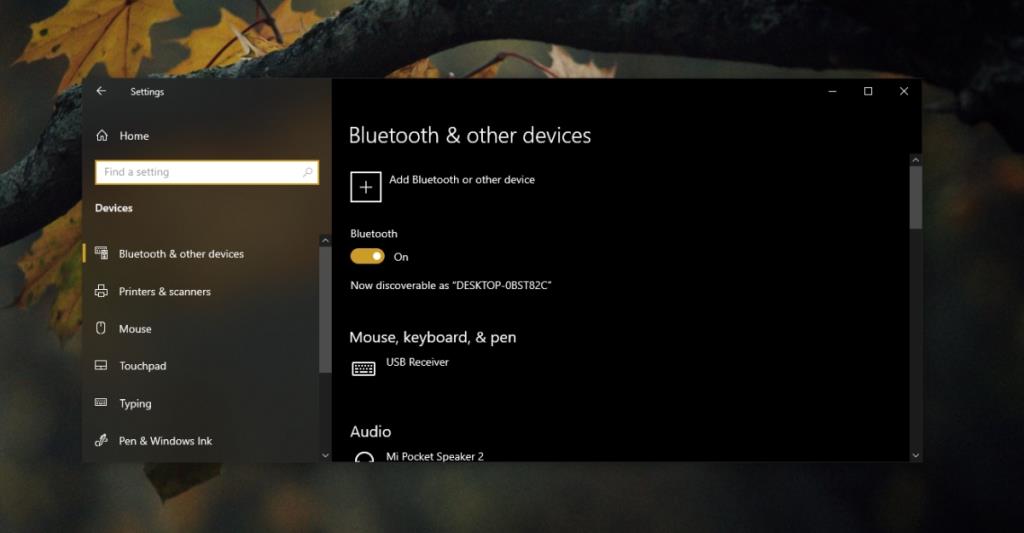
Phương pháp 3 - Trình quản lý Thiết bị
Bluetooth xuất hiện dưới dạng một nhóm thiết bị trên hệ thống của bạn trong Trình quản lý thiết bị.
- Mở Trình quản lý thiết bị.
- Tìm kiếm Bluetooth trong cây nhóm thiết bị.
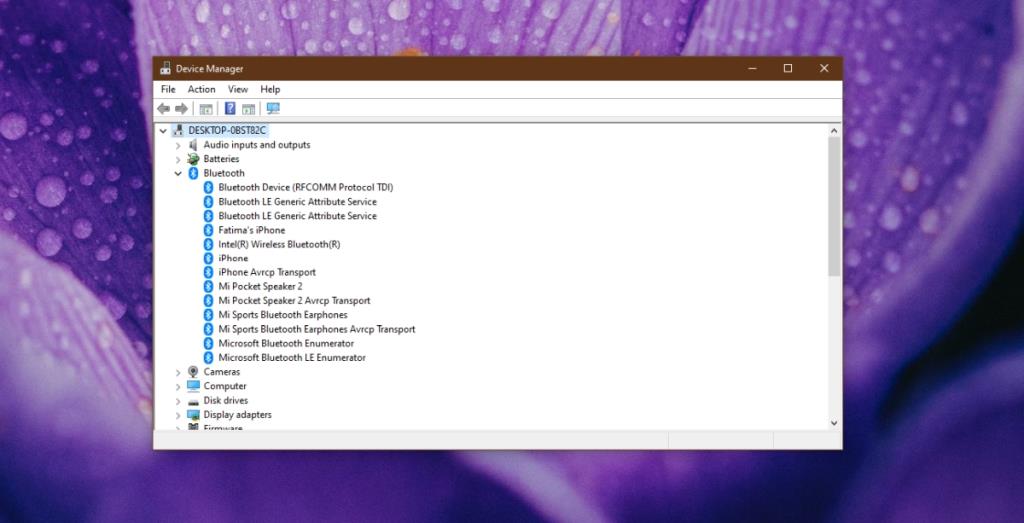
Bật Bluetooth
Nếu bạn không thấy Bluetooth trên hệ thống của mình bằng cách sử dụng bất kỳ hoặc tất cả các hệ thống ở trên, có thể Bluetooth vẫn có nhưng đã tắt khỏi BIOS. Điều này có xu hướng xảy ra trên các hệ thống của Dell nhưng cũng có thể xảy ra trên các hệ thống của các nhà sản xuất khác.
- Khởi động lại máy tính của bạn.
- Khởi động vào BIOS trước khi Windows 10 khởi động.
- Trong BIOS, hãy tìm các tùy chọn cấu hình phần cứng.
- Nếu Bluetooth được liệt kê ở đó, hãy Bật nó lên.
- Khởi động lại hệ thống và khởi động vào Windows 10.
- Mở Trình quản lý thiết bị.
- Nhấp vào nút Quét các thay đổi phần cứng.
- Windows 10 sẽ phát hiện và cài đặt trình điều khiển Bluetooth.
Cài đặt trình điều khiển Bluetooth theo cách thủ công
Có thể Bluetooth đã được bật trên hệ thống của bạn nhưng Windows 10 chưa bao giờ cài đặt trình điều khiển cho nó. Bạn có thể tự cài đặt chúng theo cách thủ công.
- Truy cập trang web dành cho nhà sản xuất máy tính xách tay / máy tính để bàn của bạn.
- Nhập số kiểu thiết bị của bạn.
- Tải xuống trình điều khiển Bluetooth.
- Chạy tệp và trình điều khiển Bluetooth sẽ được cài đặt.
- Khởi động lại hệ thống.
- Mở ứng dụng Cài đặt bằng phím tắt Win + I.
- Đi tới Thiết bị> Bluetooth.
- Bật Bluetooth.
Sự kết luận
Thật khó để tìm thấy một máy tính xách tay hoặc máy tính để bàn không có Bluetooth. Nếu bạn không chắc chắn về hệ thống của mình, các kiểm tra ở trên sẽ xác nhận rằng nó đang tồn tại. Thông thường, các vấn đề thiếu Bluetooth trên hệ thống liên quan đến trình điều khiển không được cài đặt.