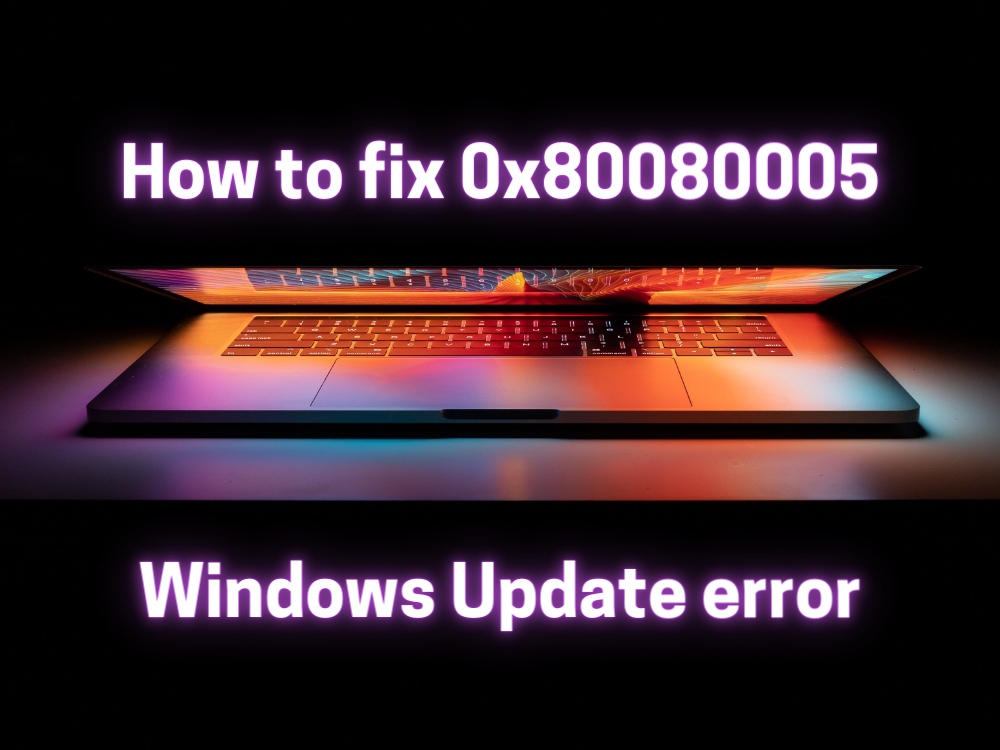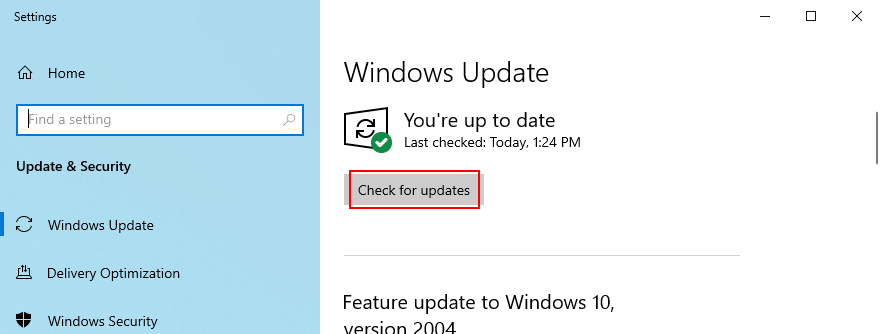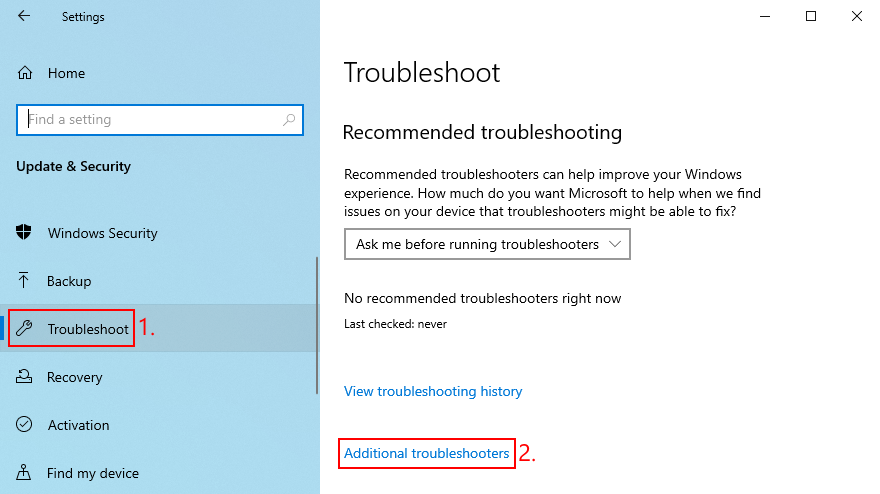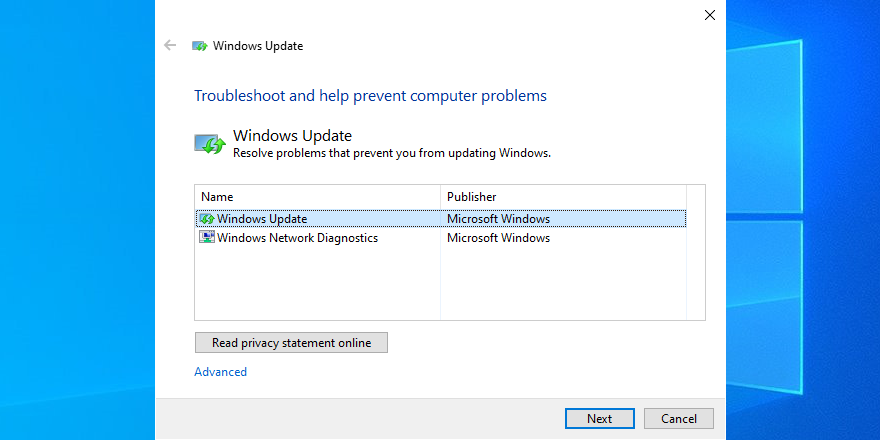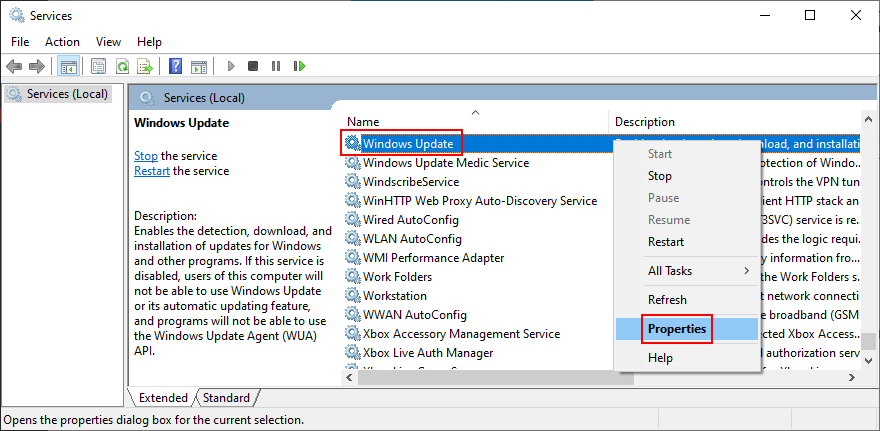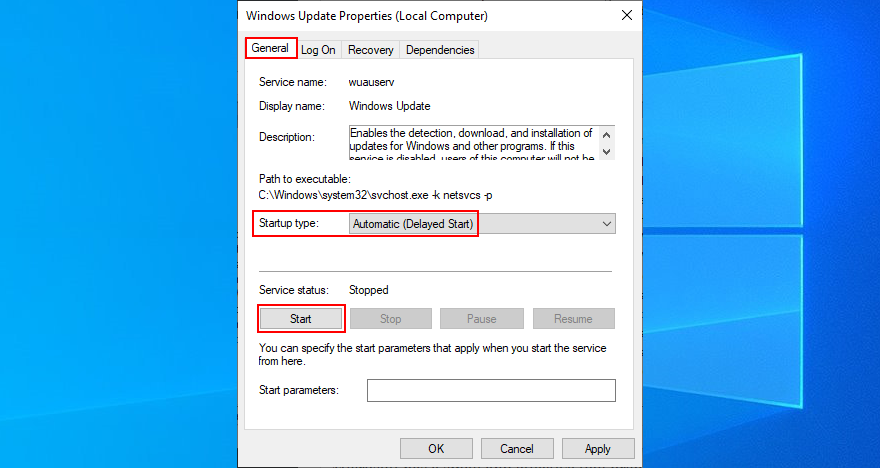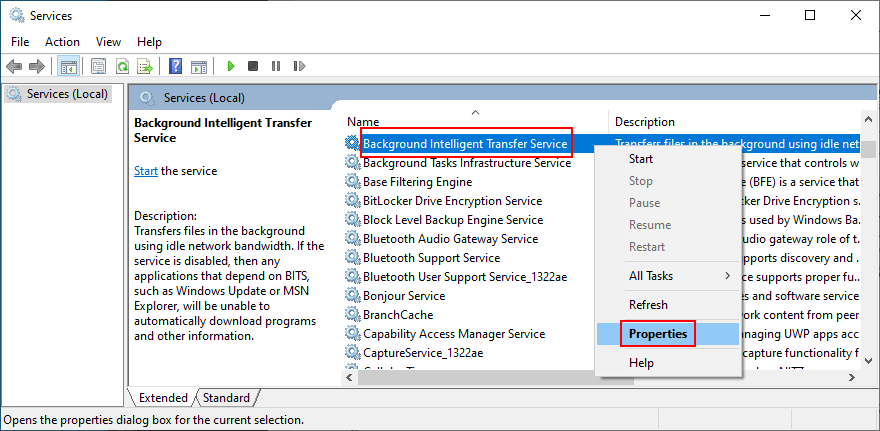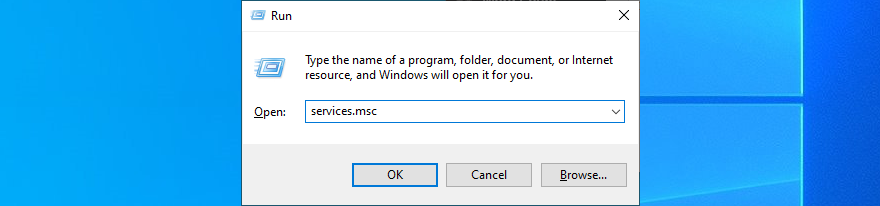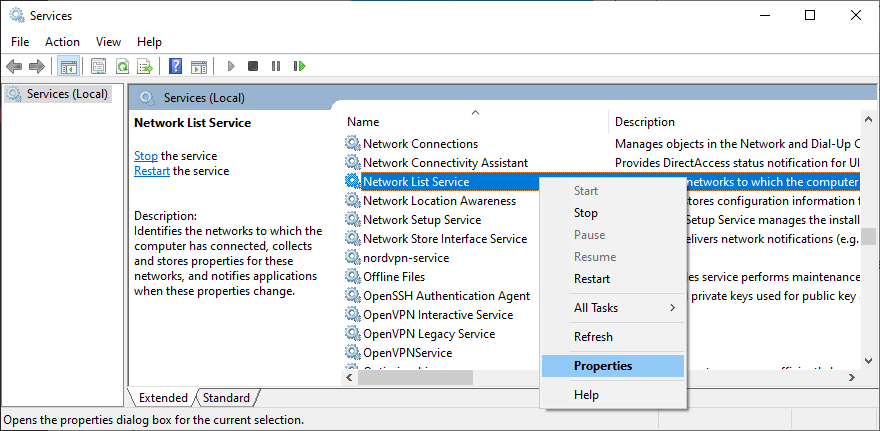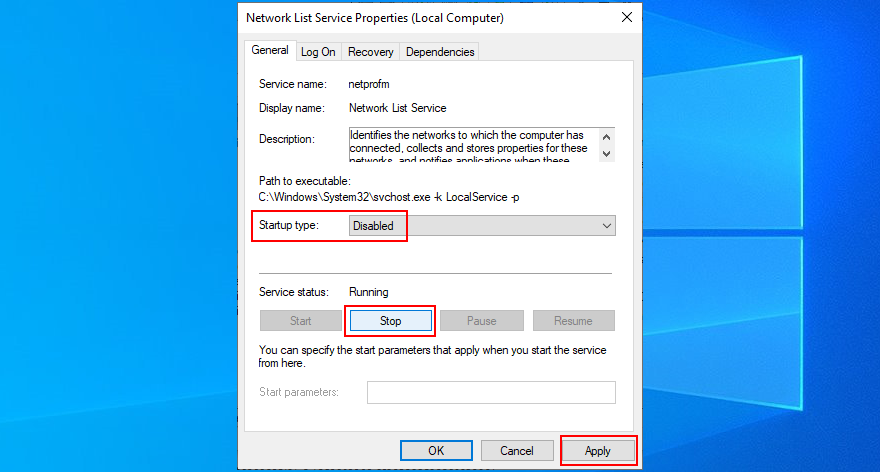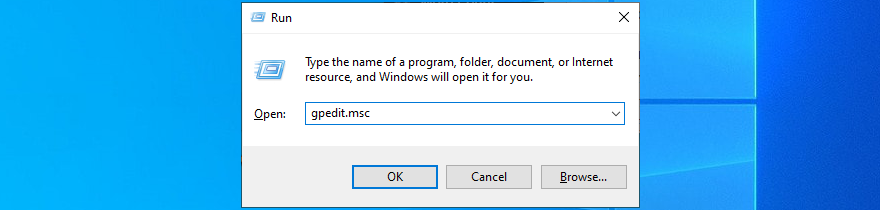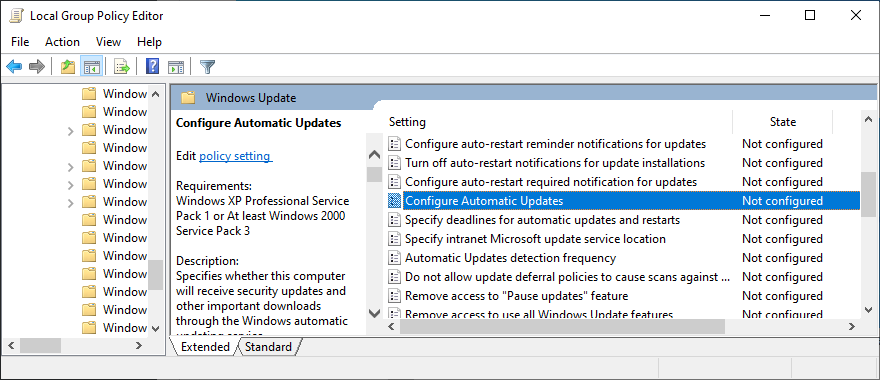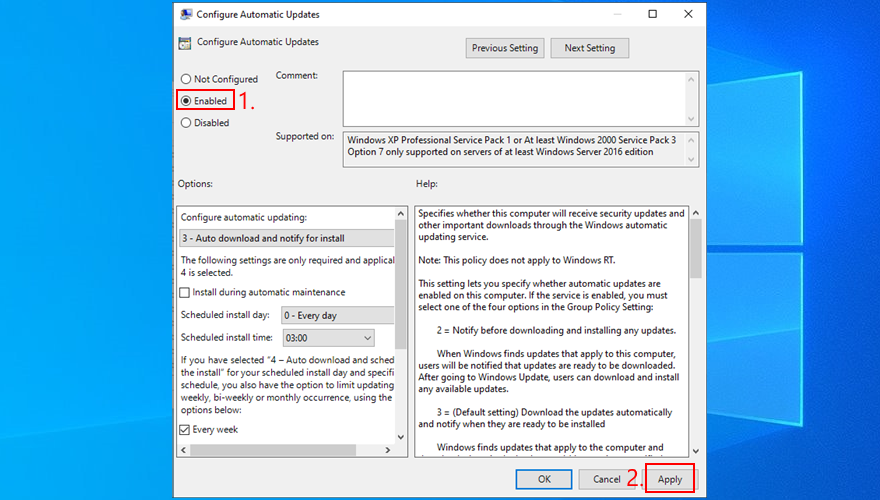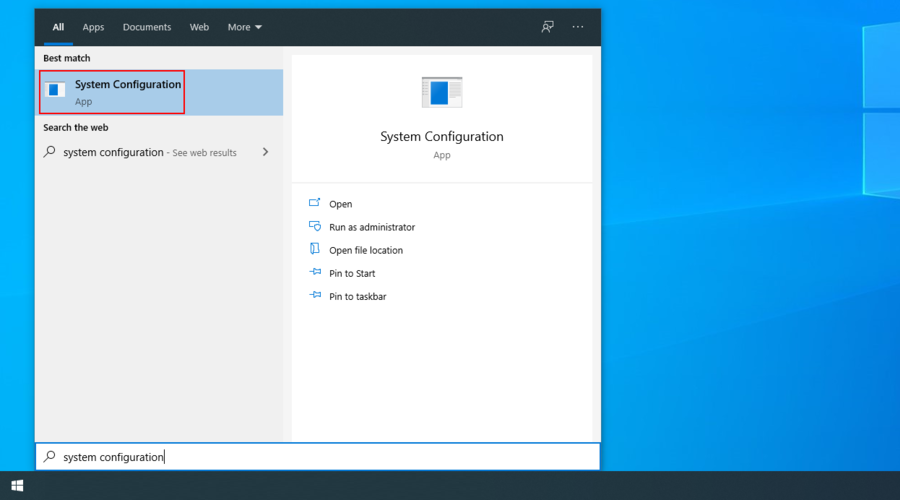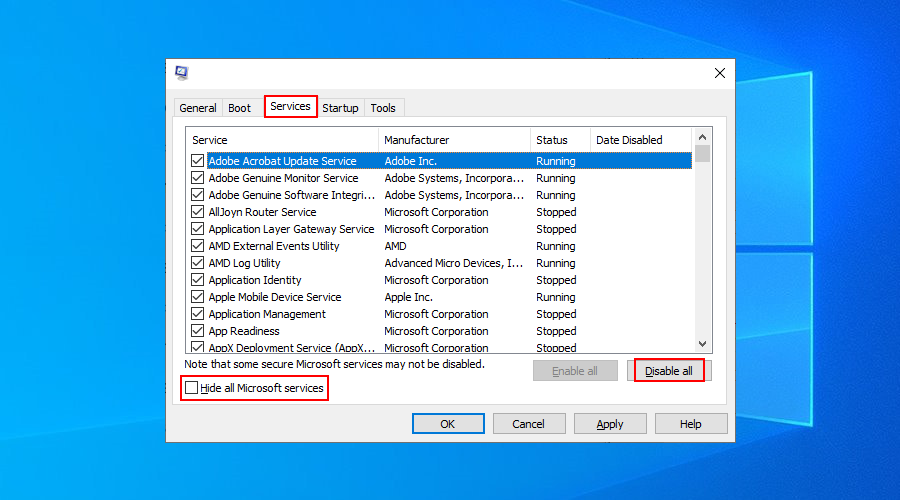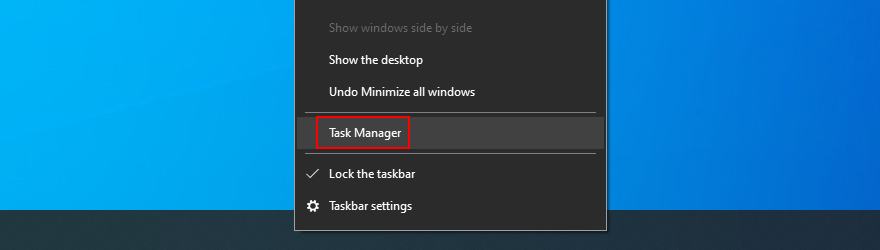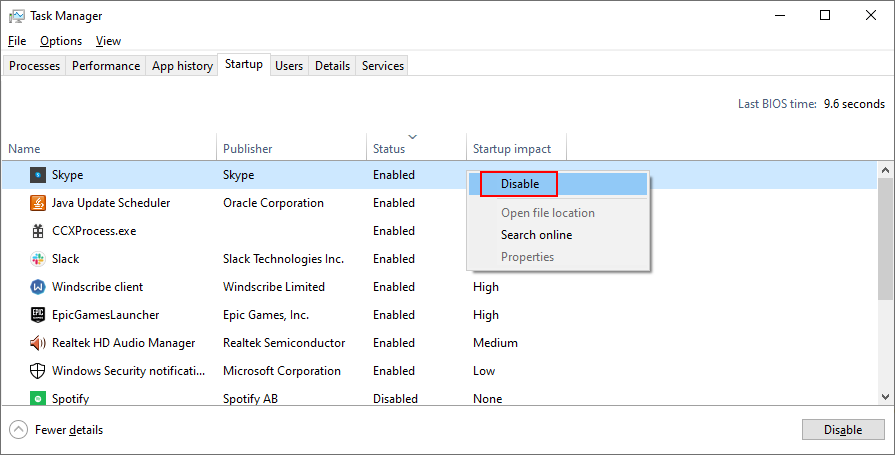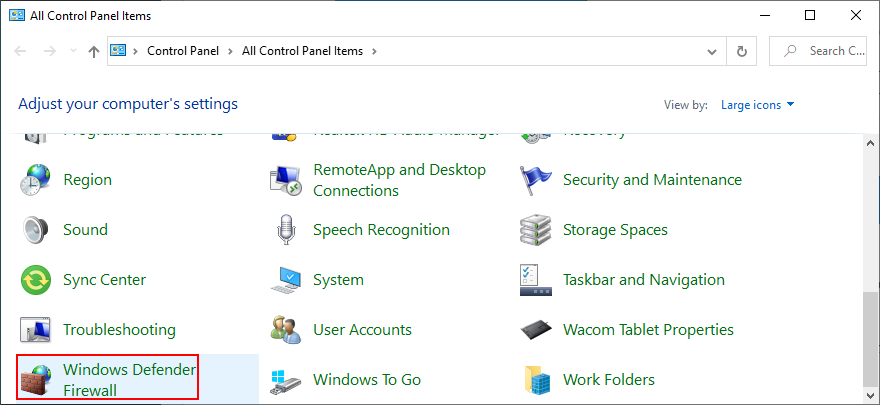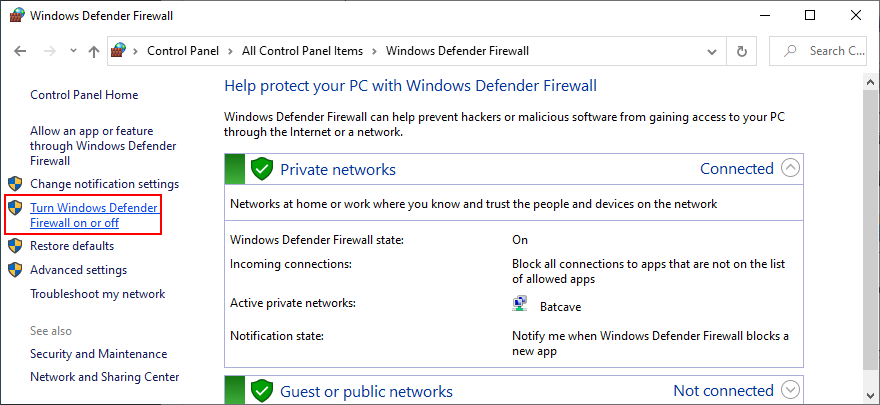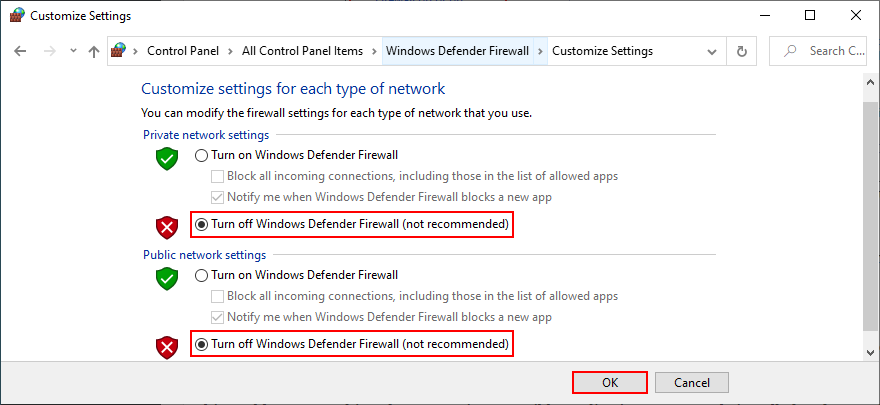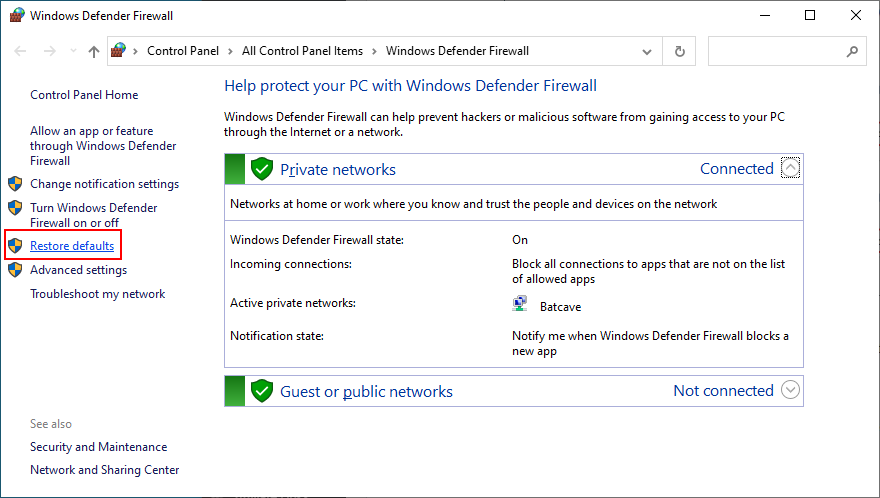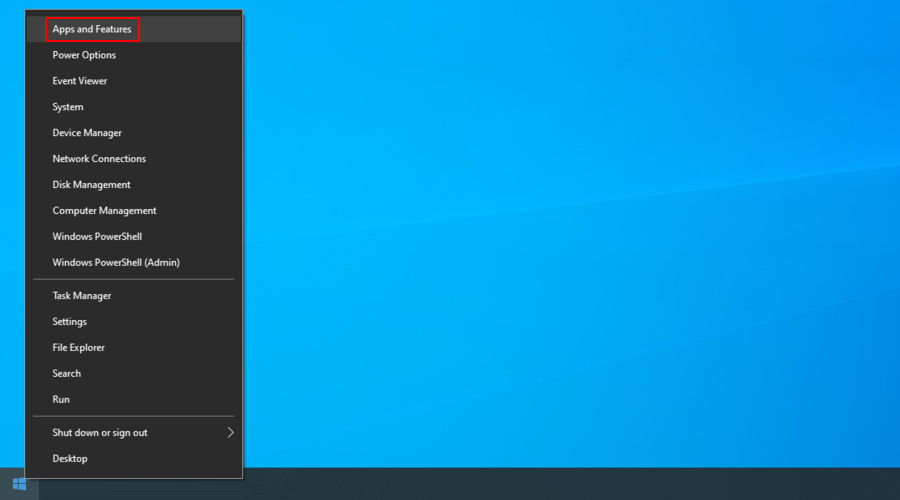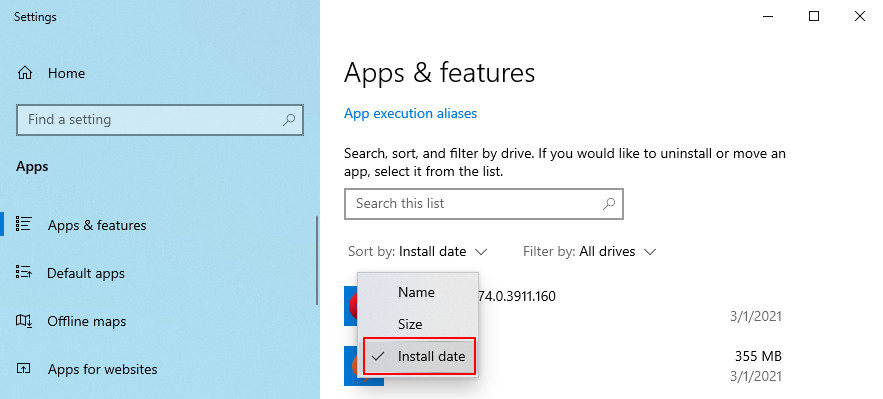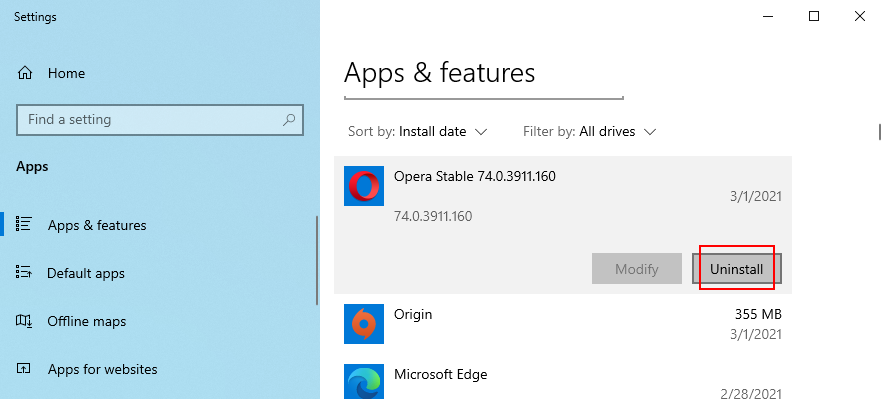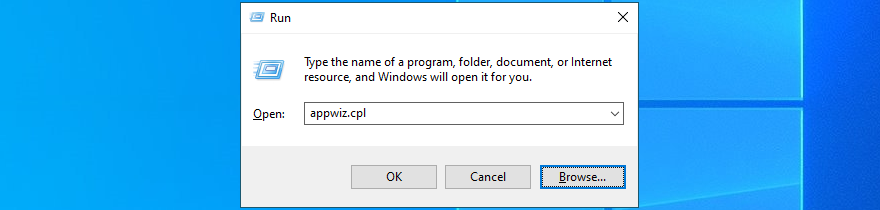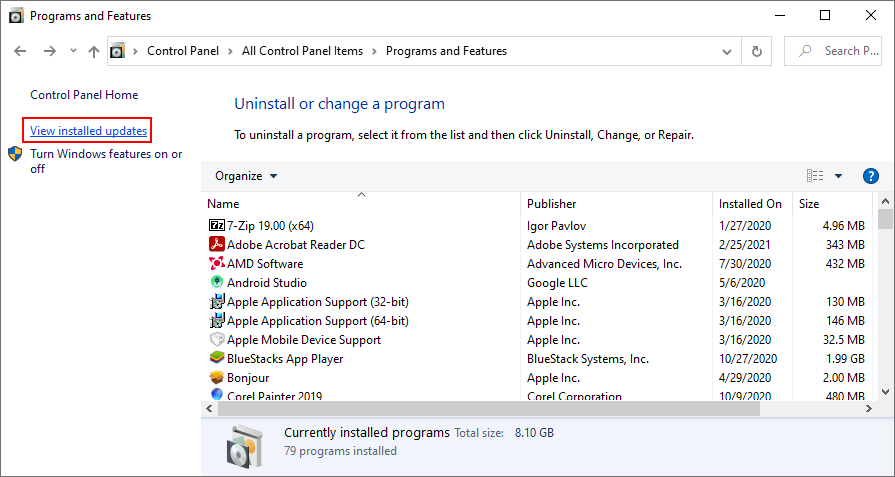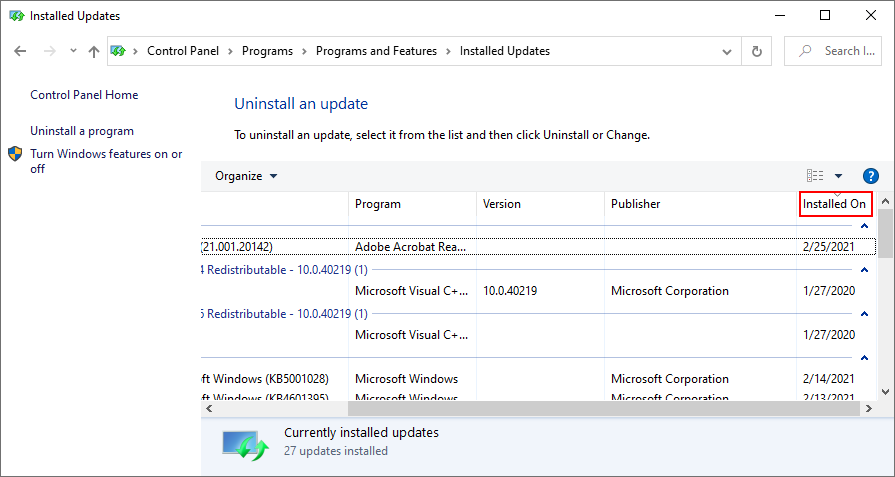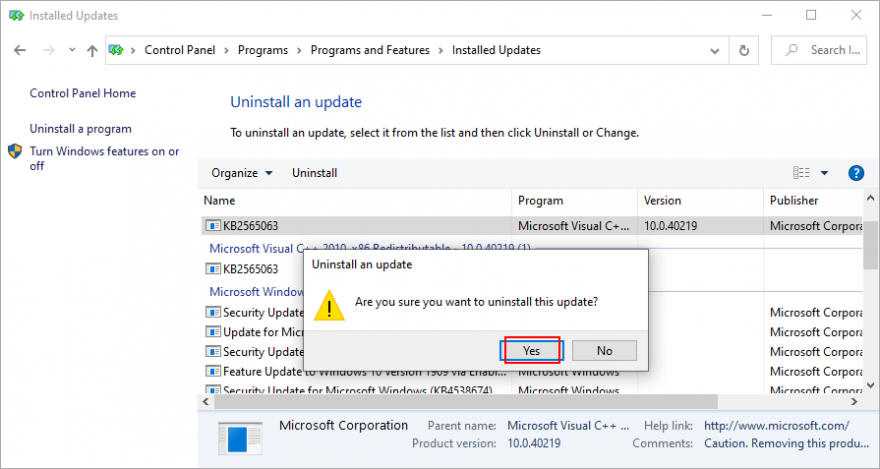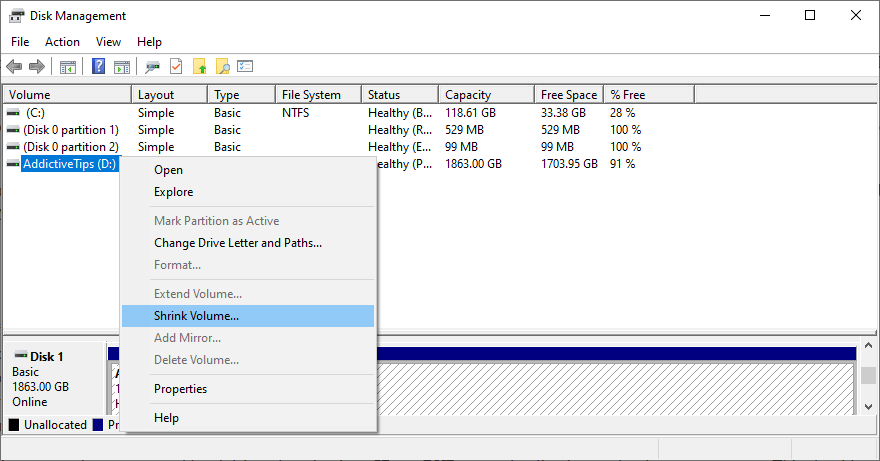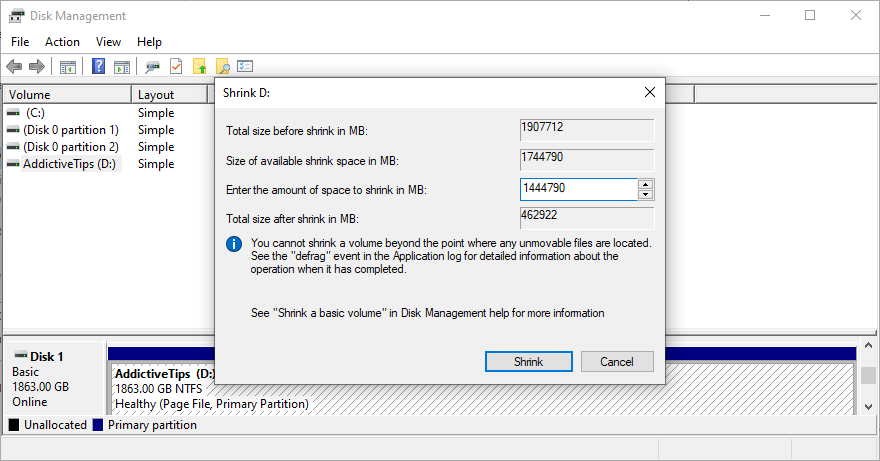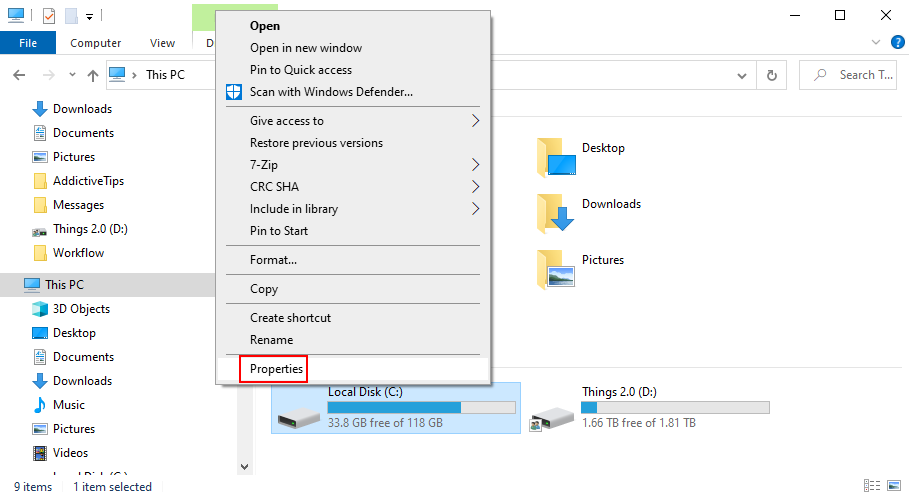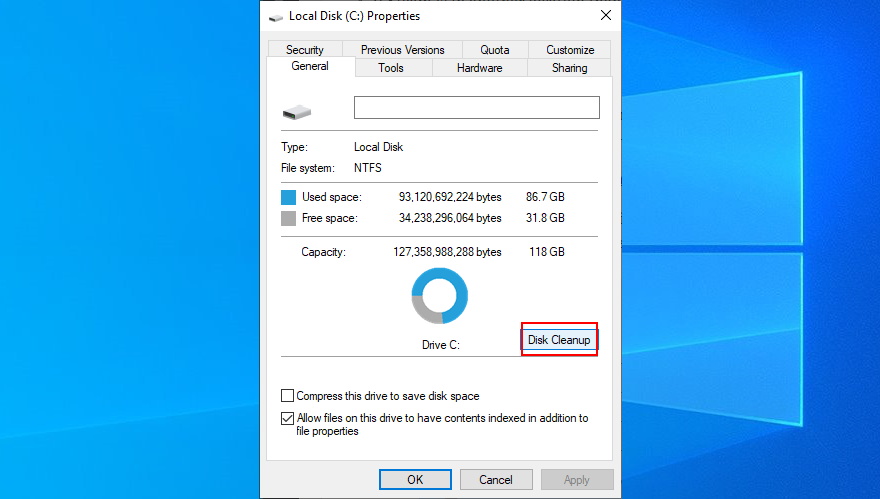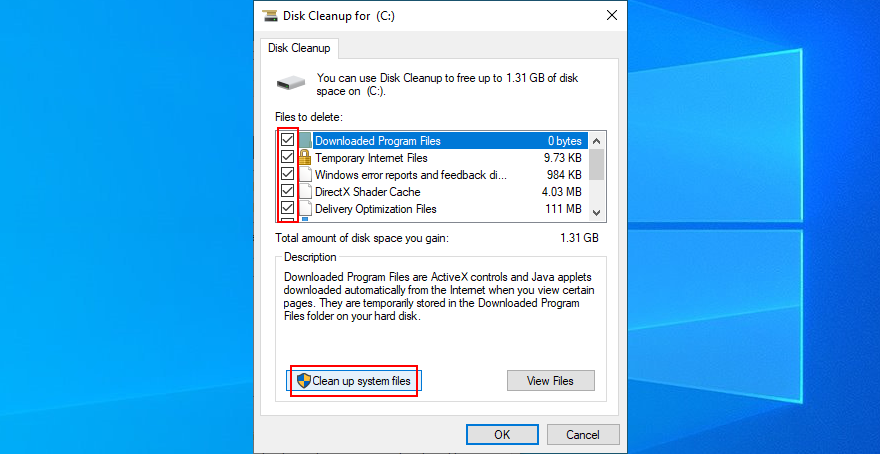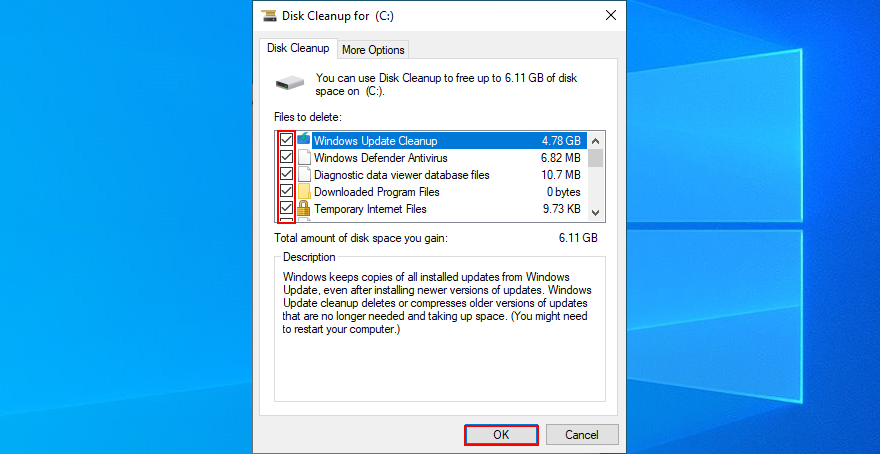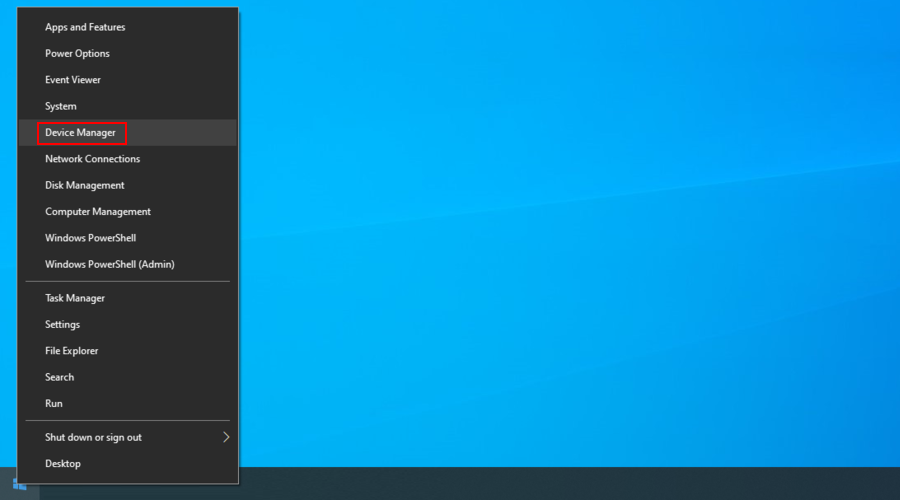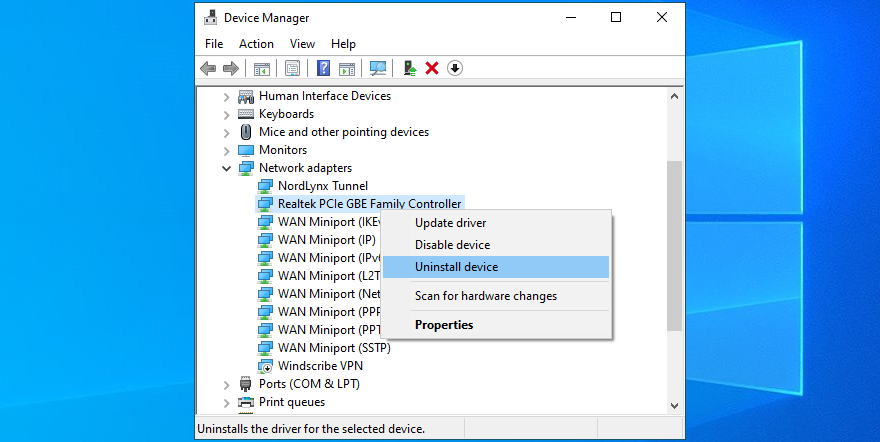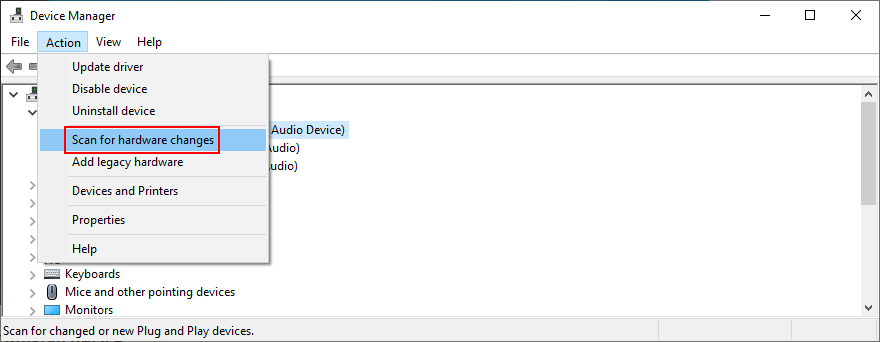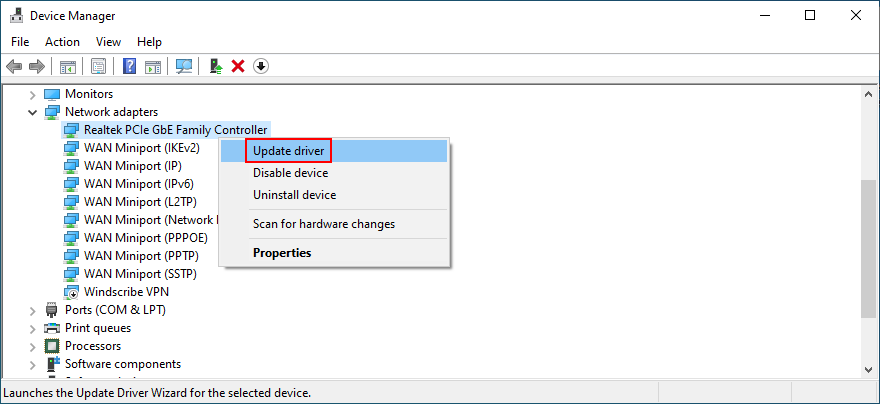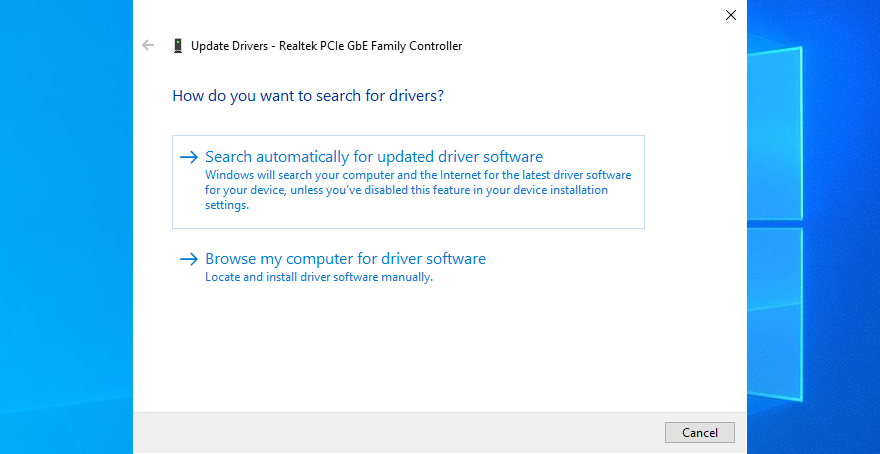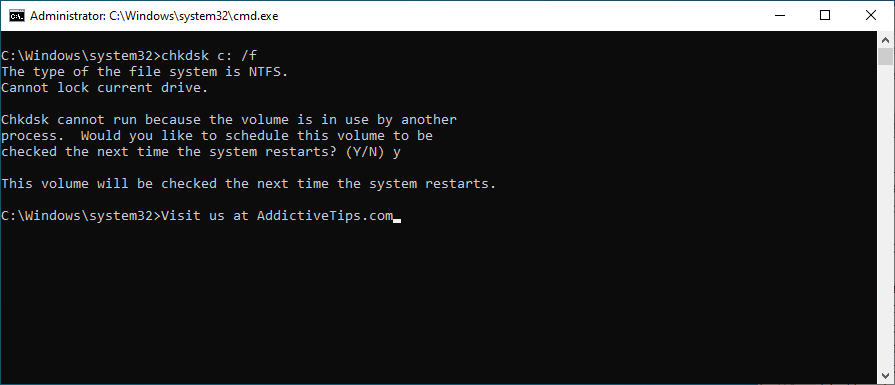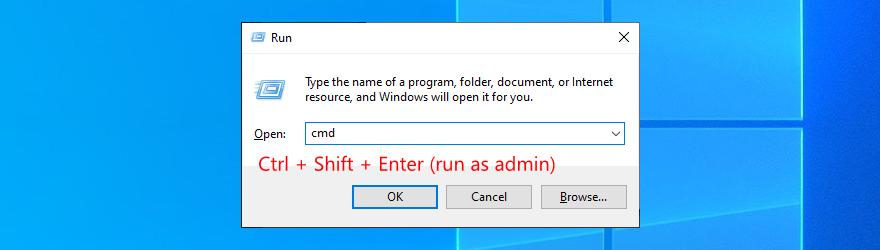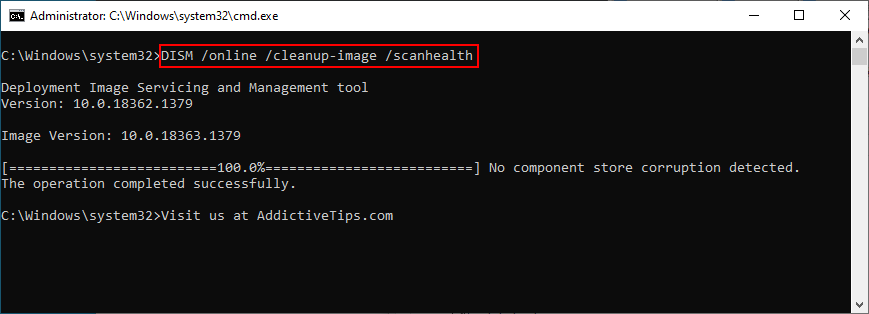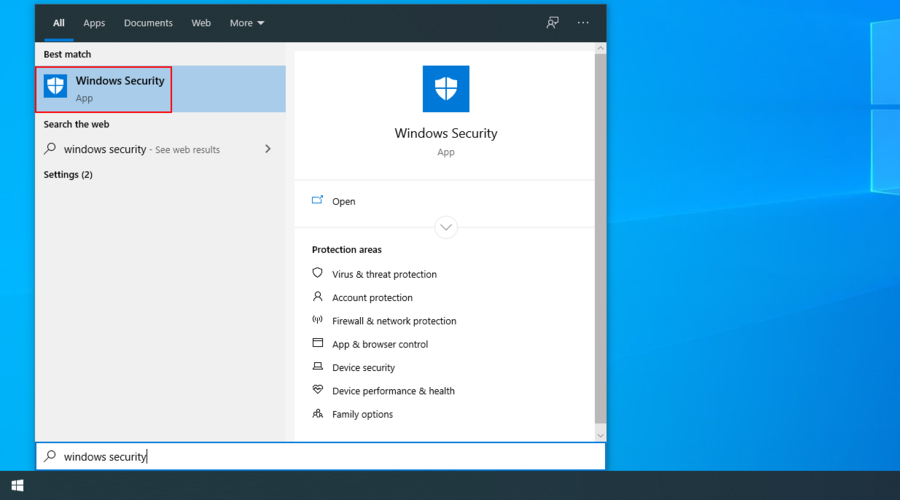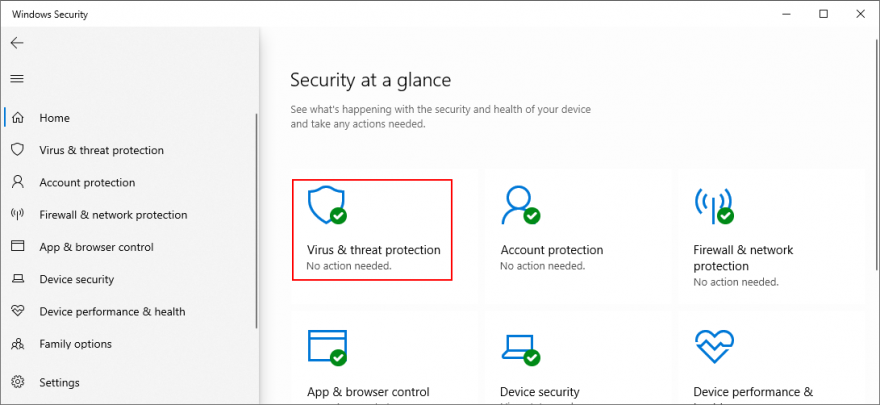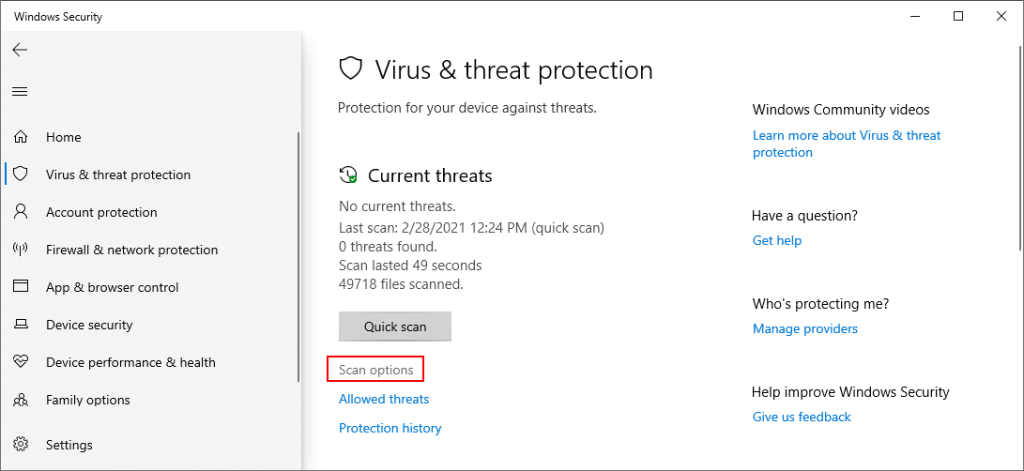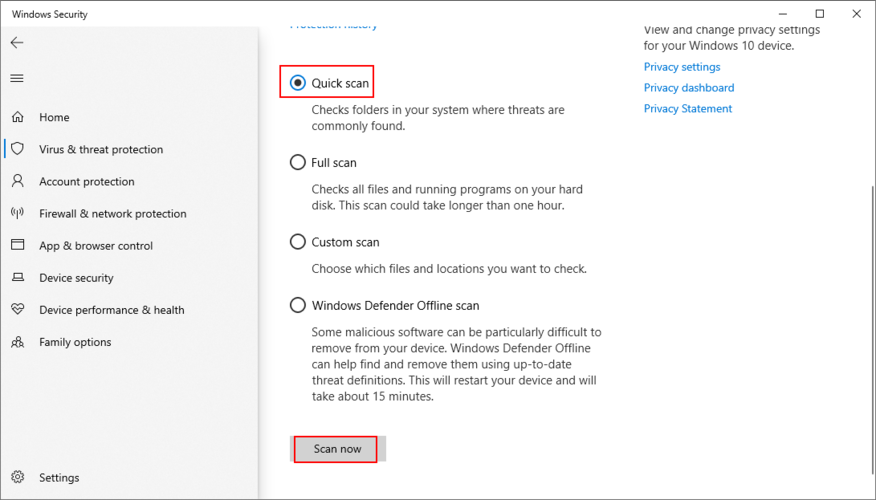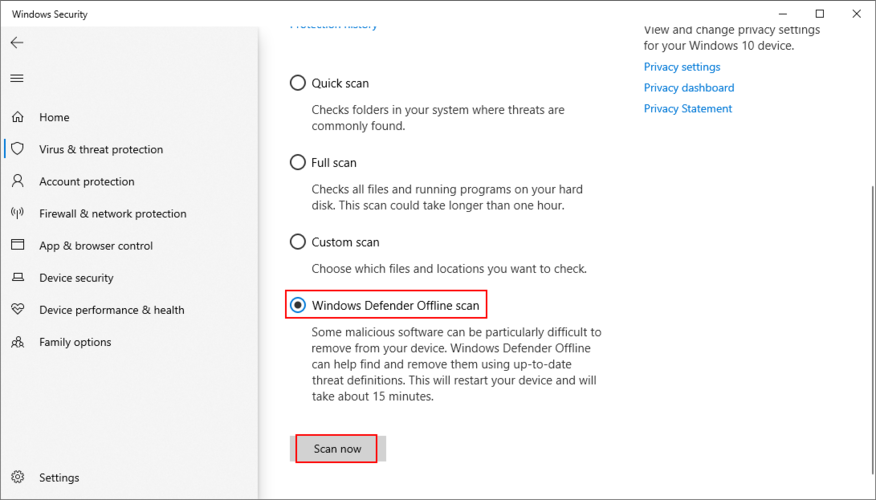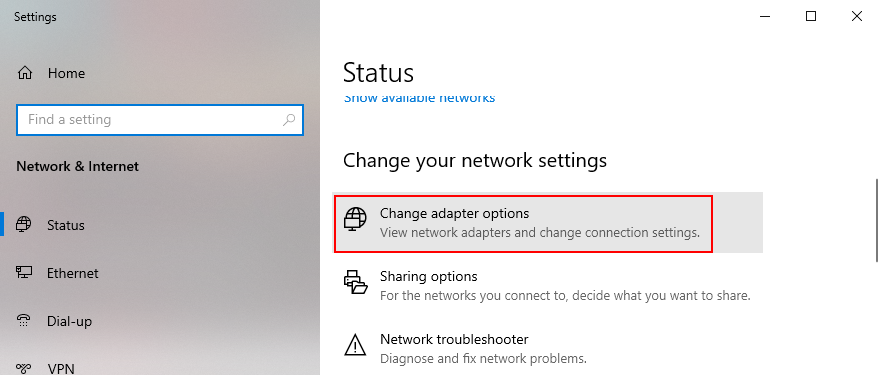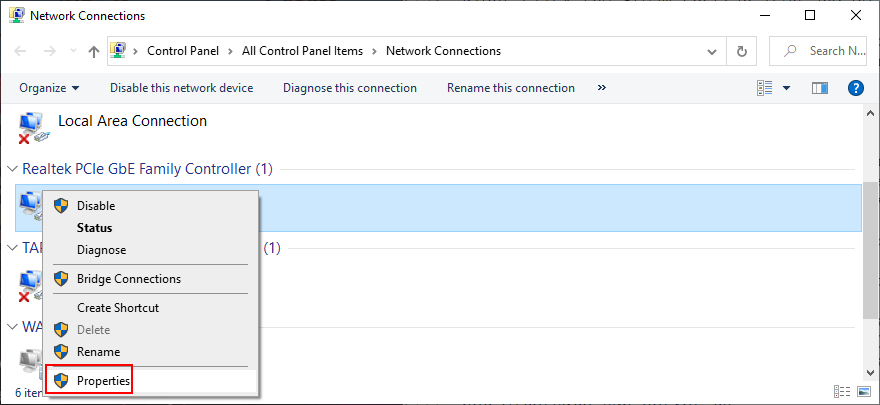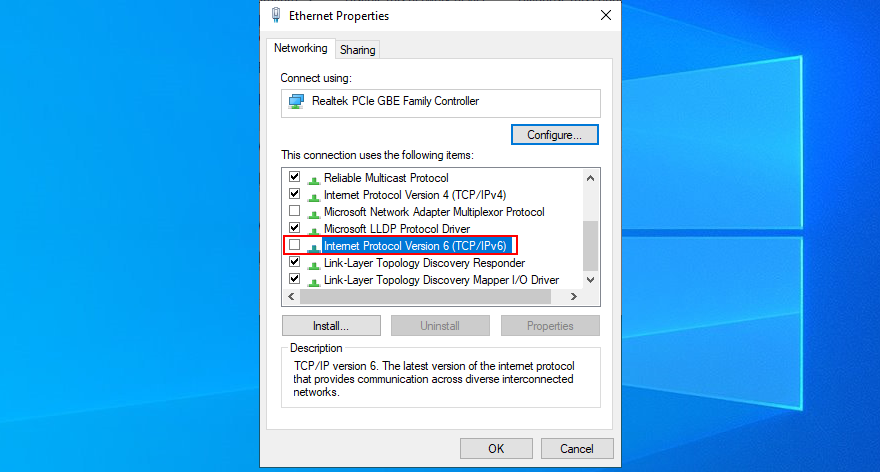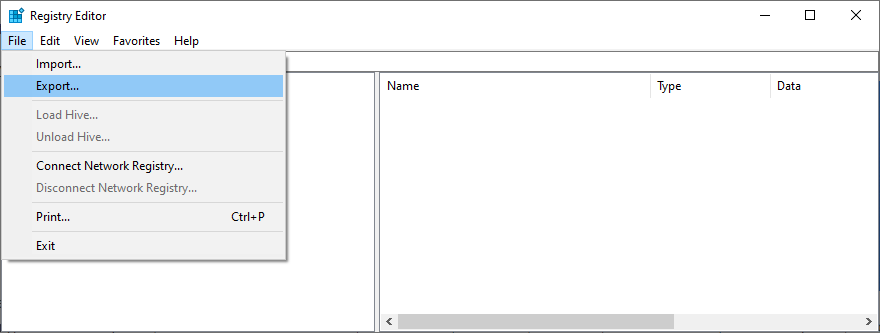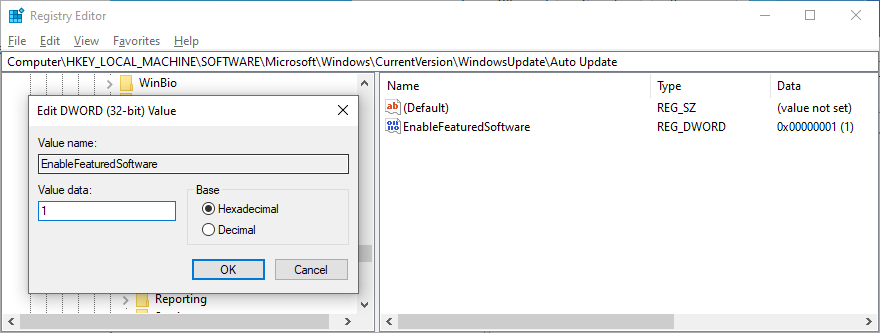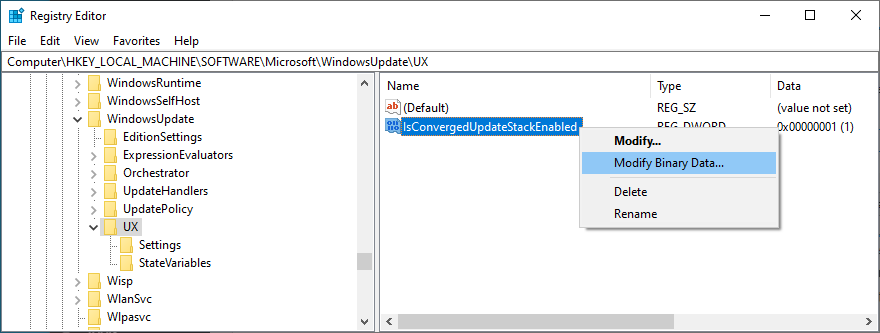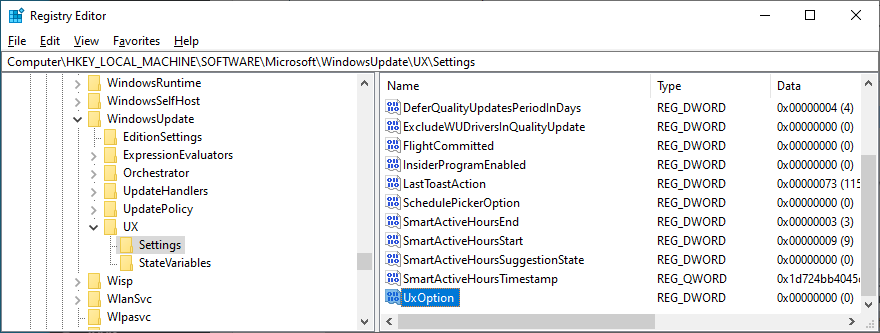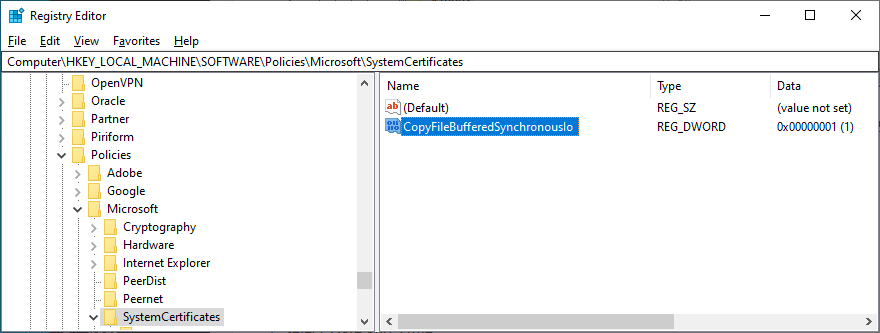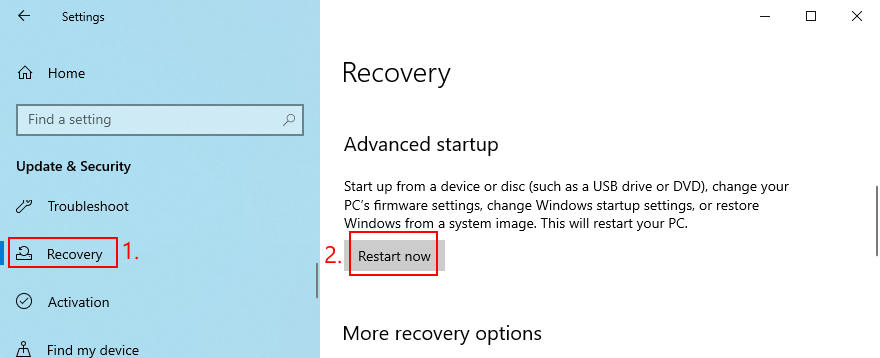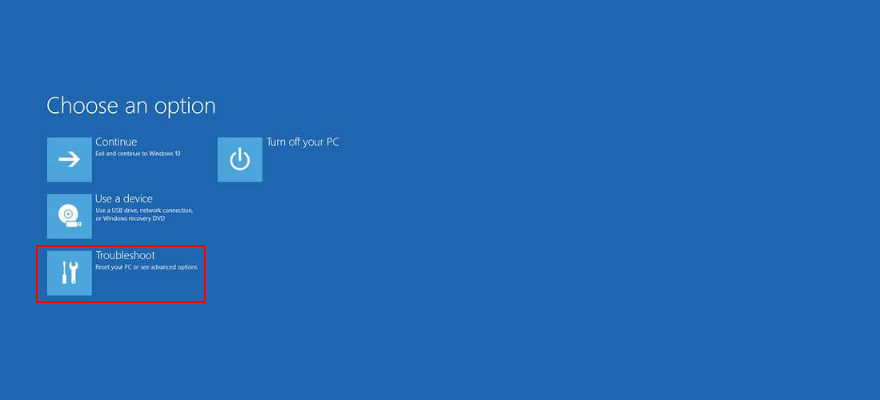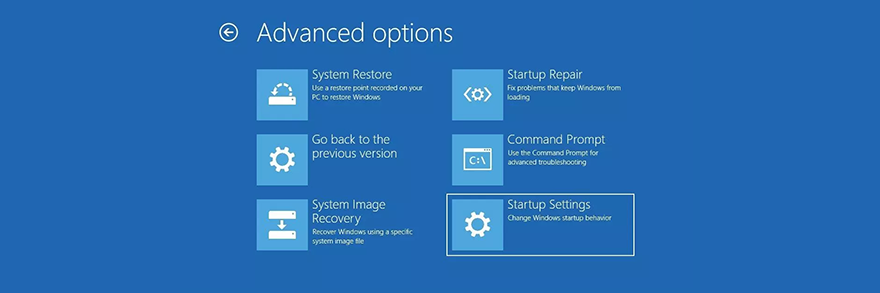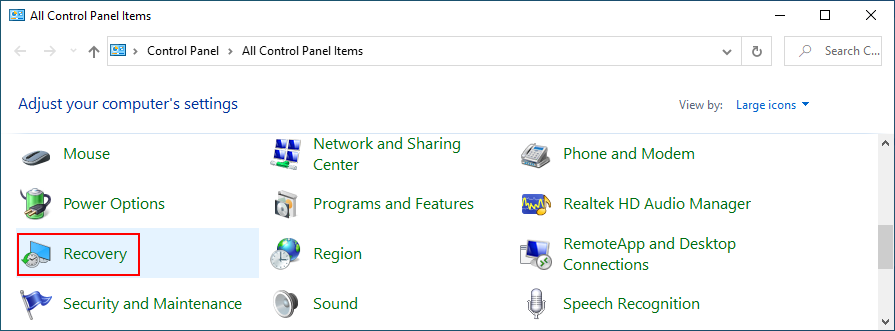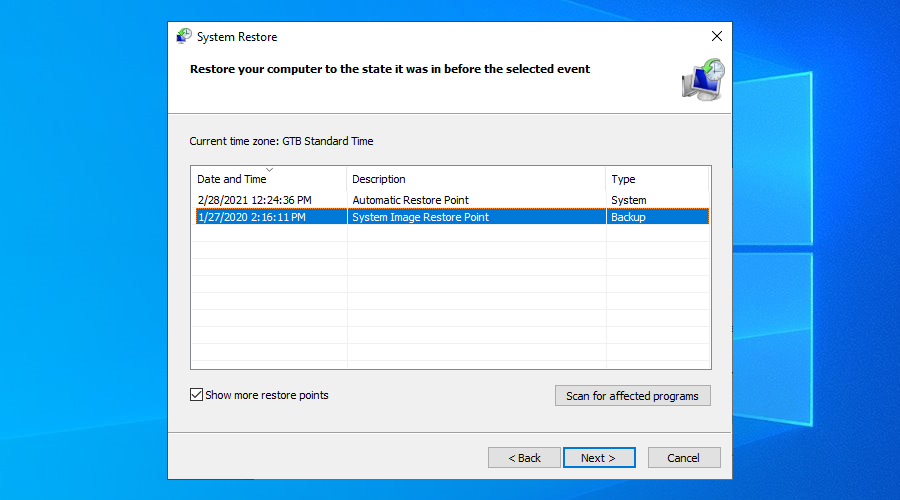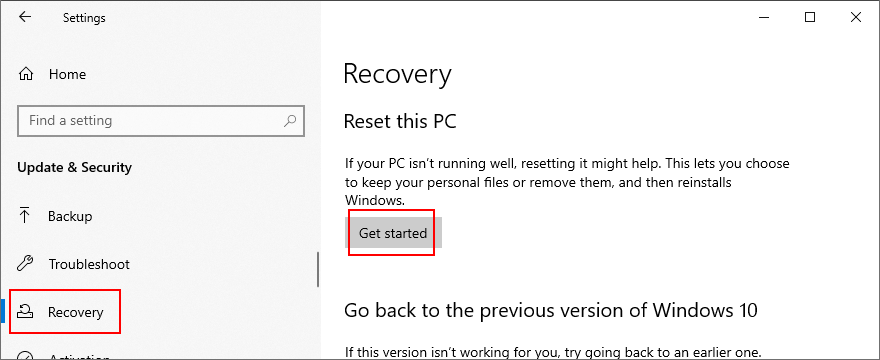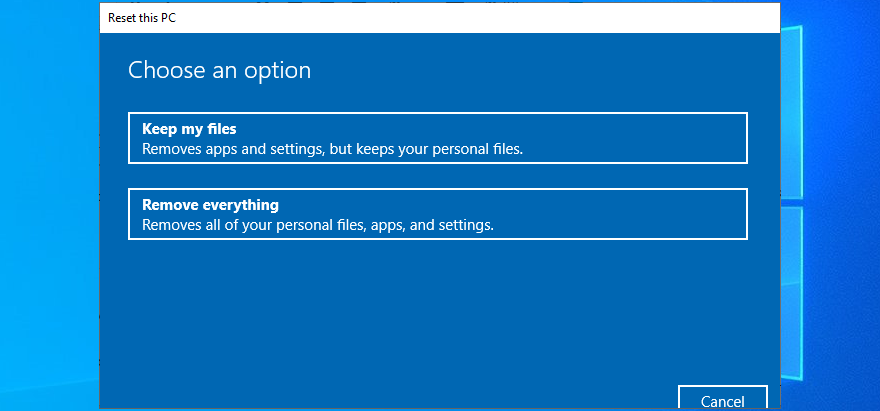0x80080005 là mã lỗi được nhiều người dùng thông báo khi cố gắng chạy Windows Update. Nó ngăn hệ điều hành của bạn tải xuống và áp dụng các bản cập nhật mới nhất, điều này có thể gây ra các vấn đề nghiêm trọng về lâu dài.
Ví dụ: bạn có thể gặp sự cố khi cập nhật ứng dụng Microsoft Store nếu không có bản cập nhật hệ thống mới nhất. Lỗi có thể do lỗi phần mềm hoặc phần cứng gây ra. Nó thường liên quan đến cài đặt máy tính hoặc kết nối mạng của bạn, có nghĩa là bạn có thể dễ dàng giải quyết chúng bằng cách sử dụng các giải pháp bên dưới.
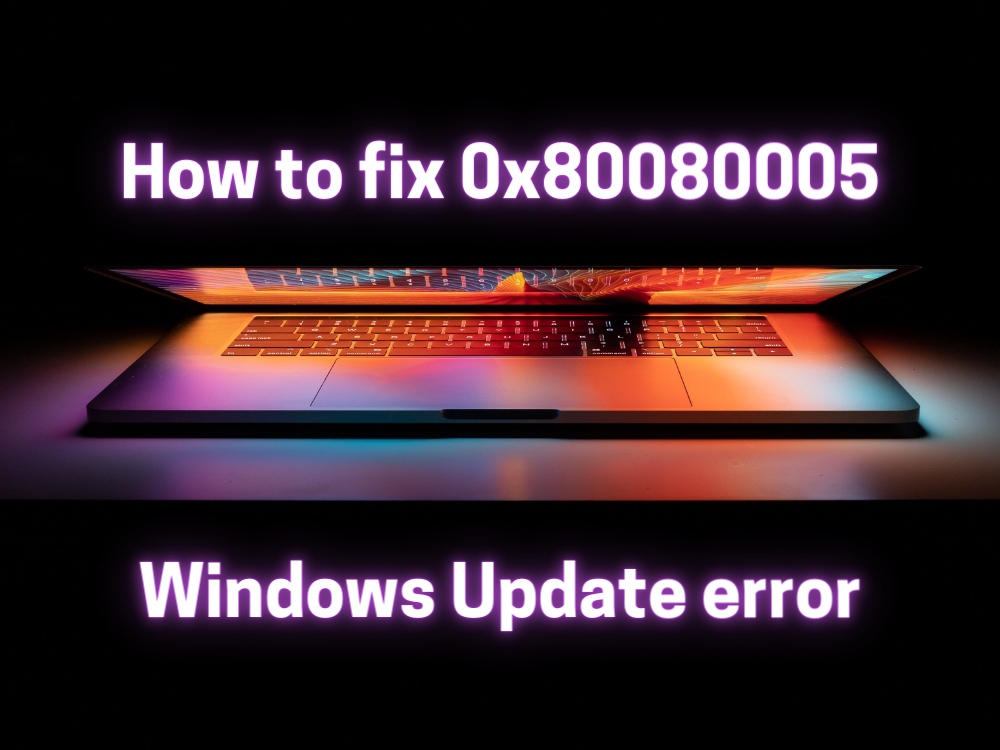
Cách khắc phục lỗi cập nhật Windows 10 0x80080005
Trước khi bắt đầu quá trình khắc phục sự cố, hãy đảm bảo tạo điểm khôi phục hệ thống trên PC của bạn. Nếu bạn gặp phải các sự cố khác trong quá trình này, bạn có thể hoàn tác chúng bằng cách đưa Windows 10 trở lại điểm khôi phục.
Hơn nữa, bạn nên thử chạy Windows Update để xác nhận lỗi:
- Nhấp chuột phải vào nút Bắt đầu và đi tới Cài đặt

- Chọn Cập nhật & Bảo mật

- Nhấp vào Windows Update ở phía bên trái
- Nhấp vào Kiểm tra các bản cập nhật
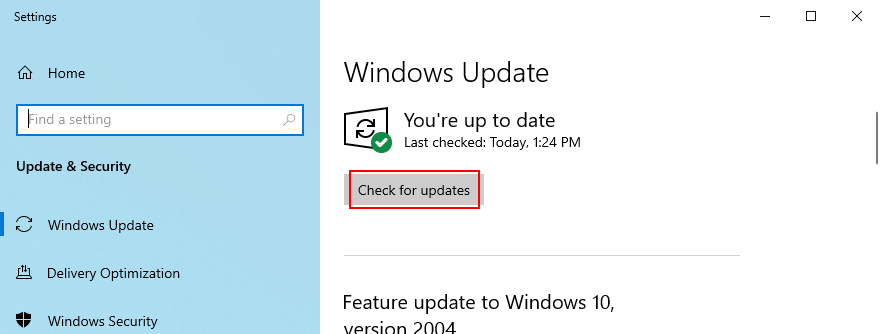
1. Chạy trình gỡ rối Windows Update
Bạn có thể bắt đầu với một giải pháp dễ dàng: sử dụng trình khắc phục sự cố Windows Update . Nó được thiết kế để xác định và sửa chữa các sự cố phổ biến khiến hệ điều hành của bạn không được cập nhật. Đây là cách sử dụng nó:
- Nhấp vào nút Bắt đầu , tìm kiếm Cài đặt và mở ứng dụng này

- Đi tới Cập nhật & Bảo mật

- Chuyển đến Khắc phục sự cố ở phía bên trái
- Nhấp vào Trình gỡ rối bổ sung
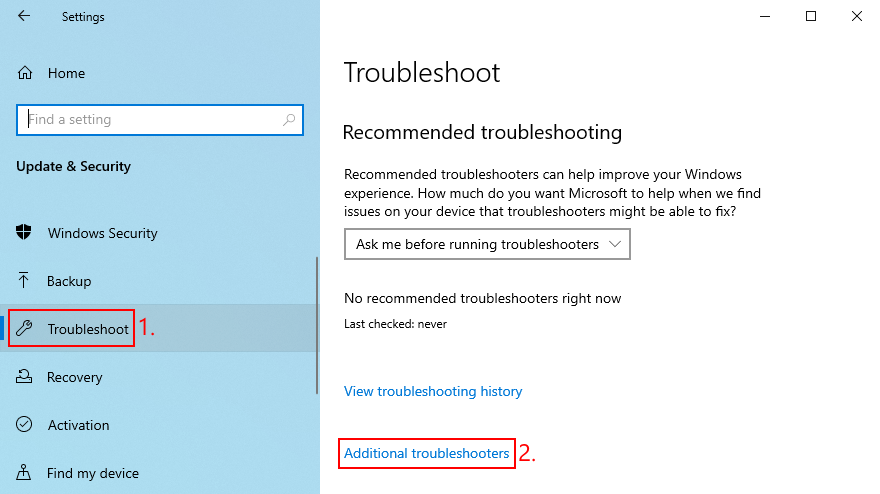
- Chọn Windows Update và nhấp vào Chạy trình khắc phục sự cố
- Làm theo các bước hướng dẫn và áp dụng bất kỳ bản sửa lỗi nào
- Khởi động lại PC của bạn và thử chạy Windows Update ngay bây giờ
2. Sử dụng chẩn đoán Windows Update
Nếu trình khắc phục sự cố tích hợp không thực hiện được thủ thuật này, bạn có thể chuyển sang Chẩn đoán Windows Update. Đó là một công cụ do Microsoft tạo ra để chẩn đoán và sửa chữa các sự cố Windows Update, phải được cài đặt riêng. Đây là cách sử dụng nó:
- Đảm bảo đăng nhập vào Windows 10 bằng tài khoản quản trị viên
- Tải xuống Chẩn đoán Windows Update từ trang web chính thức
- Khởi chạy ứng dụng
- Trong trình hướng dẫn, chọn Windows Update và nhấp vào Tiếp theo
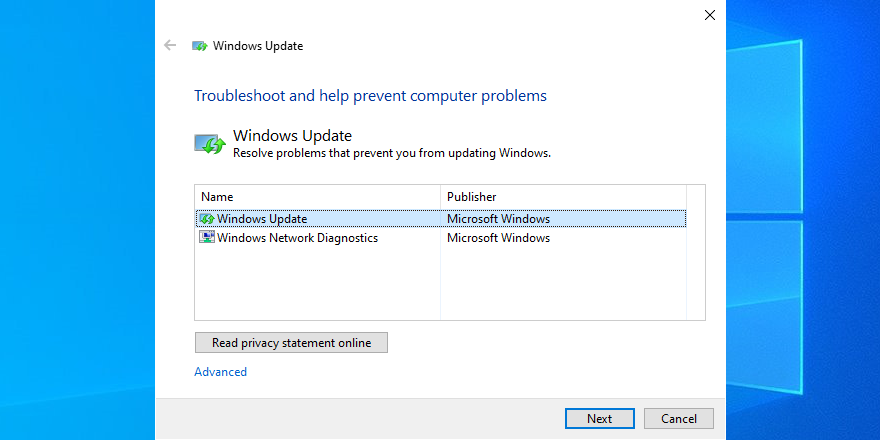
- Làm theo hướng dẫn từng bước
- Khi quá trình kết thúc, hãy khởi chạy lại Chẩn đoán Windows Update
- Chọn Chẩn đoán mạng Windows và nhấp vào Tiếp theo
- Sau khi trình hướng dẫn áp dụng các bản sửa lỗi, hãy khởi động lại PC của bạn
- Cố gắng chạy Windows Update ngay bây giờ
3. Khởi động lại dịch vụ Windows Update
Windows Update được kiểm soát bởi một dịch vụ sẽ tự động khởi động khi khởi động hệ thống và chạy mọi lúc. Nếu vì lý do nào đó mà điều đó không xảy ra thì bạn có thể gặp phải các mã lỗi như 0x80080005. Rất may, bạn có thể dễ dàng khắc phục sự cố này:
- Nhấp vào nút Bắt đầu , tìm kiếm Dịch vụ và khởi chạy ứng dụng này
- Tìm và bấm đúp vào Windows Update để xem các thuộc tính của nó
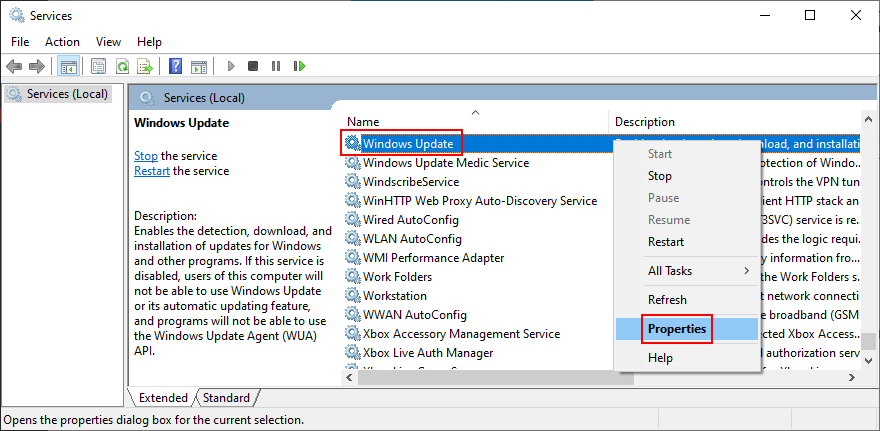
- Ở trong tab Chung
- Đặt kiểu khởi động thành Tự động (Khởi động bị trì hoãn)
- Nếu dịch vụ bị dừng, hãy nhấp vào nút Bắt đầu
- Nhấp vào Áp dụng để cam kết các thay đổi và thoát ra cửa sổ chính của Dịch vụ
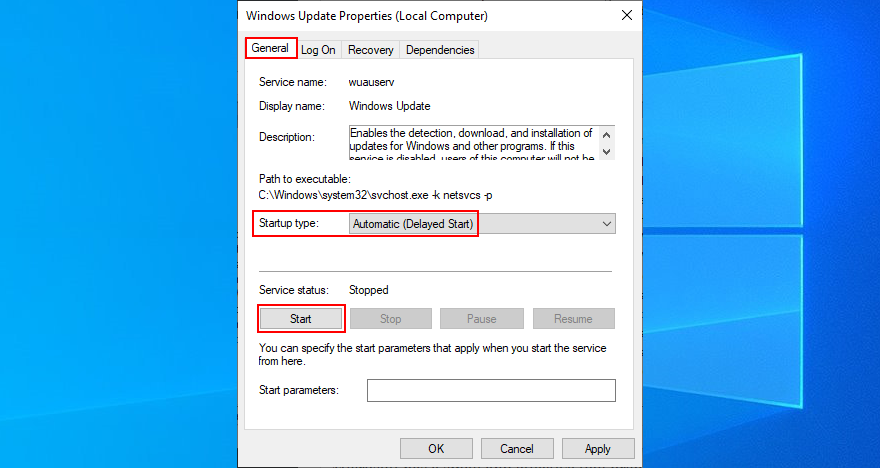
- Tìm Dịch vụ truyền tải thông minh trong nền và Tính sẵn sàng của ứng dụng để thực hiện các hành động tương tự
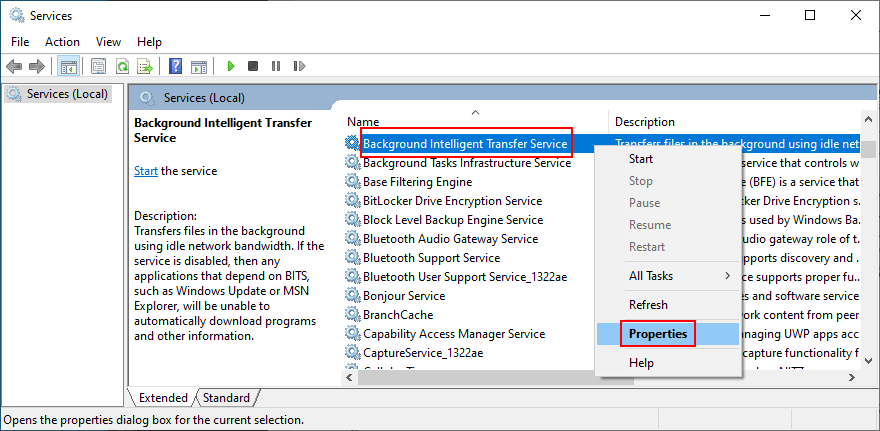
- Cố gắng chạy Windows Update
4. Tắt dịch vụ danh sách mạng
Dịch vụ danh sách mạng là bắt buộc, nhưng một số người dùng báo cáo rằng nó gây ra sự cố Windows Update dẫn đến lỗi 0x80080005. Đây là cách tắt nó:
- Nhấn phím Win + R , nhập services.msc và nhấn Enter
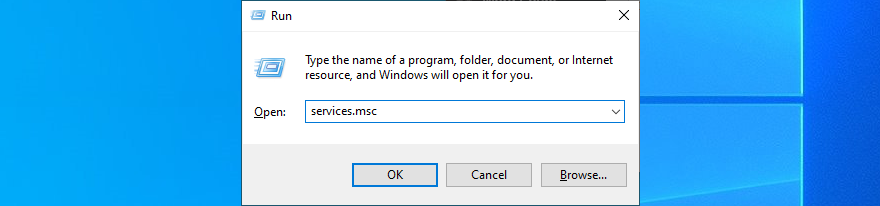
- Định vị và bấm đúp vào Dịch vụ danh sách mạng
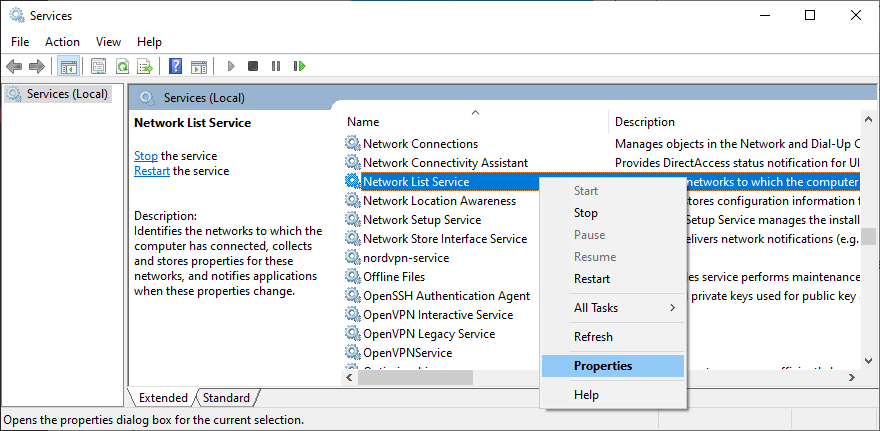
- Đặt loại khởi động thành Tắt
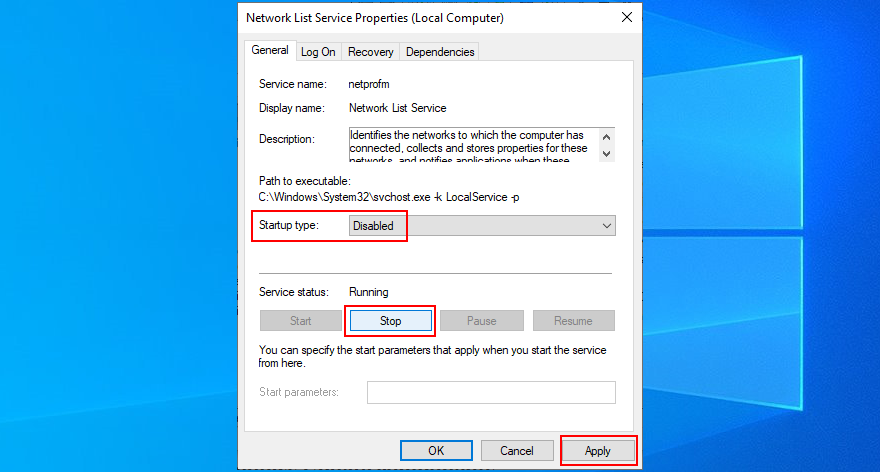
- Nếu dịch vụ đang chạy, hãy nhấp vào Dừng
- Nhấp vào Áp dụng và thoát
- Thử chạy Windows Update ngay bây giờ
5. Kiểm tra cài đặt Chính sách Nhóm
Có thể mã lỗi Windows Update 0x80080005 đã được kích hoạt bởi cài đặt không chính xác trong Chính sách nhóm. Dưới đây là cách kiểm tra và khắc phục sự cố này:
- Nhấn phím Win + R , nhập gpedit.msc và nhấn Enter để mở Local Group Policy Editor
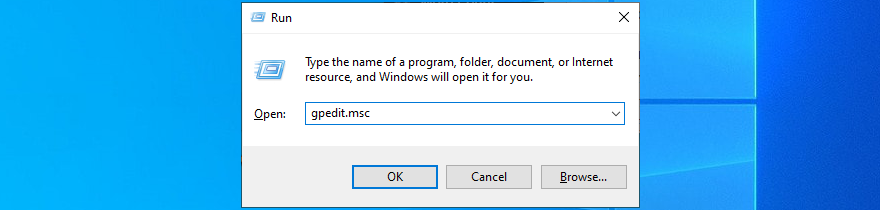
- Đi tới Cấu hình máy tính > Mẫu quản trị > Thành phần Windows > Cập nhật Windows
- Định vị và nhấp đúp vào Định cấu hình Cập nhật Tự động để xem các thuộc tính của nó
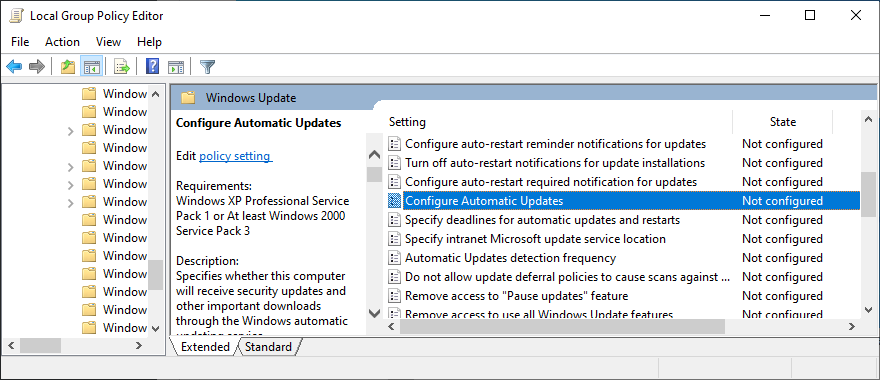
- Chọn Đã bật và nhấp vào Áp dụng
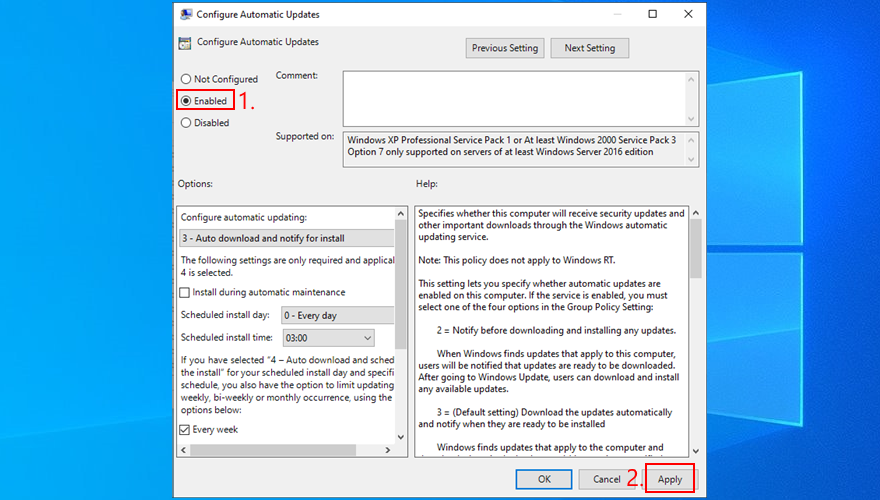
- Khởi động lại PC của bạn
- Thử chạy Windows Update
6. Đặt lại Windows Update
Bạn có thể nhanh chóng đặt lại các thành phần Windows Update để xóa bộ nhớ cache và khắc phục các sự cố phổ biến có thể dẫn đến lỗi 0x80080005. Để thực hiện điều này, bạn chỉ cần sử dụng Command Prompt. Đây là những gì bạn nên làm:
- Đảm bảo đăng nhập vào Windows 10 với quyền nâng
- Nhấp vào nút Bắt đầu , tìm kiếm Dấu nhắc Lệnh và nhấn Enter
- Sao chép và dán các lệnh tiếp theo (nhấn Enter sau mỗi dòng văn bản):
- Thoát Command Prompt và khởi động lại PC của bạn
- Cố gắng chạy Windows Update
7. Rút phích cắm của tất cả các thiết bị ngoại vi
Bất kỳ thiết bị bên ngoài nào mà bạn mới cắm vào máy tính của mình đều có thể gây ra mã lỗi 0x80080005 do sự cố về khả năng tương thích hoặc trình điều khiển. Hãy nghĩ về bất kỳ phần cứng mới nào bạn đã mua hoặc nhận được như một món quà, chẳng hạn như ổ bút USB, bộ điều hợp Wi-Fi hoặc webcam có tính năng plug-and-play.
Để xử lý vấn đề này, hãy tắt máy tính của bạn và rút phích cắm của tất cả các thiết bị ngoại vi, ngoại trừ bàn phím và chuột. Sau đó, khởi động hệ điều hành và chạy Windows Update để xác nhận rằng bạn không gặp lỗi nữa.
Tại thời điểm này, bạn có hai lựa chọn: cắm lại tất cả các thiết bị và tách chúng ra bất cứ khi nào bạn cần chạy Windows Update, hoặc chọn ra thiết bị có lỗi để sửa hoặc ngừng sử dụng.
8. Chạy khởi động sạch
Một sạch Windows 10 khởi động phương tiện tắt tất cả các thành phần không cần thiết mà có thể gây ra vấn đề phần mềm, chẳng hạn như trình điều khiển, dịch vụ và quy trình. Nó có thể giúp bạn loại trừ các sự cố dẫn đến lỗi Windows Update 0x80080005. Đây là những gì bạn cần làm:
- Nhấn phím Windows , tìm kiếm Cấu hình Hệ thống và nhấn Enter
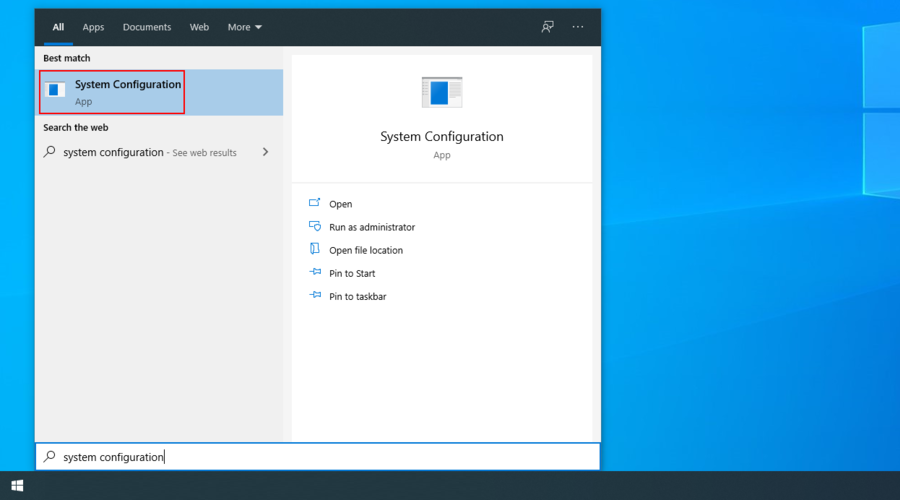
- Chuyển sang tab Dịch vụ
- Bỏ chọn Ẩn tất cả các dịch vụ của Microsoft và nhấp vào Tắt tất cả
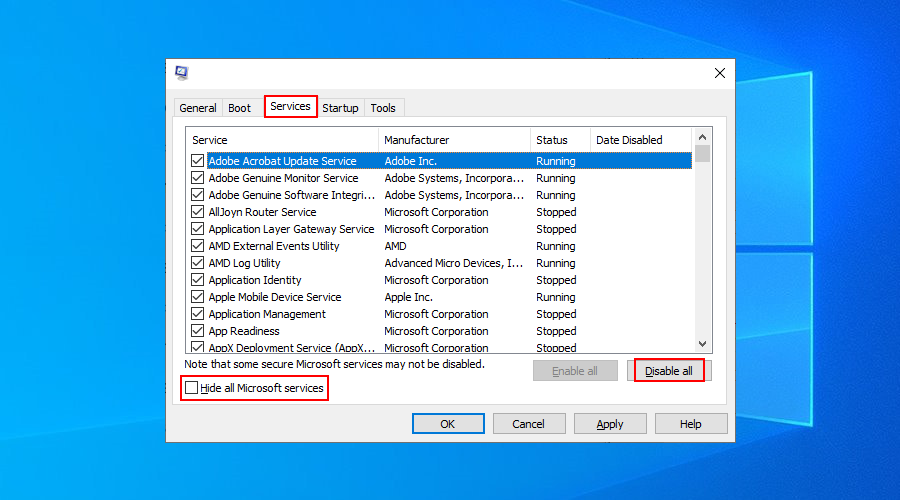
- Thoát cấu hình hệ thống
- Nhấp chuột phải vào thanh tác vụ và chọn Trình quản lý tác vụ
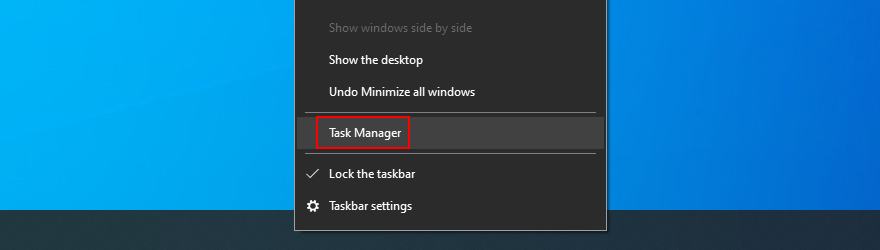
- Chuyển sang tab Khởi động
- Nhấp vào cột Trạng thái để sắp xếp tất cả các ứng dụng theo trạng thái ( Đã bật trước)
- Chọn ứng dụng đầu tiên và nhấp vào Tắt
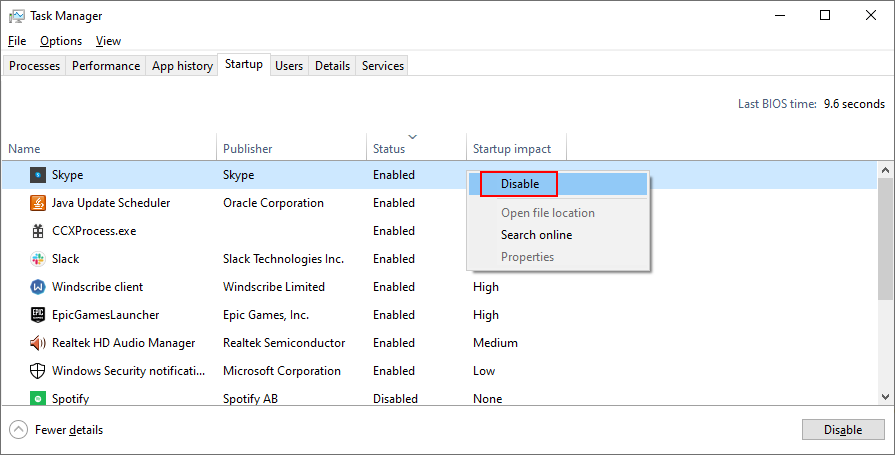
- Làm điều này cho tất cả các ứng dụng có trạng thái Đã bật
- Khởi động lại PC của bạn
- Thử chạy Windows Update ngay bây giờ
9. Tắt tường lửa của bạn
Điều đó khó xảy ra, nhưng Windows Update có thể bị tường lửa của bạn chặn. Điều này thường xảy ra khi bạn thay đổi cài đặt tường lửa mặc định hoặc cài đặt ứng dụng tường lửa của bên thứ ba khiến điều đó xảy ra.
Để luôn an toàn, bạn có thể tạm thời tắt tường lửa để Windows có đủ thời gian cài đặt các bản cập nhật. Chỉ cần đảm bảo khởi động lại nó sau đó. Nếu không, bạn sẽ để máy tính của mình tiếp xúc với phần mềm độc hại.
Cách tắt và kích hoạt lại Tường lửa của Windows:
- Đăng nhập vào Windows 10 bằng quyền quản trị
- Nhấp vào nút Bắt đầu , tìm kiếm Bảng điều khiển và mở ứng dụng này
- Tìm và nhấp vào Tường lửa của Bộ bảo vệ Windows
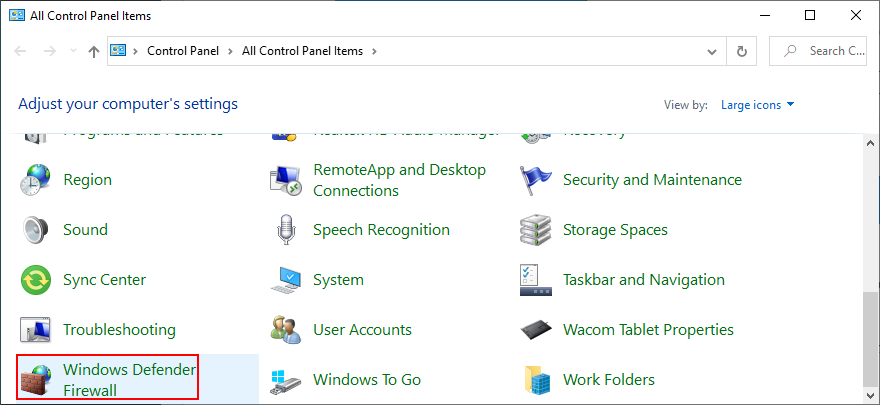
- Nhấp vào Bật hoặc tắt Bộ bảo vệ Windows trên bảng điều khiển bên trái
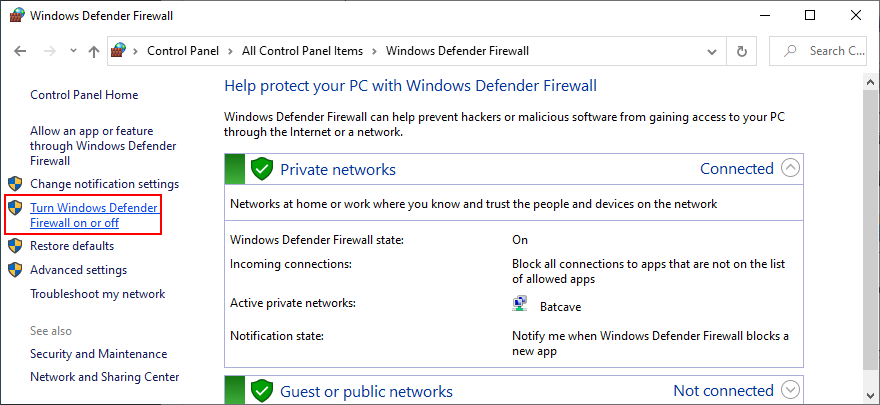
- Chọn Tắt Tường lửa của Bộ bảo vệ Windows (không được khuyến nghị) tại Cài đặt mạng riêng và Cài đặt mạng công cộng
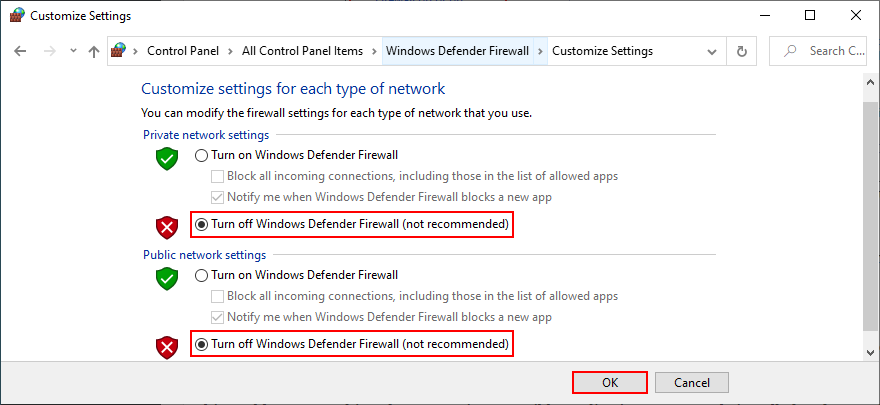
- Bấm OK để xác nhận
- Thử chạy Windows Update
- Sau khi cập nhật xong, quay lại Control Panel > Windows Defender Firewall
- Chọn Khôi phục mặc định ở phía bên trái
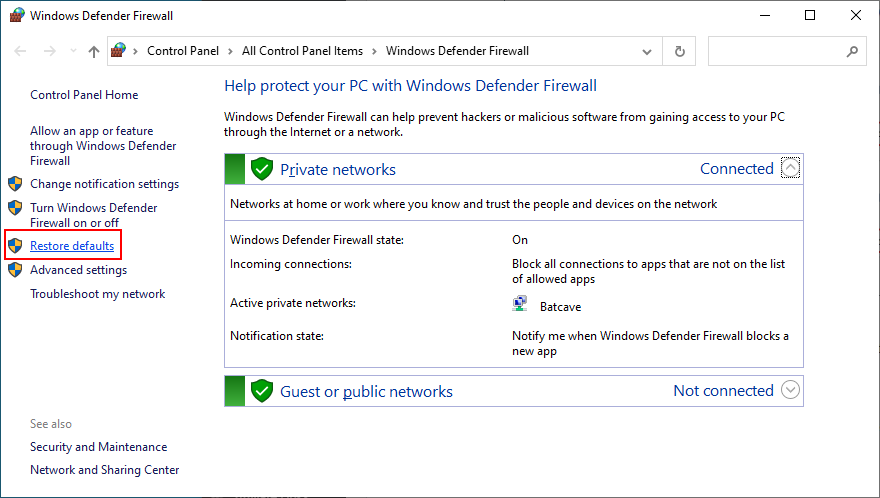
- Nhấp vào Khôi phục mặc định và Có để xác nhận
Nếu bạn có tường lửa của bên thứ ba tiếp quản Tường lửa của Windows, hãy điều chỉnh các bước ở trên để tạm thời tắt nó.
10. Gỡ cài đặt phần mềm của bên thứ ba
Trong giải pháp trước, chúng tôi đã đề cập rằng tường lửa của bên thứ ba có cài đặt không chính xác có thể chặn Windows Update và sau đó, kích hoạt các mã lỗi như 0x80080005. Tuy nhiên, cũng có thể ứng dụng tường lửa được xây dựng kém hoặc không hỗ trợ đầy đủ phiên bản Windows của bạn.
Nó không chỉ áp dụng cho các ứng dụng tường lửa mà còn cho bất kỳ chương trình nào có quyền truy cập Internet. Điều này bao gồm các giải pháp bảo mật Internet, dịch vụ VPN , trình duyệt web hoặc máy khách torrent.
Nếu bạn bắt đầu gặp lỗi Windows Update ngay sau khi thêm một phần mềm mới vào PC của mình, đó có thể là bên có tội. Nhưng bạn có thể khắc phục sự cố này bằng cách gỡ cài đặt nó.
Cách gỡ cài đặt phần mềm gần đây:
- Nhấp chuột phải vào nút Bắt đầu và chọn Ứng dụng và tính năng
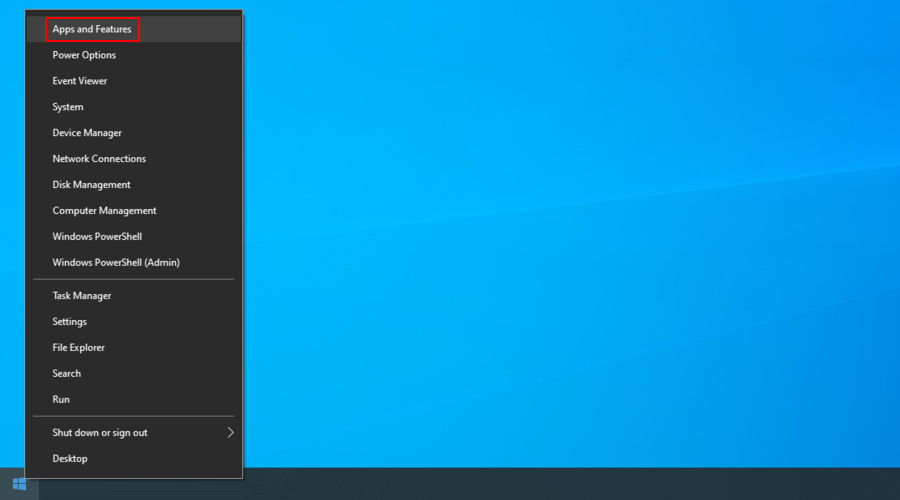
- Trong phần Ứng dụng và tính năng , đặt Sắp xếp theo thành Ngày cài đặt (mới nhất trước)
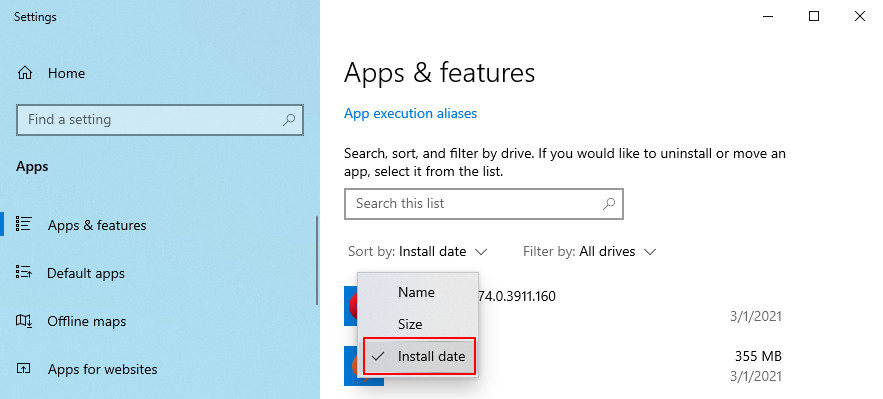
- Chọn chương trình đầu tiên trong danh sách và nhấp vào Gỡ cài đặt
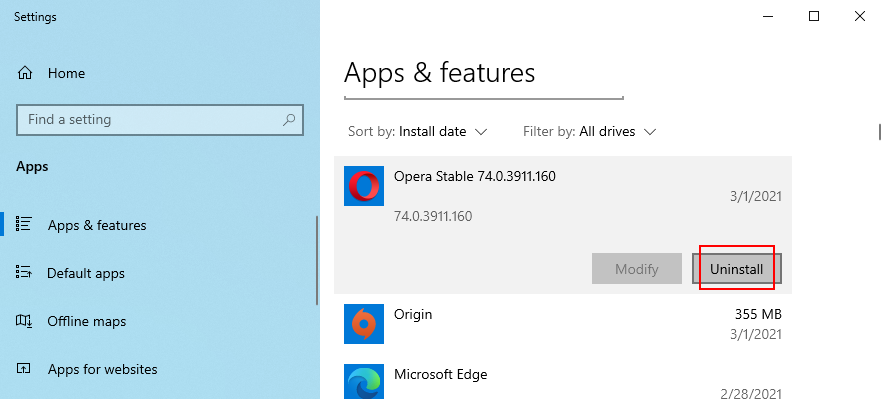
- Nhấp vào Gỡ cài đặt một lần nữa để xác nhận và tiếp tục với các bước hướng dẫn
- Nếu gần đây bạn đã cài đặt nhiều chương trình đáng tin cậy, hãy đảm bảo xóa tất cả chúng
- Khởi động lại PC của bạn và thử chạy Windows Update
Trình gỡ cài đặt tích hợp sẵn của Windows 10 không hiệu quả. Nếu bạn thích một giải pháp triệt để hơn, loại bỏ không chỉ các chương trình mà còn bất kỳ tệp nào còn sót lại và các mục đăng ký, hãy sử dụng trình gỡ cài đặt ứng dụng của bên thứ ba .
11. Gỡ cài đặt các bản cập nhật hệ thống
Không chỉ các ứng dụng phần mềm có thể gây ra sự cố Windows Update mà còn là một bản cập nhật hệ thống bị lỗi. Không có gì lạ khi Microsoft tung ra các bản cập nhật không đáng tin cậy ảnh hưởng đến máy tính của hàng triệu người dùng. Trong một số trường hợp, điều này thậm chí có thể dẫn đến mã lỗi 0x80080005.
Nhưng bạn có thể khắc phục bằng cách gỡ cài đặt các bản cập nhật Windows mới nhất. Đây là cách thực hiện:
- Nhấn phím Win + R , nhập appwiz.cpl và nhấn Enter
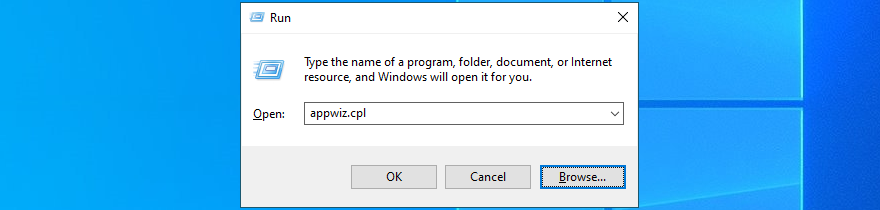
- Nhấp vào Xem các bản cập nhật đã cài đặt
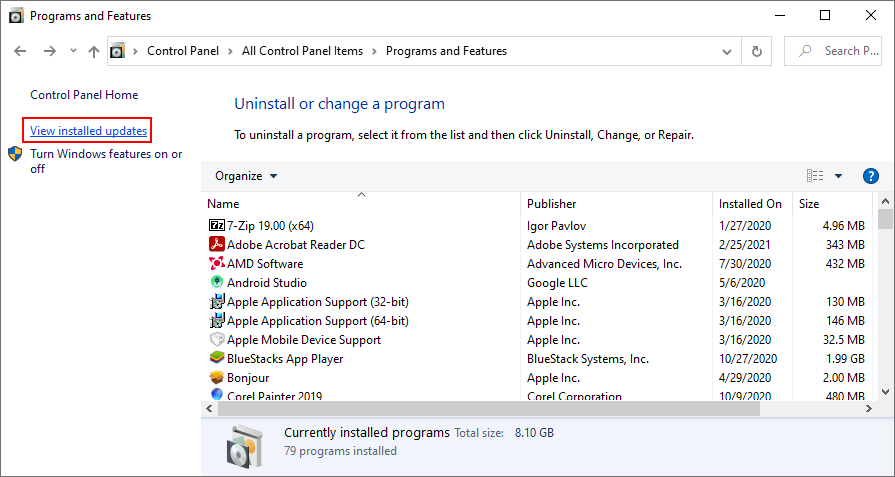
- Nhấp vào cột Đã cài đặt trên để sắp xếp các bản cập nhật theo thời gian (mới nhất trước)
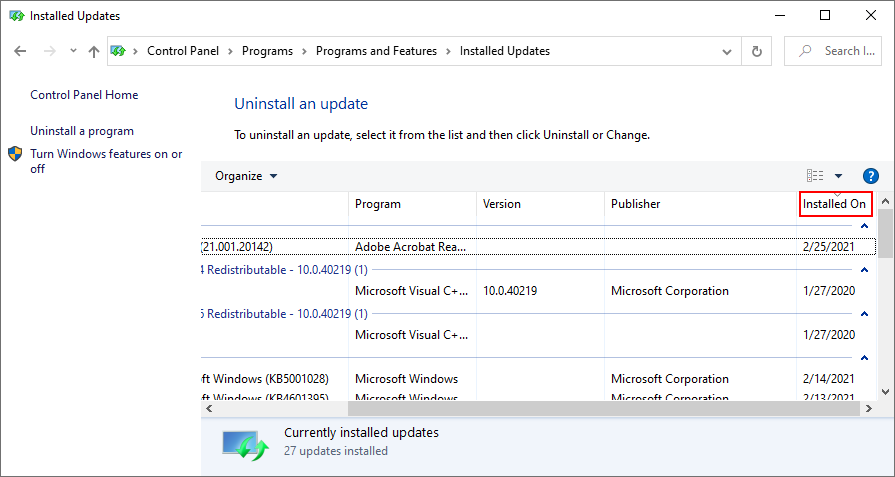
- Bấm đúp vào mục nhập đầu tiên trong danh mục Microsoft Windows
- Nhấp vào Có để xác nhận và tiến hành xóa
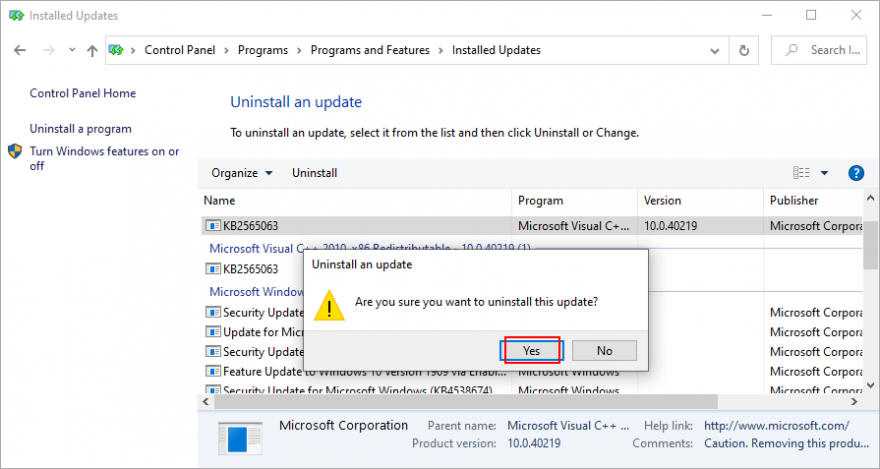
- Khởi động lại PC của bạn và thử chạy Windows Update ngay bây giờ
- Nếu Windows Update hoạt động ngay bây giờ, hãy đảm bảo tránh cài đặt cùng một bản cập nhật đang gây rắc rối cho bạn
12. Kiểm tra dung lượng ổ đĩa
Nếu không có đủ dung lượng đĩa trống trên máy tính của bạn, Windows Update có thể không thực hiện được các hoạt động của nó, chẳng hạn như tải xuống tệp hoặc chạy các quy trình nền. Bạn có thể biết nếu bạn nhận được thông báo không đủ dung lượng đĩa trong trung tâm thông báo.
Để khắc phục sự cố này, bạn có thể tăng dung lượng đĩa trên ổ C: (hoặc bất cứ nơi nào bạn đã cài đặt Windows) bằng cách chuyển sang trình quản lý phân vùng. Tuy nhiên, nếu bạn không muốn cài đặt bất kỳ công cụ nào của bên thứ ba, Disk Management nên thực hiện thủ thuật.
Cách sử dụng Disk Management:
- Nhấp chuột phải vào nút Bắt đầu và chọn Quản lý đĩa
- Chọn một ổ đĩa lớn không chứa Windows (như D :)
- Nhấp chuột phải vào D: và chọn Thu nhỏ âm lượng
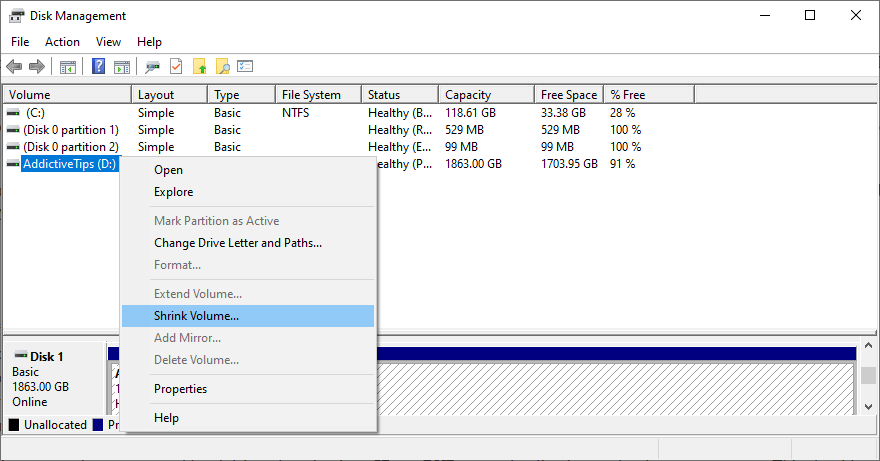
- Viết kích thước ổ đĩa mới và nhấp vào Thu nhỏ
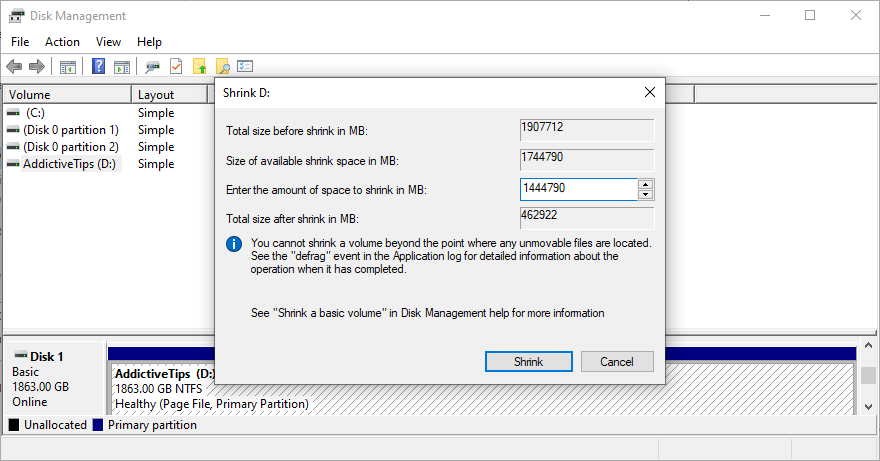
- Quay lại cửa sổ chính
- Nhấp chuột phải vào ổ C: (hoặc nơi bạn đã cài đặt Windows) và chọn Mở rộng Âm lượng
- Đặt kích thước ổ đĩa mới và nhấp vào Mở rộng
- Cố gắng chạy Windows Update ngay bây giờ
Nếu đĩa cứng của bạn không đủ lớn để phân bổ không gian đĩa từ phân vùng này sang phân vùng khác, thì giải pháp là xóa các tệp khỏi PC của bạn để nhường chỗ cho Windows Update. Di chuyển ảnh và video cá nhân sang đĩa cứng ngoài, ghi chúng vào DVD hoặc tải chúng lên tài khoản lưu trữ đám mây.
Bạn cũng có thể gỡ cài đặt các trò chơi và ứng dụng lớn cũng như loại bỏ các tệp rác với sự trợ giúp của trình dọn dẹp hệ thống . Hoặc, nếu bạn không muốn cài đặt thêm bất kỳ thứ gì, hãy xem tiện ích Windows Disk Cleanup.
Cách sử dụng Disk Cleanup:
- Đăng nhập vào Windows 10 bằng quyền quản trị
- Đi tới Tải xuống và Thùng rác để sao lưu hoặc khôi phục bất kỳ tệp nào bạn muốn giữ lại vì các thư mục này sẽ bị trống
- Nhấn phím Win + E để mở File Explorer
- Chọn ổ C: hoặc nơi bạn đã cài đặt hệ điều hành của mình
- Nhấp chuột phải vào ổ đĩa và đi tới Thuộc tính
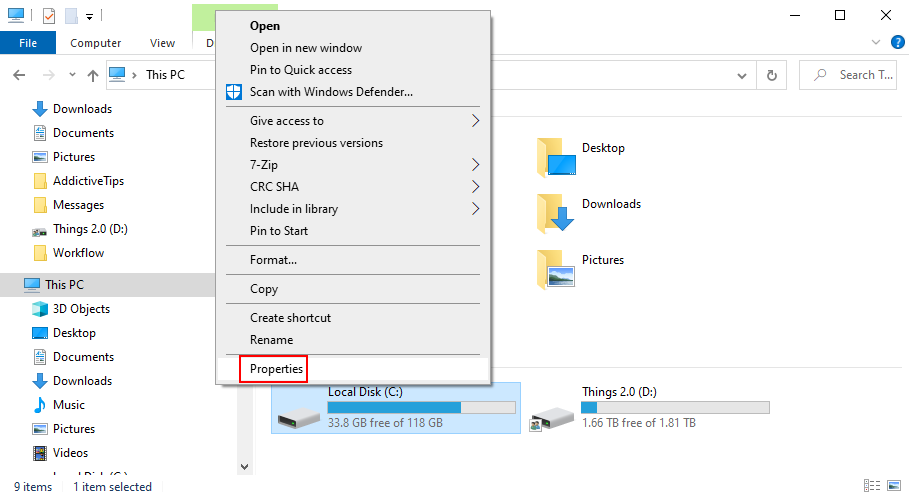
- Trong tab Chung , bấm Dọn Đĩa
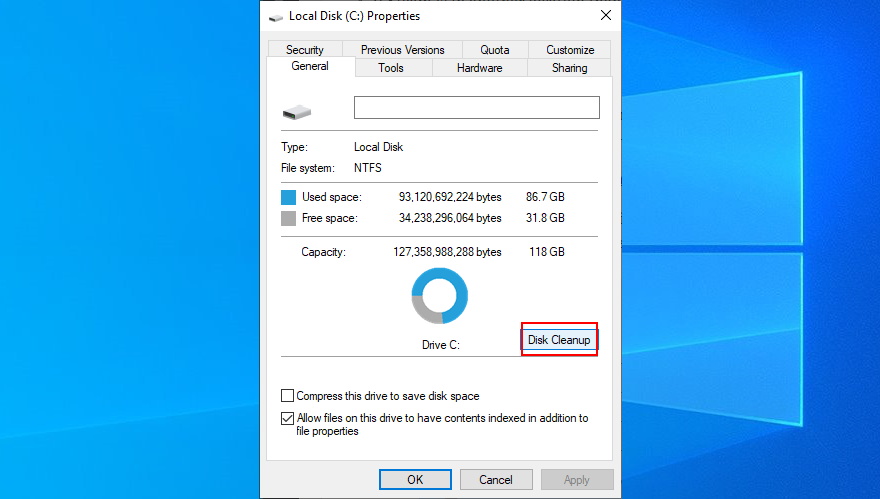
- Tại Tệp để xóa , chọn mọi thứ và nhấp vào Dọn dẹp tệp hệ thống
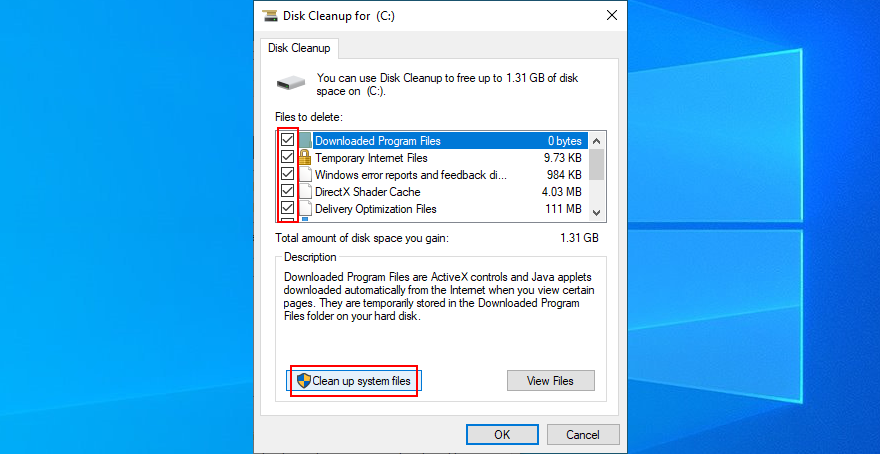
- Khi quá trình tìm kiếm tệp kết thúc, hãy chọn lại tất cả các mục và nhấn OK
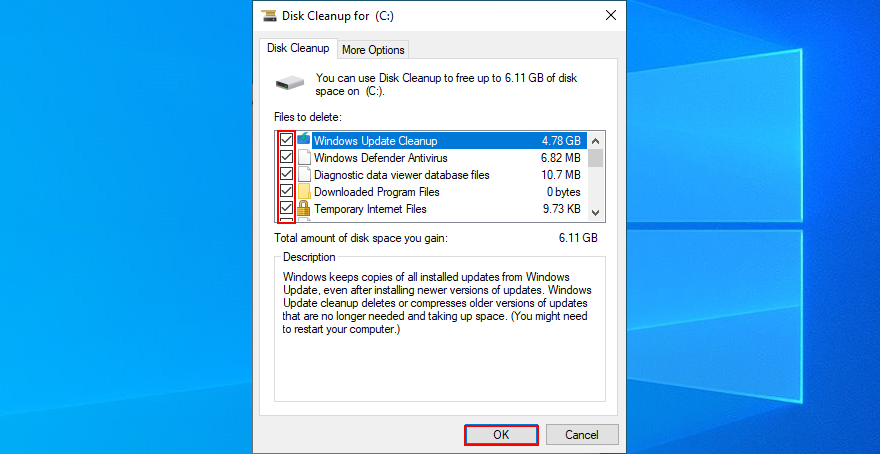
- Khởi động lại PC của bạn khi quá trình dọn dẹp kết thúc
- Cố gắng chạy Windows Update ngay bây giờ
13. Kiểm tra trình điều khiển mạng
Các vấn đề về trình điều khiển thường gây trở ngại cho tất cả các ứng dụng và tiện ích hệ thống yêu cầu truy cập Internet, bao gồm cả Windows Update. Ví dụ: nếu thiết bị mạng của bạn không hoạt động bình thường, đó có thể là lý do khiến bạn tiếp tục nhận được mã lỗi 0x80080005. Cũng có thể trình điều khiển mạng của bạn đã lỗi thời hoặc không tương thích với hệ điều hành của bạn. Đây là những gì bạn cần làm:
Cách nhanh chóng cài đặt lại thiết bị mạng:
- Nhấp chuột phải vào nút Bắt đầu và đi tới Trình quản lý thiết bị
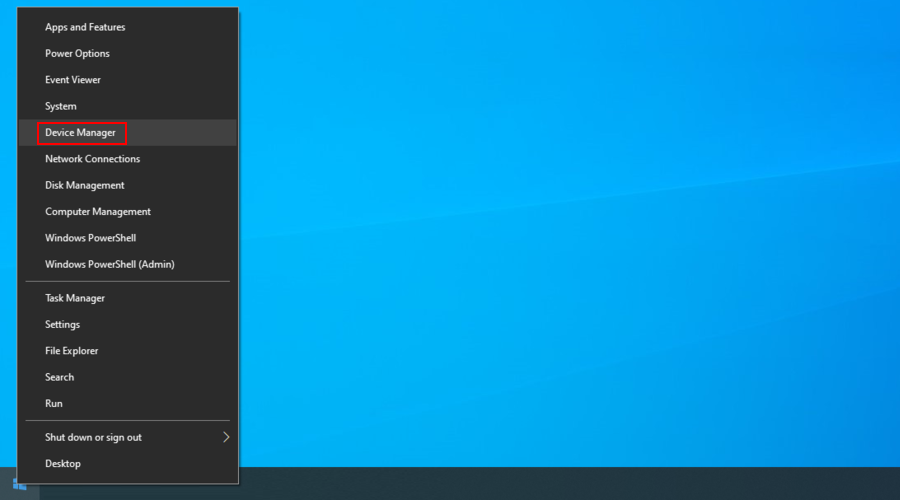
- Open the Network adapters category
- Select and right-click your main network device, then click Uninstall device
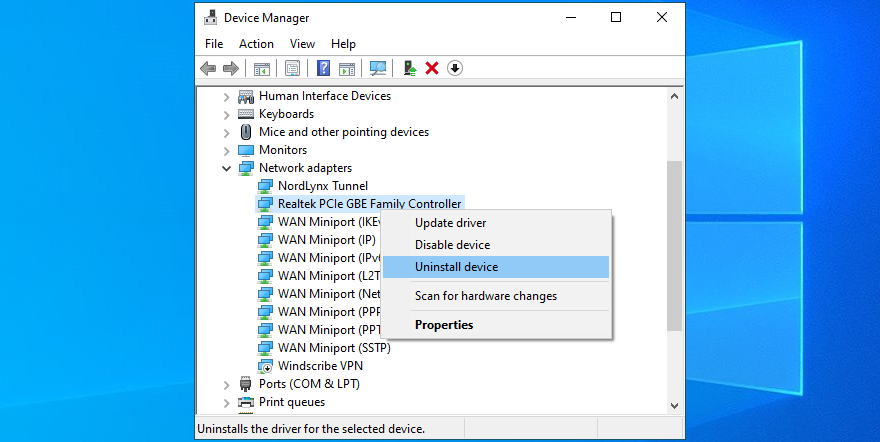
- Open the Action menu and click Scan for hardware changes
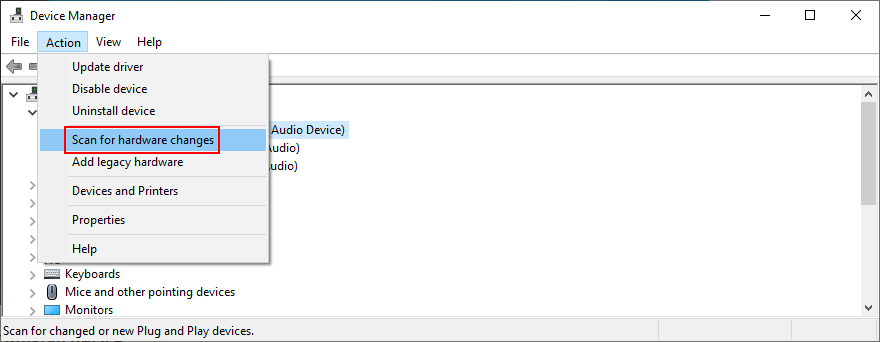
- Restart your computer. Windows will auto-reinstall the missing network device
- Check for Windows Update errors
How to update your network driver:
- Return to Device Manager
- Right-click your network device and select Update driver
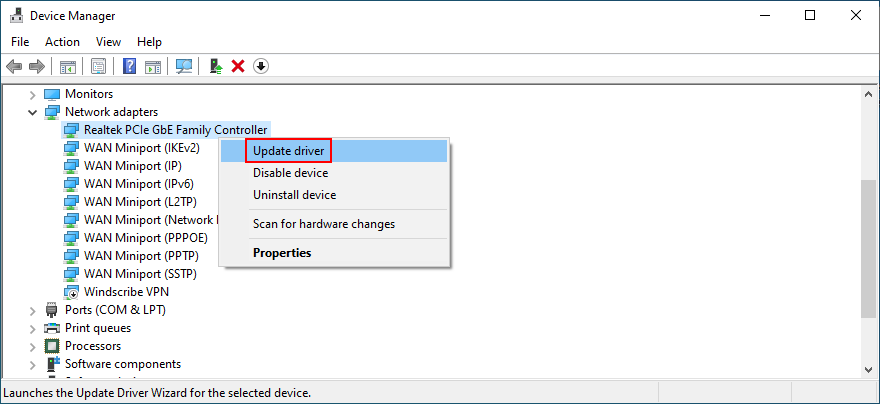
- When prompted with two options, click Search automatically for updated driver software
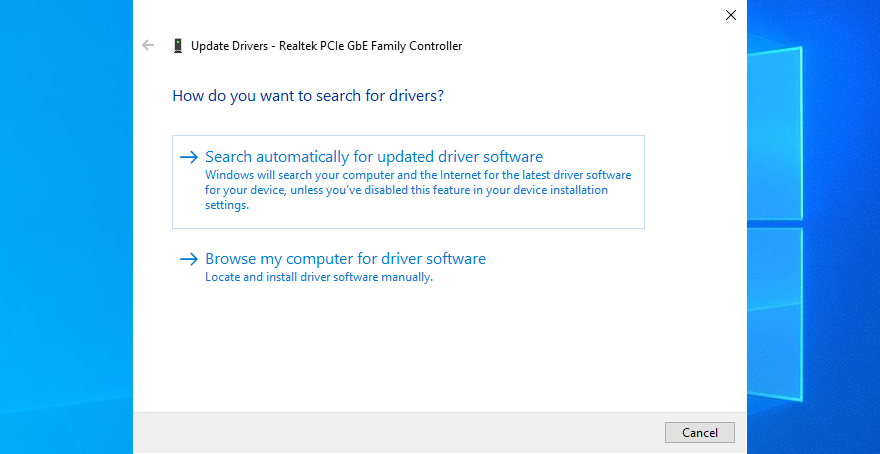
- Wait a bit until Windows checks for updates. If it doesn’t find anything, exit
If Windows fails to find a network driver, we suggest turning to a driver update tool. It identifies all outdated drivers on your PC and finds newer versions on the web that are compatible with your operating system. Furthermore, it can automatically download and install all drivers.
How to roll back an incompatible network driver:
- Go back to Device Manager
- Right-click your network adapter and go to Properties
- Switch to the Driver section
- Click Roll Back Driver and follow the on-screen steps
- If the button is greyed out, it means that no previous network driver exists on your PC, so you can’t complete the rollback
- If the rollback was successful, reboot your machine and try to run Windows Update
14. Repair hard disk and system errors
Data corruption in the hard disk or operating system can be devastating to all system utilities, including Windows Update. If you have a missing or damaged file that’s critical for the updater component, it’s no wonder that you get error codes like 0x80080005.
To fix HDD errors, you can use CHKDSK (Check Disk). When it comes to damaged system files, use SFC (System File Checker). Lastly, for more serious problems with the component store of the Windows image, turn to DISM (Deployment Image Servicing and Management).
How to use CHKDSK:
- Click the Start button, search for Command Prompt, and click Run as administrator
- Type
chkdsk c: /f if your operating system is installed on the C: drive. If it’s not, replace c: with the correct partition letter. Press Enter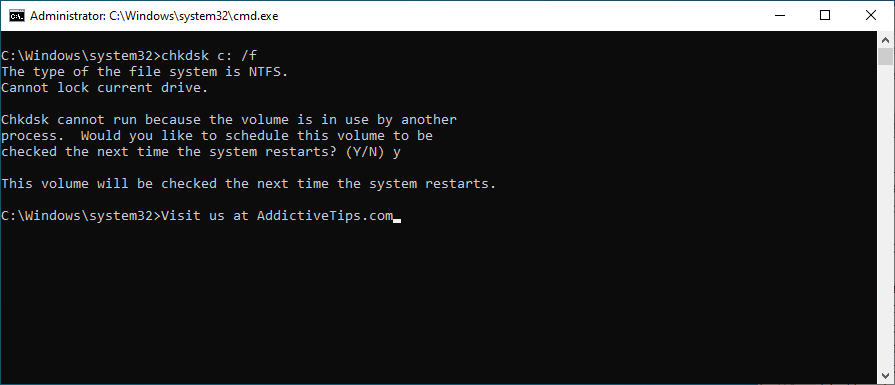
- When asked to confirm the CHKDSK scheduling at the next system boot, type y and hit Enter
- Reboot your PC
- During restart, CHKDSK will scan your hard disk and fix any errors
- After boot, try running Windows Update
How to use SFC:
- Press Win key + R, type cmd, and press Ctrl + Shift + Enter to run CMD as admin. Click Yes if prompted by UAC (User Account Control)
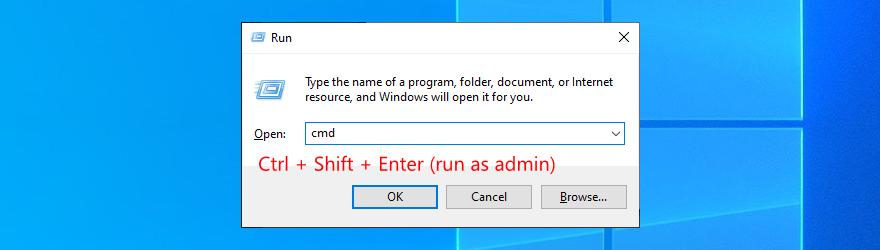
- Type
sfc /scannow and press Enter
- Patiently wait while SFC performs the system scan and fixes any issues
- Restart your PC
- Run Windows Update and check if you still get error 0x80080005
How to use DISM:
- Launch Command Prompt as admin
- Run
DISM /online /cleanup-image /scanhealth to check the health of your operating system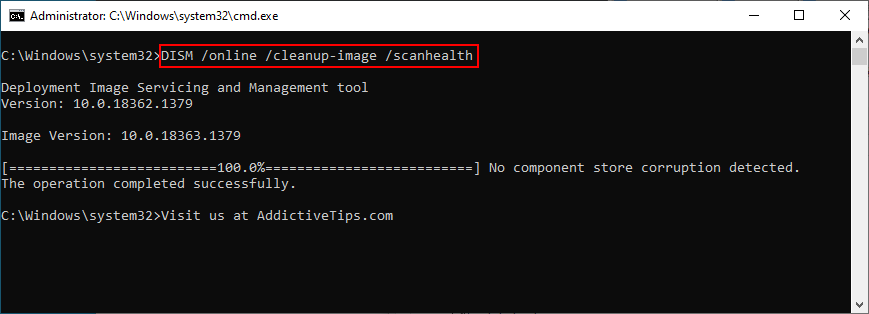
- If DISM finds any issues, type
DISM /online /cleanup-image /restorehealth and press Enter to fix them
- Reboot your PC after the process is complete
- Open CMD as admin again
- Run SFC (
sfc /scannow)
- Restart your computer one last time
- Try to run Windows Update now
15. Run a malware scan
If your antivirus solution failed to fend off malware attacks, then an infection could have affected the entire operating system and its utilities, including Windows Update. You need to immediately perform a computer scan and remove any viruses from your PC.
How to run Windows Defender:
- Click the Start button, search for Windows Security, and press Enter
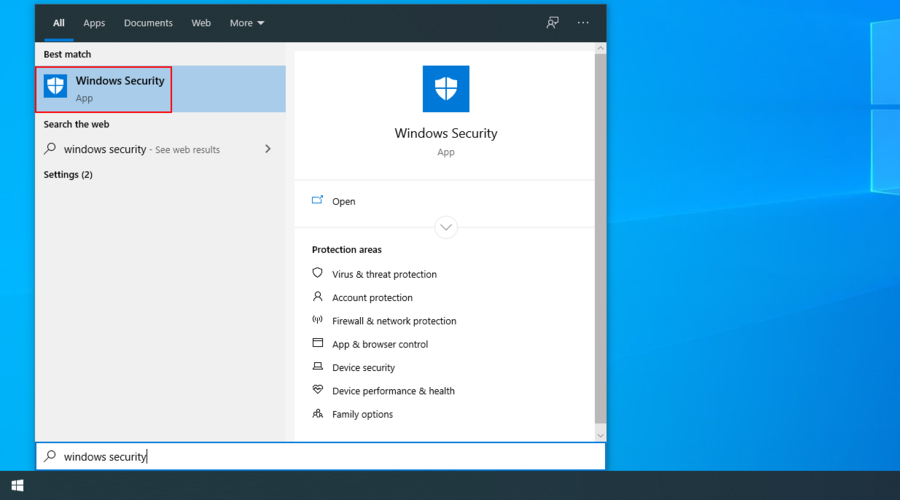
- Jump to Virus & threat protection
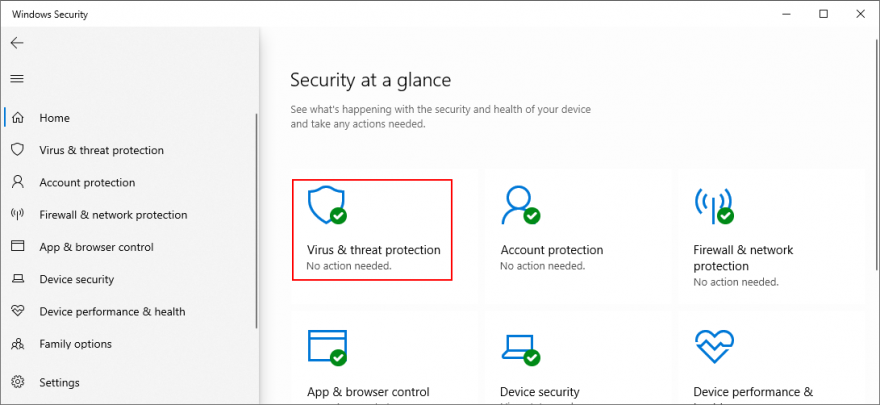
- Click Scan options
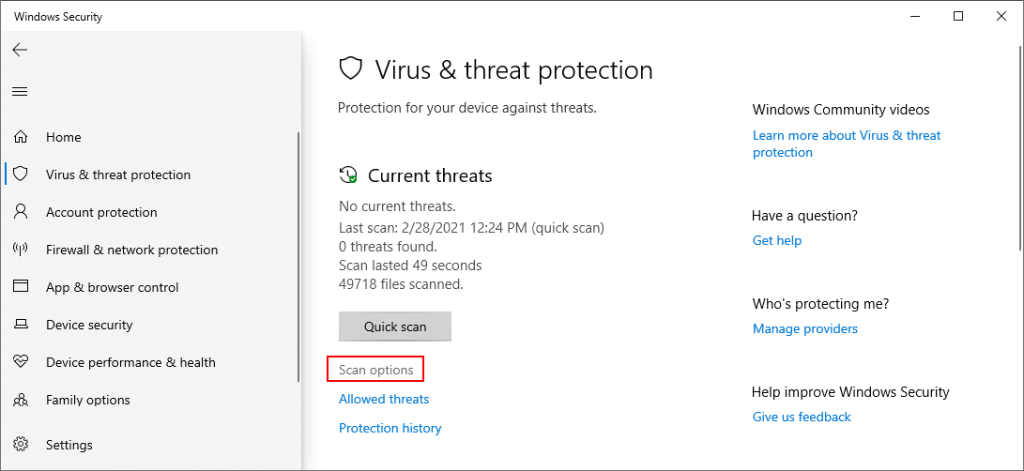
- Select Quick scan and click Scan now
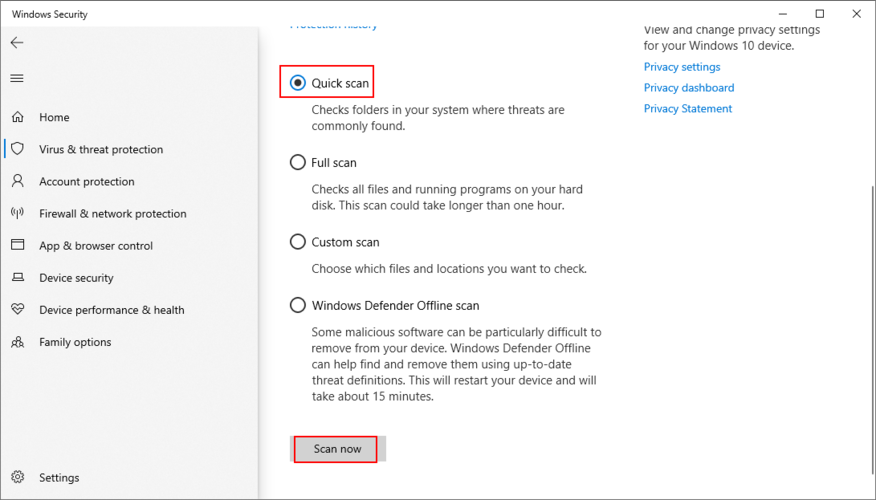
- Wait until Windows runs the scan. If it doesn’t find anything, select Windows Defender Offline scan and click Scan now
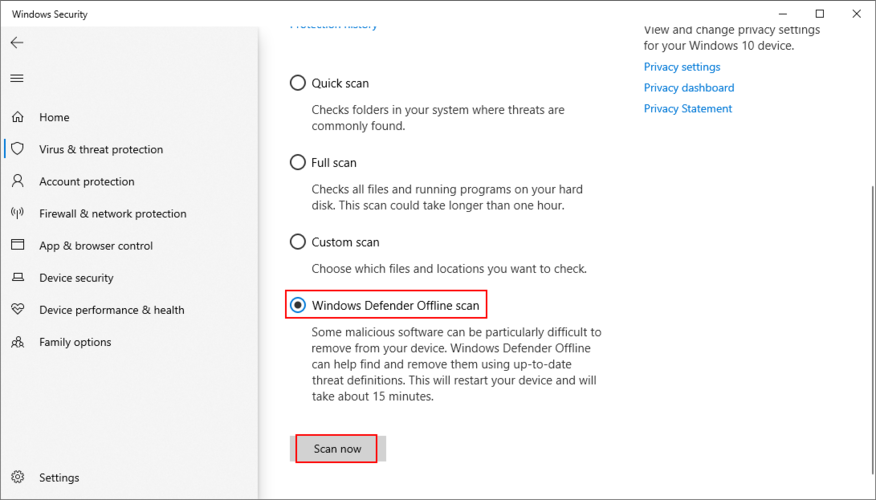
- Once the threats have been eliminated from your PC, restart
- Try to run Windows Update now
16. Turn off IPv6
It’s a bit unusual, but IPv6 connectivity may conflict with Windows Update if your network doesn’t support IPv6. In turn, this can lead to error codes like 0x80080005. Unless you’re absolutely sure that your ISP supports IPv6 (you can contact it and ask), it’s safer to disable IPv6 connections on your PC.
How to disable IPv6 on Windows 10:
- Click the network icon in the system tray and visit Network & Internet settings
- Go to Change adapter options
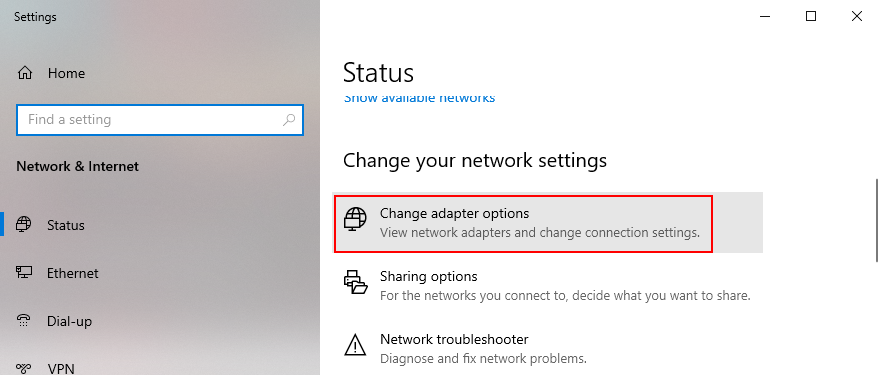
- Select your Internet connection, right-click it, and choose Properties (you need admin rights)
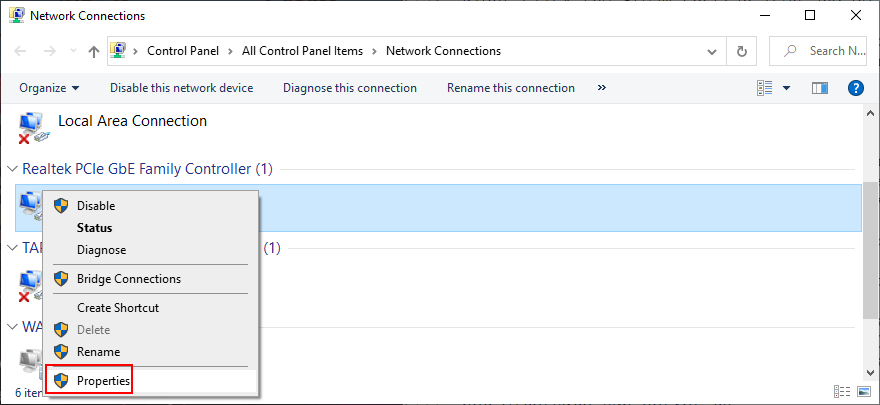
- Remain in the Networking tab
- Find and uncheck Internet Protocol Version 6 (TCP/IPv6)
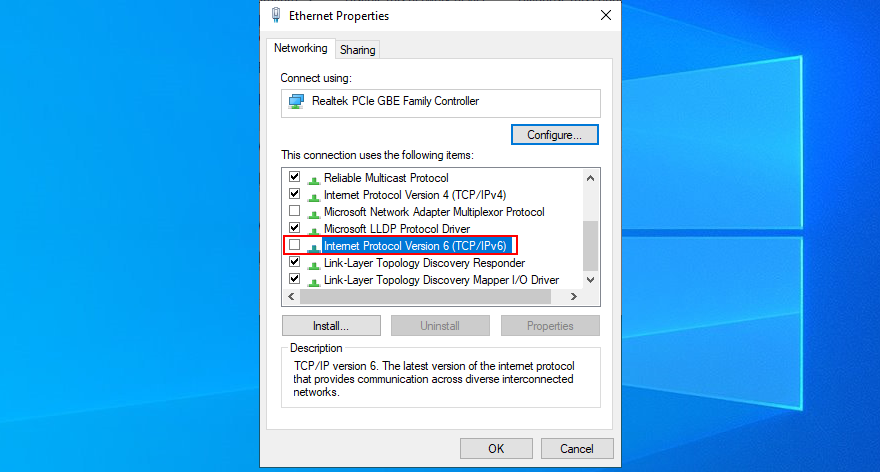
- Click OK and exit
- Try to run Windows Update now
It’s also a good idea to turn disable IPv6 connectivity from your router’s admin panel.
17. Fix registry settings
You can also fix the 0x80080005 Windows Update error code by fixing several system registry settings using a registry cleaner or by manually making modifications. Don’t worry since you don’t need any previous experience, as long as you follow the instructions below.
- Click the Start button, search for Registry Editor, and open this app
- If prompted by User Account Control, click Yes
- Create a full backup in Registry Editor:
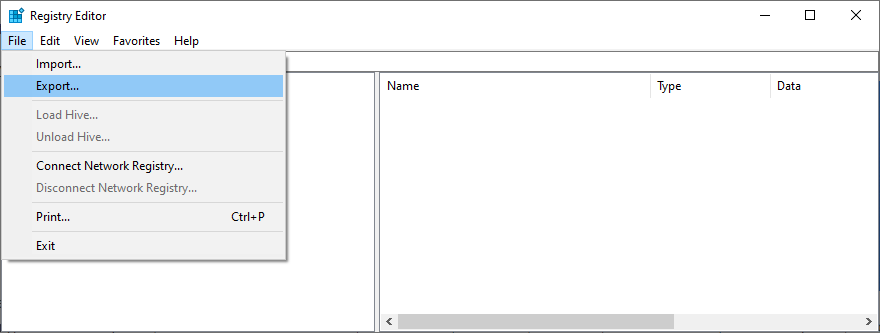
- Open the File menu
- Select Export
- Set a new file name and indicate a destination
- Click Save to save the current registry settings as backup (.reg format)
- Copy and paste the following address to visit this location:
Computer\HKEY_LOCAL_MACHINE\SOFTWARE\Microsoft\Windows\CurrentVersion\WindowsUpdate\Auto Update
- If you spot the EnableFeaturedSoftware entry, check if Data is 0x00000001 (1). Otherwise:
- Double-click the entry
- Set Value data to 1
- Set Base to Hexadecimal
- Click OK
- If the EnableFeaturedSoftware entry doesn’t exist:
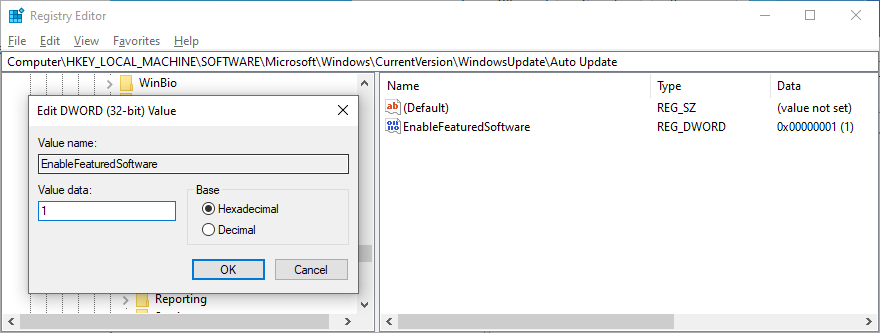
- Open the Edit menu
- Select New > DWORD (32-bit) Value
- Set the name to EnableFeaturedSoftware
- Double-click the entry
- Set Value data to 1
- Set Base to Hexadecimal
- Click OK
- Go to the following location:
HKEY_LOCAL_MACHINE\SOFTWARE\Microsoft\WindowsUpdate\UX
- Find and double-click IsConvergedUpdateStackEnabled
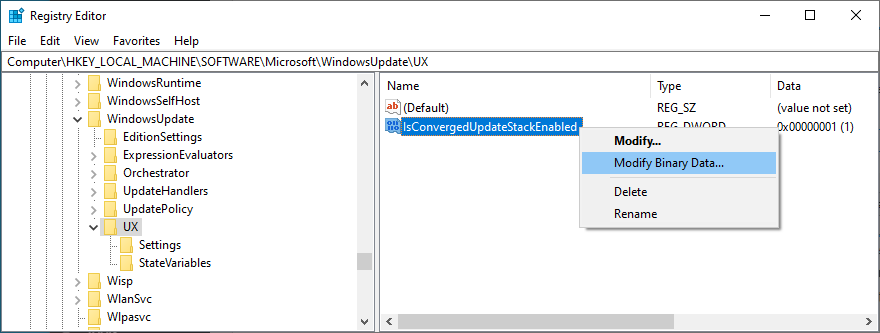
- Set Value data to 0
- Set Base to Hexadecimal
- Click OK
- Now, visit this address:
HKEY_LOCAL_MACHINE\SOFTWARE\Microsoft\WindowsUpdate\UX\Settings
- Locate UxOption
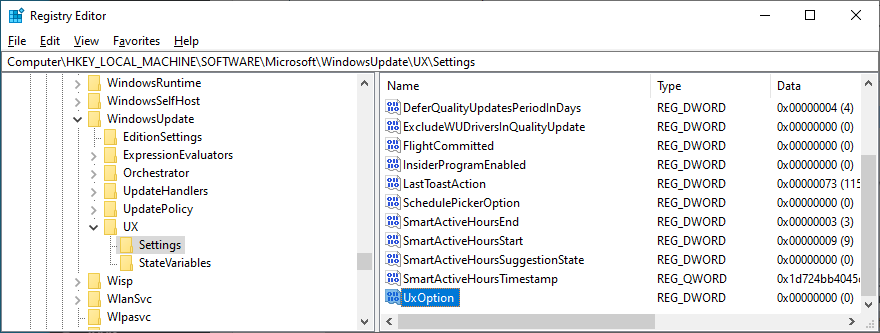
- Double-click the entry
- Set Value data to 0
- Set Base to Hexadecimal
- Click OK
- Finally, visit this location:
HKEY_LOCAL_MACHINE\SOFTWARE\Policies\Microsoft\SystemCertificates
- If you spot the CopyFileBufferedSynchronousIo entry, make sure that its data is set to 0x00000001 (1). If it’s not:
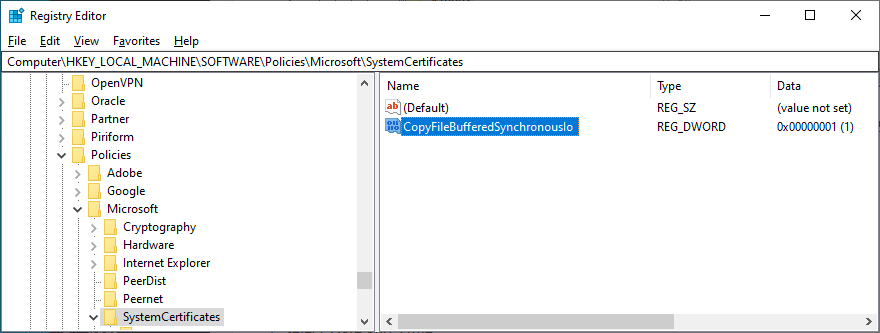
- Double-click the entry
- Set Value data to 1
- Set Base to Hexadecimal
- Click OK
- If CopyFileBufferedSynchronousIo doesn’t exist:
- Open the Edit menu
- Select New > DWORD (32-bit) Value
- Set the entry name to CopyFileBufferedSynchronousIo
- At Value data, write 1
- Set Base to Hexadecimal
- Click OK
- Exit Registry Editor and restart your computer
- Try to run Windows Update now
If, for any reason, you need to roll back the changes you made in the registry, just double-click the .reg backup file you previously created to restore the original registry configuration.
18. Fix Windows startup problems
The Windows advanced troubleshooting mode gives you the possibility to fix boot issues that might prevent your operating system from working properly by running Startup Repair. It’s worth a shot when it comes to repairing Windows Update errors. Here’s how to use it:
- Make sure to save any ongoing projects
- Right-click the Start button and go to Settings

- Select Update & Security

- Jump to Recovery on the left side
- At Advanced startup, click Restart now
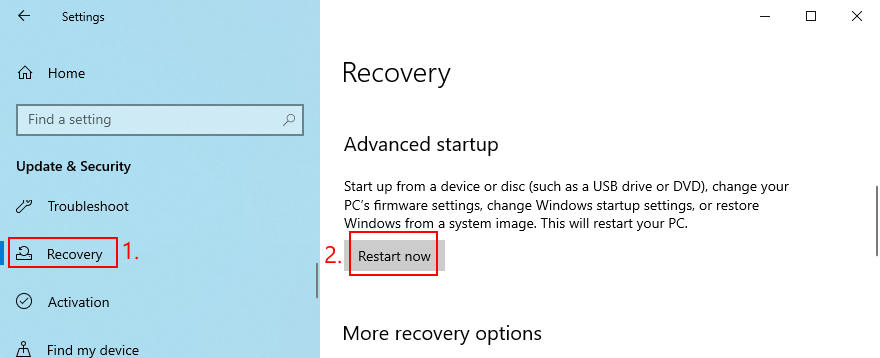
- Windows will restart in Troubleshoot mode. When the screen turns blue and loads various options, go to Troubleshoot
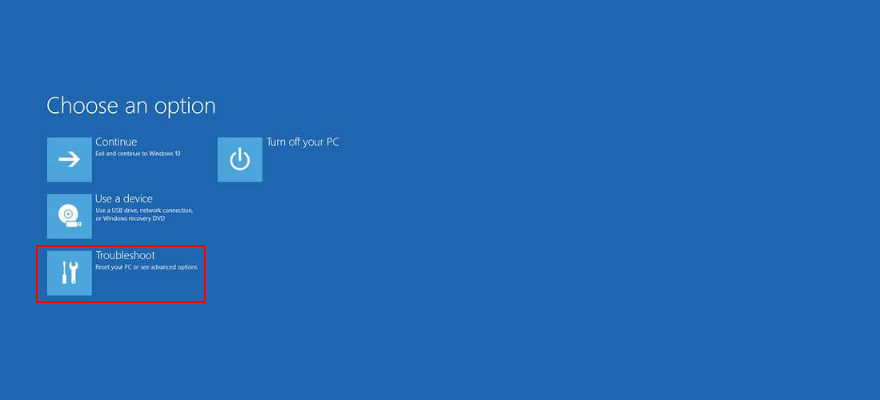
- Select Advanced options > Startup Repair
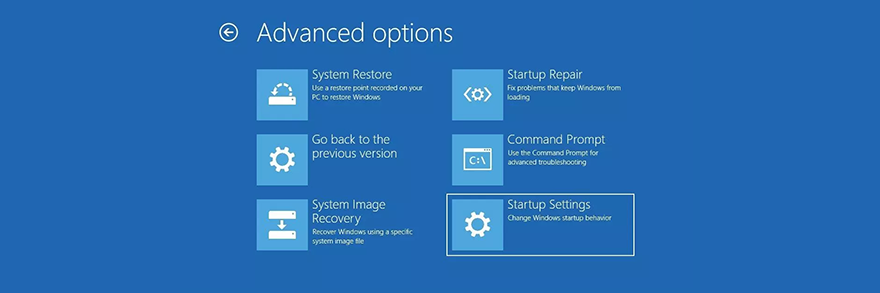
- Select your admin account and enter your password
- Follow the step-by-step instructions to fix startup problems
- After Windows starts, try running the system updater
19. Roll back Windows 10
For any other unforeseen software events that you can’t identify but may have damaged Windows Update, turn to System Restore. If you have created a restore point before starting to receive error code 0x80080005 on each attempt to update the OS, you can roll back Windows 10 to that state. Here’s how:
- Click the Start button, search for Control Panel, and open this app
- Select the Recovery section
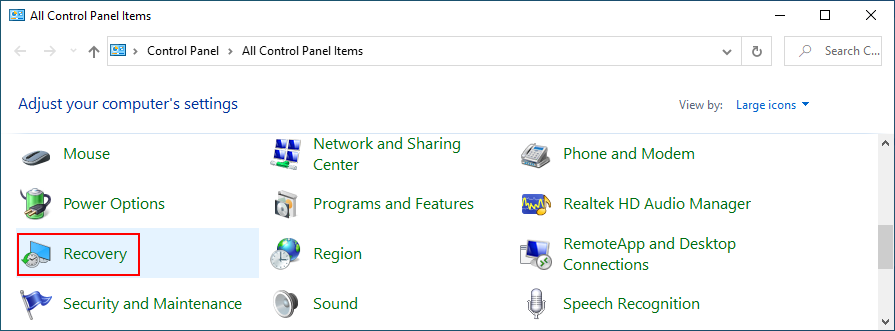
- Pick a restore point from the list or select Show more restore points to go back further
- To view which applications will be removed from your PC, click Scan for affected programs
- Click Next and follow the on-screen instructions
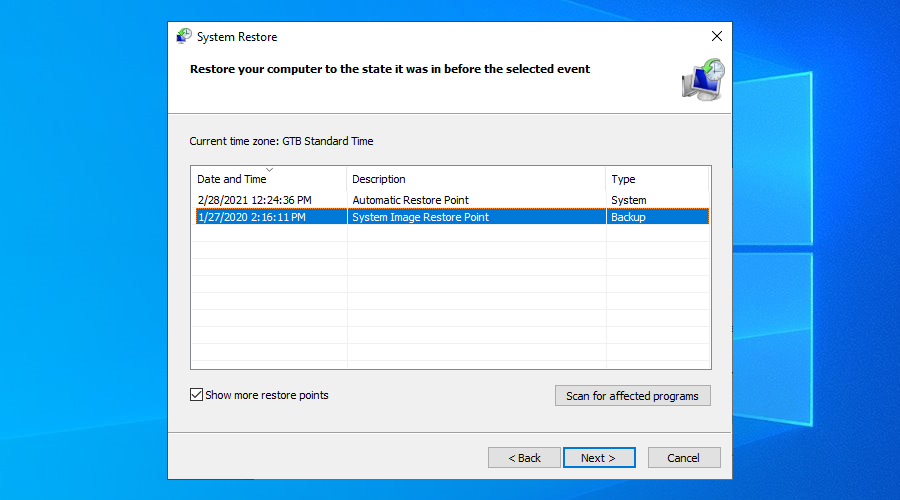
- After your PC restarts, try to run Windows Update
20. Reset Windows 10
Unfortunately, System Restore fails to work on many occasions. After exhausting all the previous solutions and still getting hampered by error code 0x80080005, it’s time to reset Windows 10.
Your files, downloads, and game saves will be left untouched. However, all your applications will disappear from your PC. Here’s what you need to do:
- Right-click the Windows 10 Start button and select Settings

- Visit the Update & Security section

- Jump to Recovery
- At Reset this PC, click Get started
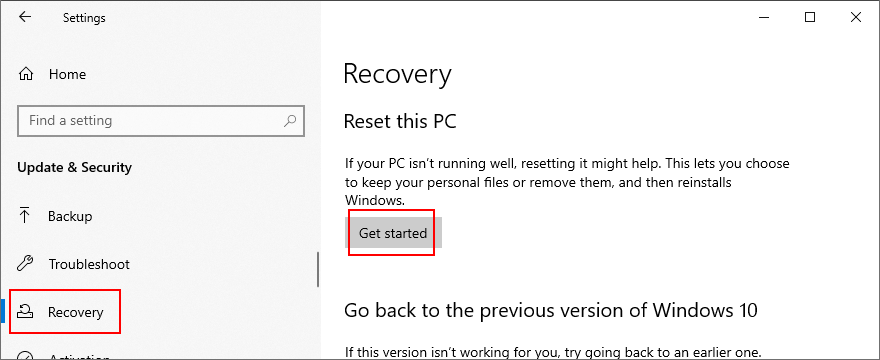
- When prompted with two options, select Keep my files
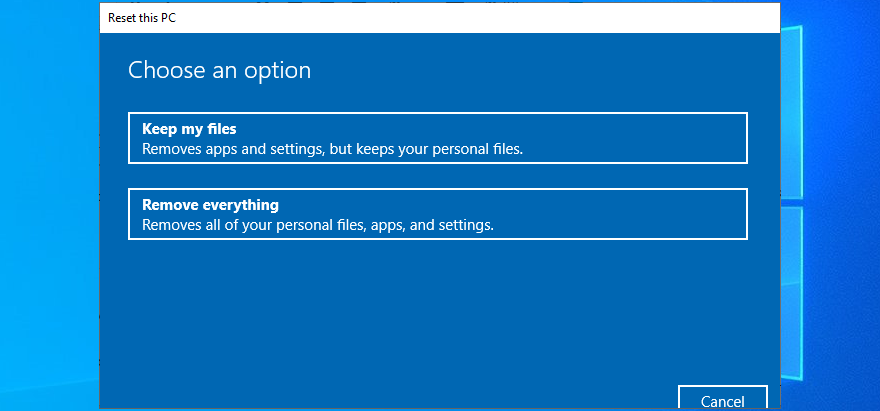
- Follow the on-screen steps to reset Windows 10
- Once the task is complete, run Windows Update to install all required updates
Windows Update error 0x80080005 can be fixed
To sum up, 0x80080005 is an error code that pops up on the screen when trying to run Windows Update. It’s typically caused by a hardware or software problem that can be resolved.
Start by running the Windows Update troubleshooter and using the Windows Update Diagnostic tool. If these fail, restart the Windows Update and dependent services, turn off Network List Service, check Group Policy settings, reset Windows Update components, and unplug all peripheral devices.
You can also run a clean boot, temporarily deactivate your firewall, uninstall recent third-party software and system updates, check the disk space and network drivers, as well as repair any hard disk and operating system errors.
It’s also a good idea to run a computer scan to remove any malware, disable IPv6 connectivity if you don’t use it, fix registry settings and Windows startup problems, and roll back Windows 10 to a previous checkpoint. If everything fails, it’s time to factory reset Windows 10.
How did you manage to get rid of 0x80080005?
Chúng tôi có bỏ lỡ bất kỳ bước quan trọng nào không? Hãy cho chúng tôi biết trong khu vực bình luận bên dưới.