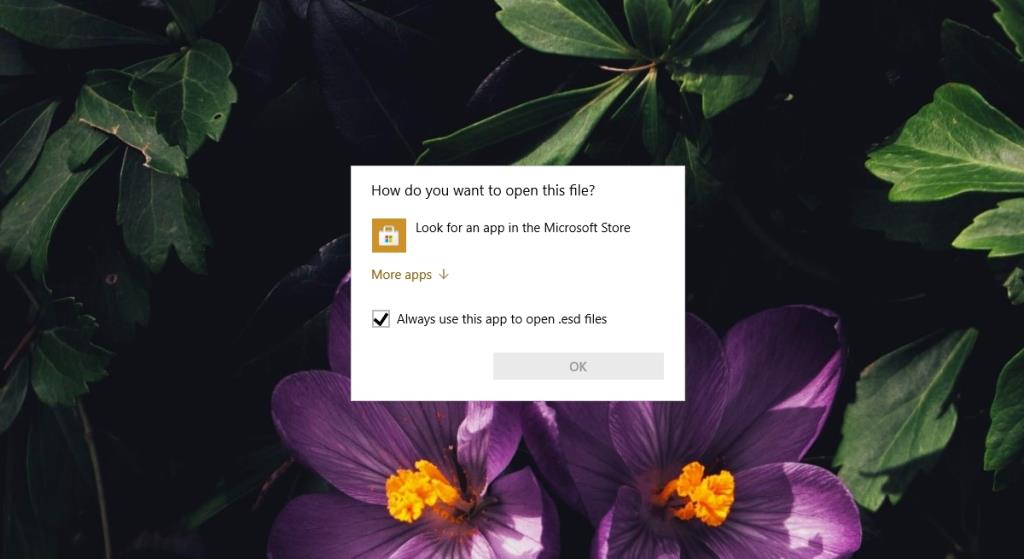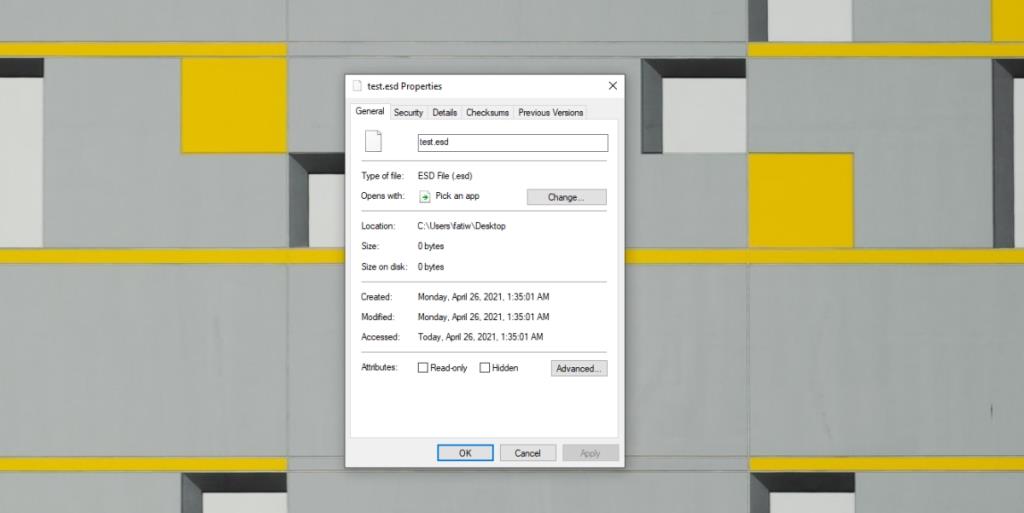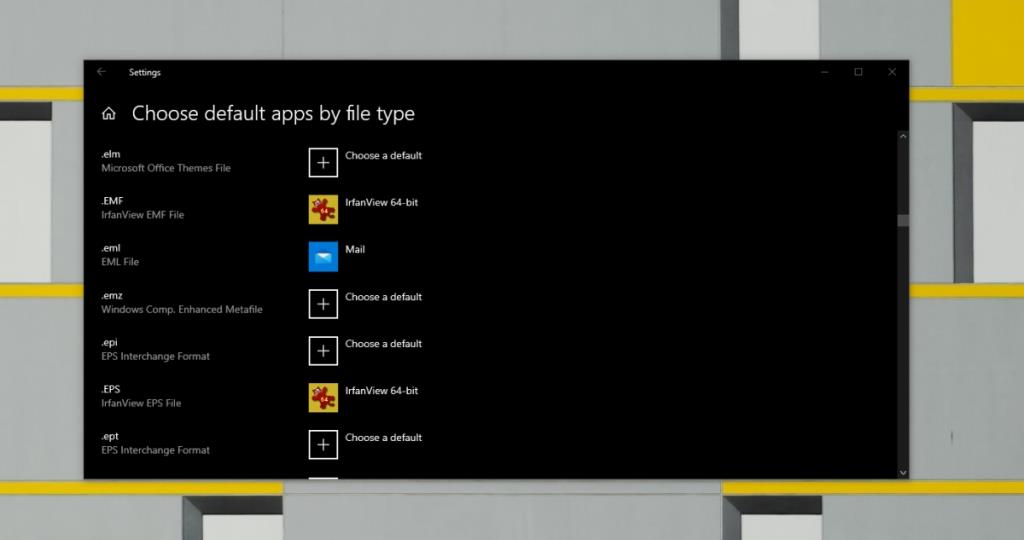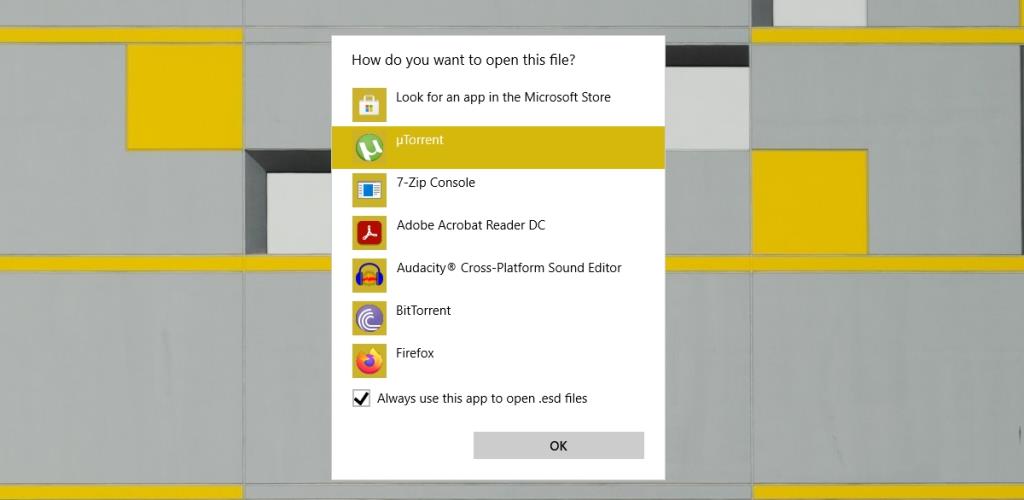Mở tệp trên Windows 10 rất đơn giản; bấm đúp vào nó và nó sẽ mở trong ứng dụng mặc định cho tệp. Nếu gần đây bạn đã cài đặt một ứng dụng mới có thể xử lý loại tệp, bạn sẽ được yêu cầu chọn ứng dụng để mở tệp bằng. Lời nhắc hiển thị danh sách các ứng dụng để chọn.
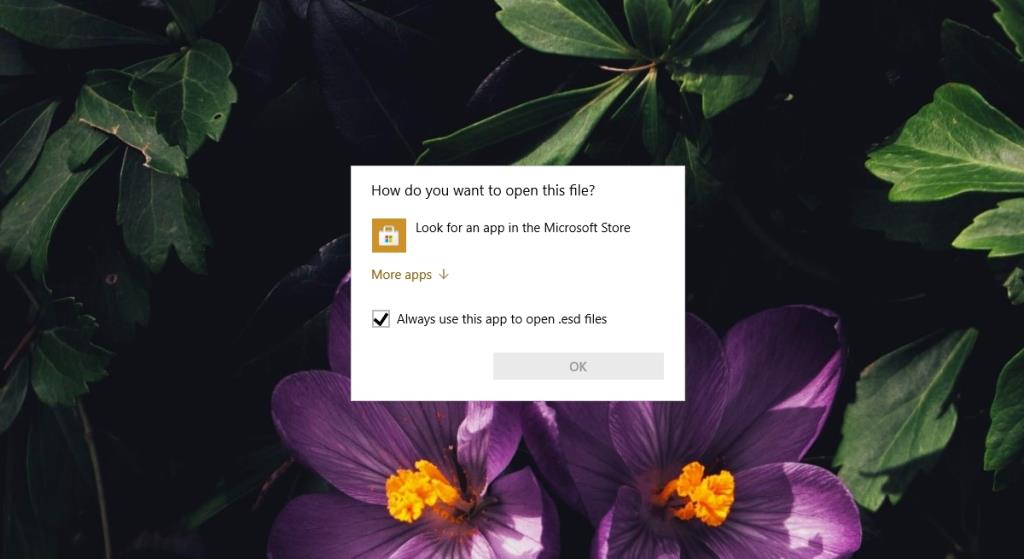
Làm thế nào bạn muốn mở thông báo tệp này
Khi bạn nhấp đúp vào tệp và thấy thông báo "Bạn muốn mở tệp này như thế nào?" nhắc nhở, nó có thể không phải lúc nào cũng hiển thị cho bạn danh sách các ứng dụng mà bạn có thể sử dụng để mở tệp. Điều này thường xảy ra vì một vài lý do khác nhau;
- Bạn chưa cài đặt ứng dụng có thể mở tệp.
- Bạn chưa đặt ứng dụng mặc định để mở tệp
- Windows 10 không biết ứng dụng nào có khả năng mở tệp.
Làm cách nào để thay đổi ứng dụng mở tệp?
"Bản sửa lỗi" để thay đổi ứng dụng mở tệp khá đơn giản.
1. Cài đặt một ứng dụng
Điều đầu tiên bạn nên làm là cài đặt một ứng dụng có thể mở loại tệp.
- Mở File Explorer.
- Nhấp chuột phải vào tệp và chọn Thuộc tính.
- Chuyển đến tab Chung.
- Kiểm tra loại / phần mở rộng của tệp .
- Tìm kiếm và cài đặt một ứng dụng có thể mở loại tệp.
- Nhấp đúp vào tệp một lần nữa và chọn ứng dụng mới được cài đặt để mở tệp.
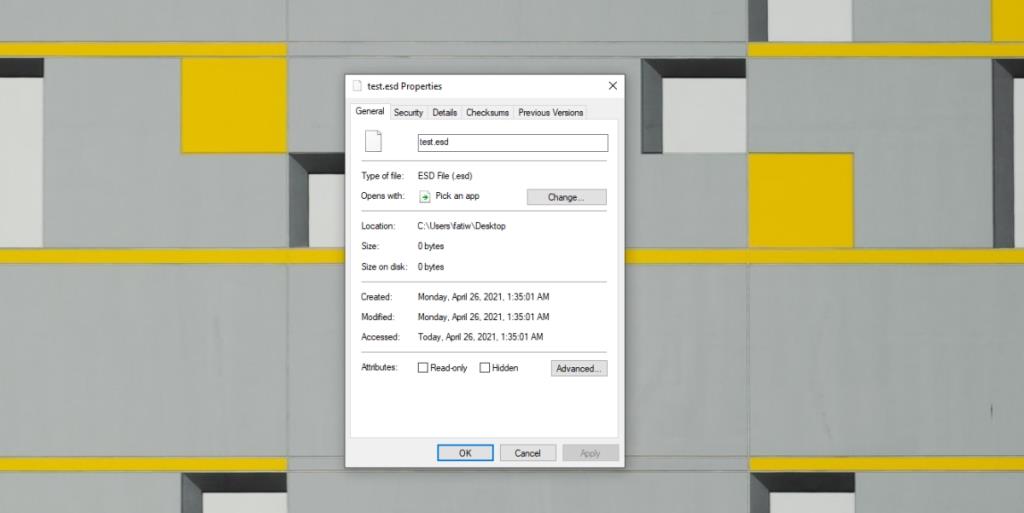
2. Đặt ứng dụng mặc định
Nếu bạn đã cài đặt một ứng dụng để mở tệp nhưng bạn vẫn nhận được danh sách trống với thông báo "Bạn muốn mở tệp này như thế nào?" nhắc, bạn cần đặt ứng dụng mặc định cho tệp theo cách thủ công .
- Mở ứng dụng Cài đặt bằng phím tắt Win + I.
- Đi tới Ứng dụng.
- Chọn tab Ứng dụng mặc định.
- Nhấp vào Chọn ứng dụng mặc định theo loại tệp .
- Tìm phần mở rộng tệp trong danh sách và nhấp vào nút dấu cộng.
- Chọn ứng dụng mặc định từ danh sách.
- Nhấp đúp vào tệp và nó sẽ mở trong ứng dụng.
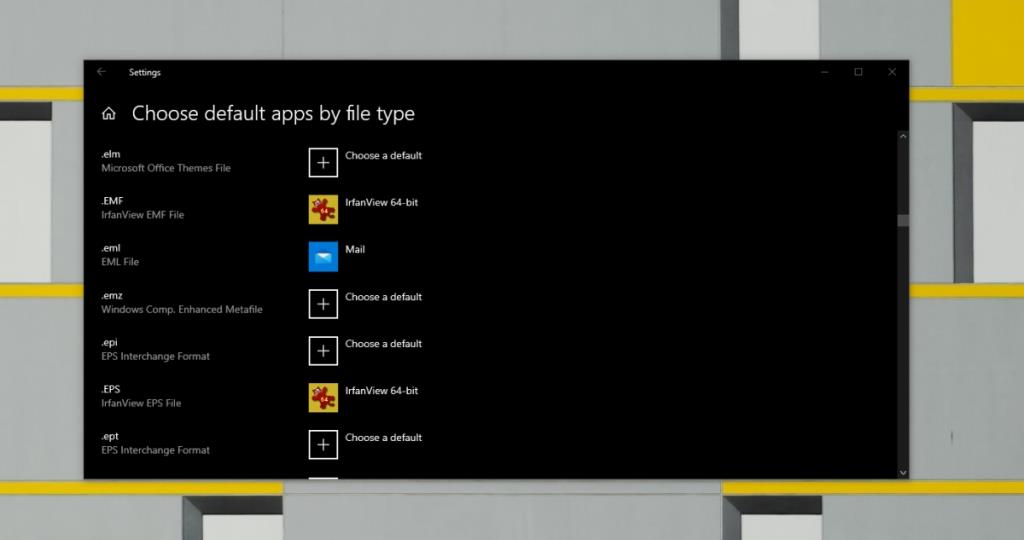
3. Chọn một ứng dụng từ danh sách
Câu hỏi "Bạn muốn mở tệp này như thế nào?" có thể buộc phải hiển thị danh sách ứng dụng.
- Bấm đúp vào tệp bạn muốn mở.
- Khi bạn thấy thông báo "Bạn muốn mở tệp này như thế nào?" nhắc, nhấp vào 'Ứng dụng khác'.
- Cuộn qua danh sách các ứng dụng và chọn một ứng dụng.
Lưu ý: bạn có thể nhấp vào Tìm kiếm ứng dụng khác trên PC này để xem thêm ứng dụng.
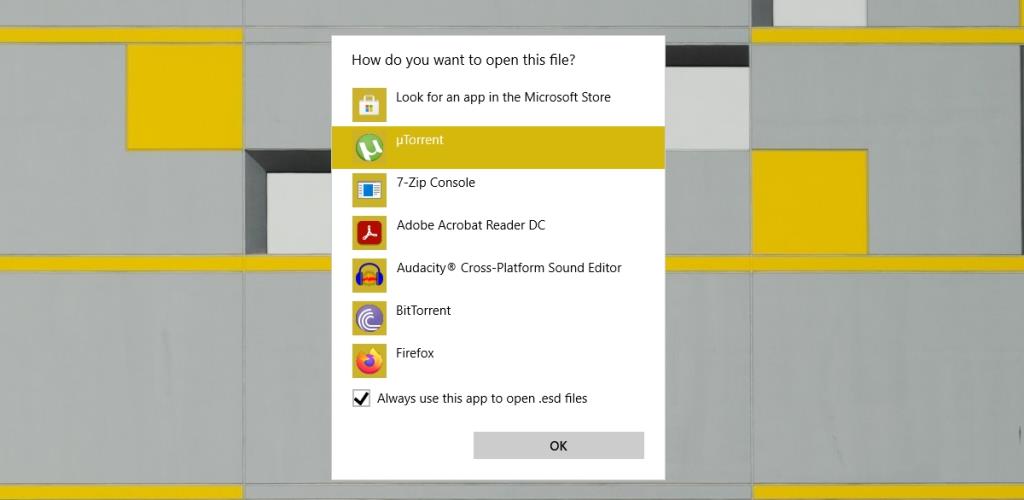
Sự kết luận
Câu hỏi "Bạn muốn mở tệp này như thế nào?" lời nhắc không phải là một lỗi. Nó chỉ đơn giản là cách Windows 10 hỏi người dùng ứng dụng nào họ muốn sử dụng khi gặp loại tệp mới. Bạn sẽ thấy điều này xảy ra bất cứ khi nào bạn tải xuống một loại tệp mà bạn chưa bao giờ mở trước đây. Cài đặt đúng ứng dụng sẽ làm cho vấn đề biến mất.