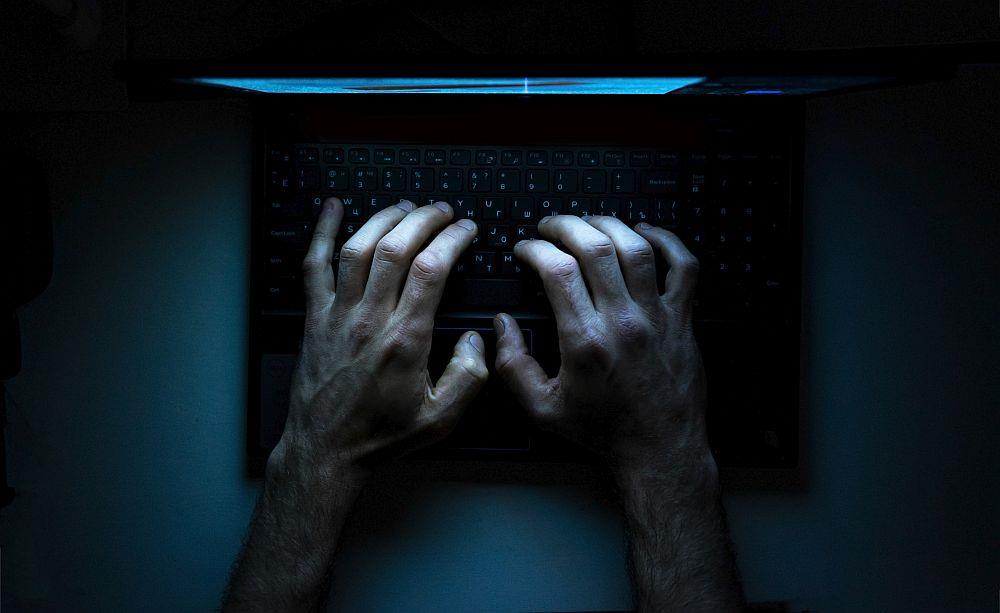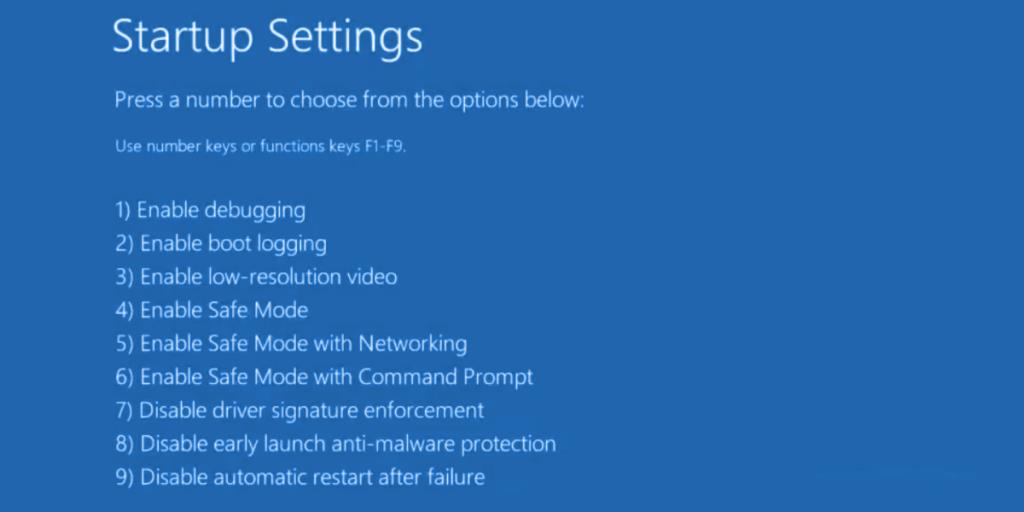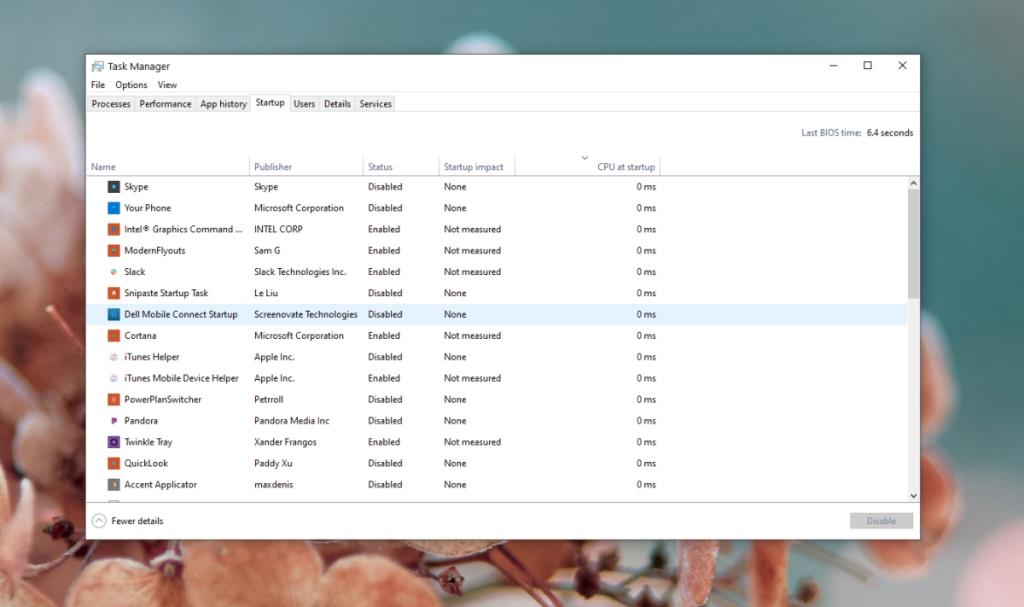Bàn phím là một thiết bị ngoại vi cơ bản mà bạn cần có trên máy tính để bàn. Giá đỡ duy nhất cho bàn phím vật lý là màn hình cảm ứng và hệ điều hành đi kèm hoặc có thể hỗ trợ bàn phím ảo. Máy tính có thể được sử dụng nếu không có chuột nhưng không thể sử dụng nếu không có bàn phím.
Các vấn đề với bàn phím thường liên quan đến phần cứng vì không có nhiều vấn đề có thể xảy ra với bàn phím ở cấp độ phần mềm. Nếu bạn làm rơi bàn phím và một trong các phím bật ra, phím có thể không bấm mượt mà sau khi bạn đặt lại. nó một lần nữa có thể mang lại cho bạn rắc rối.
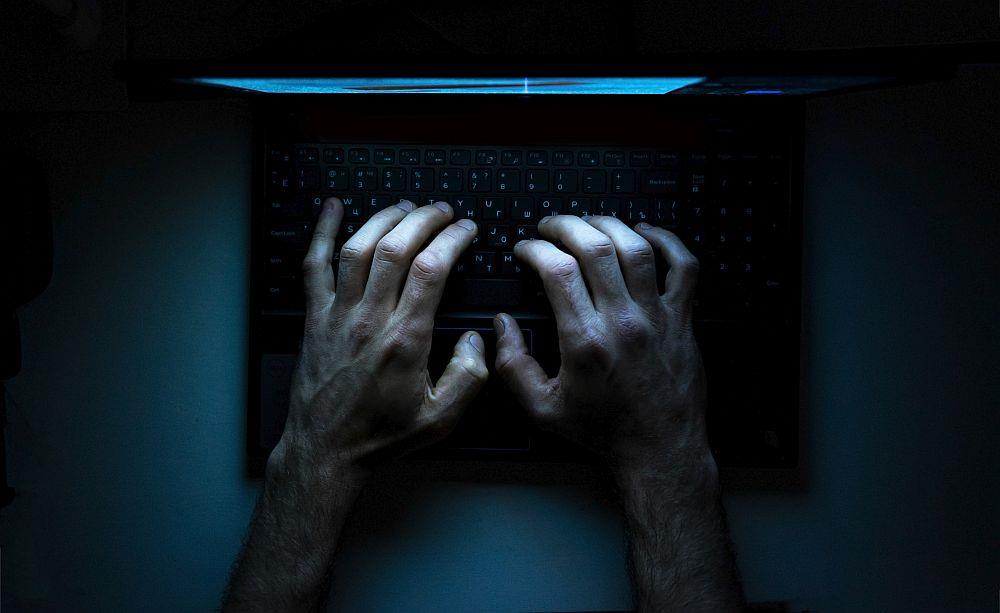
Khi tôi gõ số, tôi nhận được chữ cái
Bàn phím có nhiều hình dạng và kích thước khác nhau nhưng một sự khác biệt về kích thước đáng chú ý mà bạn sẽ thấy là khi bàn phím có một phím số chuyên dụng và khi nào thì không. Trong trường hợp không có bàn phím số, có một số phím nhất định trên bàn phím sẽ tăng gấp đôi như các phím nhập số. Bên cạnh một kịch bản này, các khóa có thể được ánh xạ tới các khóa khác bằng ứng dụng hoặc với tập lệnh. Một trong hai cách này có thể khiến bàn phím của bạn nhập số thay vì chữ cái. Hãy thử các bản sửa lỗi bên dưới.

Bàn phím gõ số thay vì chữ cái
Hãy thử các bản sửa lỗi bên dưới.
1. Tắt khóa Num
Bàn phím không có bàn phím số chuyên dụng sẽ sử dụng các phím chữ cái nhất định để nhập số. Các phím này được kích hoạt bằng cách bật khóa num.
- Trên bàn phím của bạn, hãy tìm phím num lock.
- Tắt phím num lock bằng cách chạm vào nó (phím chuyển đổi trạng thái khóa num).
- Thử nhấn các phím trên bàn phím và chúng sẽ không nhập số nữa.
Lưu ý: Nếu bạn gặp khó khăn trong việc theo dõi xem num lock có đang bật hay không, bạn có thể cài đặt một ứng dụng sẽ thêm cảnh báo trên màn hình khi nó được bật hoặc tắt hoặc bạn có thể bật cảnh báo bằng âm thanh trong Windows 10.

2. Vô hiệu hóa hoàn toàn khóa num
Trên một số bàn phím, khóa num có thể bị vô hiệu hóa hoàn toàn (bạn vẫn có thể bật nó khi cần). Việc tắt chuyển đổi sẽ ngăn bàn phím nhập số trừ khi bạn muốn.
- Trên bàn phím của bạn, xác định vị trí các phím Fn và F11.
- Nhấn các phím Fn + F11 để tắt tính năng khóa số.
- Các khóa num sẽ không còn chuyển đổi số hoặc tắt và sẽ tồn tại trong trạng thái Off.
Lưu ý: Các tổ hợp bàn phím khác để thử nếu Fn + F11 không hoạt động là Fn + Num Lock hoặc Fn + Shift + Num Lock.
3. Tắt các tập lệnh và công cụ ánh xạ lại
Nếu bạn đang chạy tập lệnh ánh xạ lại các phím bàn phím , bất kể phím nào được ánh xạ lại, hãy thoát khỏi tất cả . Có thể kịch bản đã được viết không chính xác và nó là nguyên nhân dẫn đến việc nhập sai từ bàn phím.
Nếu bạn có các công cụ ánh xạ lại bàn phím đang chạy trên hệ thống của mình, hãy thoát khỏi chúng. Không quan trọng họ remap loại chìa khóa nào. Chúng có thể can thiệp vào quá trình nhập của bàn phím.
4. Nhập ở chế độ an toàn
Nếu vẫn thất bại và bạn không thể tìm ra lý do tại sao bàn phím gõ số thay vì chữ cái, hãy chạy Windows 10 ở chế độ an toàn . Điều này sẽ cho phép bạn xác định xem vấn đề có phải là một ứng dụng hay không.
- Mở Menu Bắt đầu.
- Nhấp vào nút nguồn.
- Giữ phím Shift và nhấp vào Khởi động lại.
- Trên màn hình khởi động, đi tới Khắc phục sự cố> Tùy chọn nâng cao> Cài đặt khởi động
- Nhấp vào nút Khởi động lại.
- Chọn tùy chọn cho Chế độ an toàn.
- Khi bạn đã khởi động đến chế độ an toàn, hãy kiểm tra bàn phím.
- Nếu các phím không còn nhập số nữa, bạn có vấn đề về ứng dụng hoặc tập lệnh .
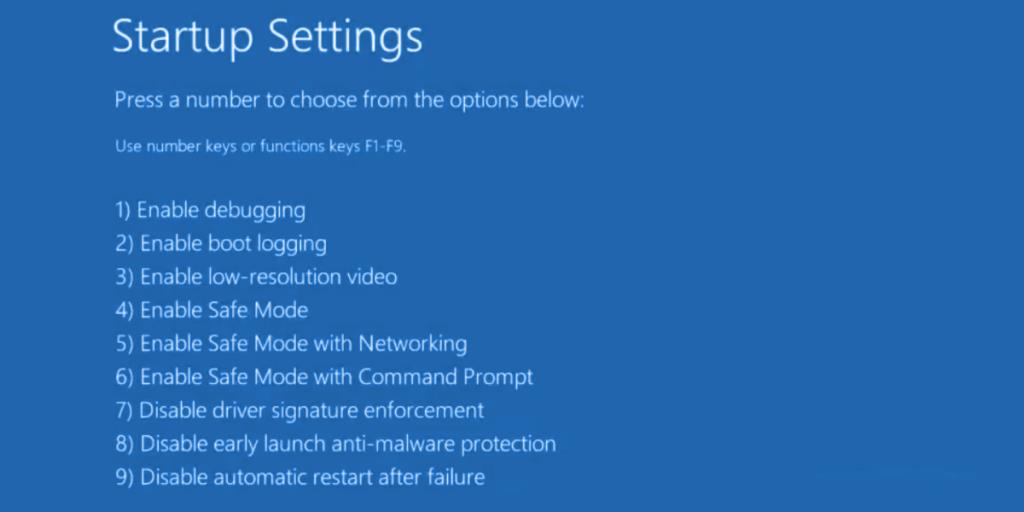
5. Tìm ứng dụng có vấn đề
Nếu một ứng dụng đang chặn nhập liệu bằng bàn phím và bạn không thể tìm ra ứng dụng đó là ứng dụng nào, hãy làm theo các bước sau.
- Nhấp chuột phải vào thanh tác vụ và chọn Trình quản lý tác vụ từ trình đơn ngữ cảnh.
- Chuyển đến tab Khởi động.
- Chọn từng mục , từng mục một và nhấp vào nút tắt.
- Khởi động lại hệ thống.
- Mở Notepad (không có ứng dụng nào khác đang chạy trên hệ thống của bạn).
- Kiểm tra bàn phím. Nếu nó hoạt động tốt, một trong những ứng dụng khởi động của bạn phải chịu trách nhiệm.
- Bật / chạy lại từng ứng dụng một và kiểm tra đầu vào bàn phím sau khi chạy từng ứng dụng để xác định ứng dụng nào đang gây ra sự cố.
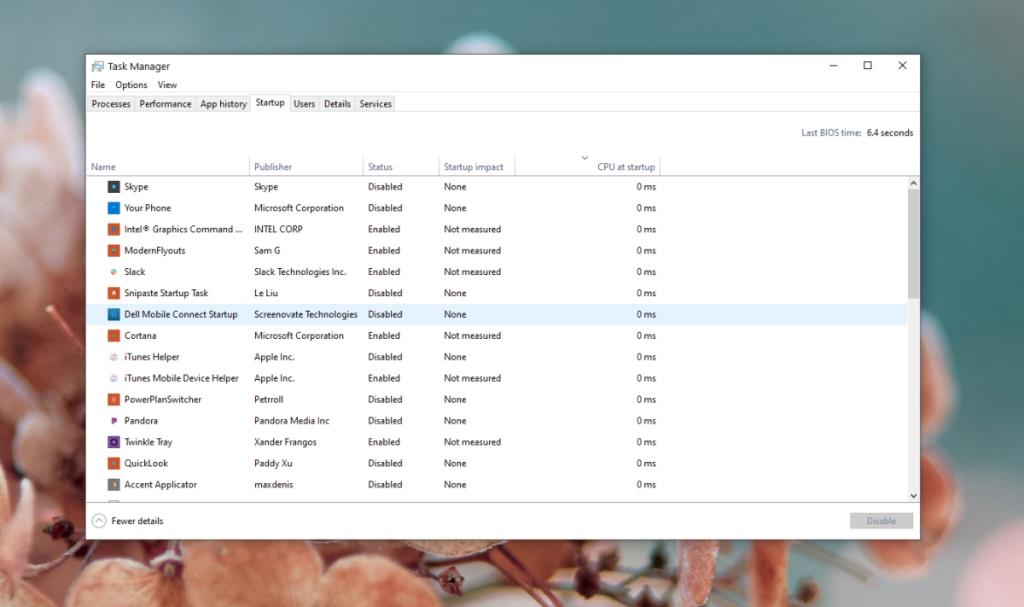
6. Các vấn đề đầu vào dành riêng cho ứng dụng
Nếu bàn phím của bạn hoạt động tốt nhưng nhập số thay vì các chữ cái trong một ứng dụng cụ thể , rất có thể sự cố liên quan đến cài đặt riêng của ứng dụng. Ví dụ: nếu bạn đã cài đặt ứng dụng VoIP trên hệ thống của mình, ứng dụng này có thể không nhận dạng được đầu vào theo thứ tự bảng chữ cái. Khám phá cài đặt của ứng dụng và kiểm tra cách thức và liệu ứng dụng có hỗ trợ đầu vào theo thứ tự bảng chữ cái hay không. Nếu không, bạn không thể làm gì ngoài việc sử dụng một ứng dụng khác.
Sự kết luận
Bàn phím là phần cứng đơn giản và chúng thường không hoạt động. Việc hư hỏng phần cứng đối với bàn phím sẽ ngăn không cho nhập bằng bàn phím nhưng nó sẽ không thay đổi ký tự nào được nhập trên một lần nhấn phím. Các bản sửa lỗi trên sẽ giúp bạn thu hẹp sự cố và nhanh chóng giải quyết nó.