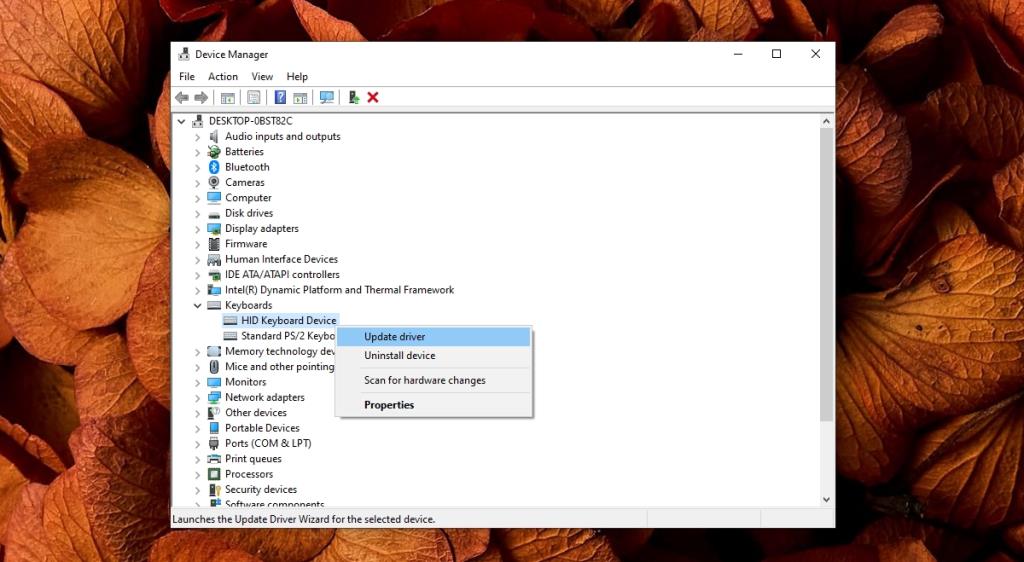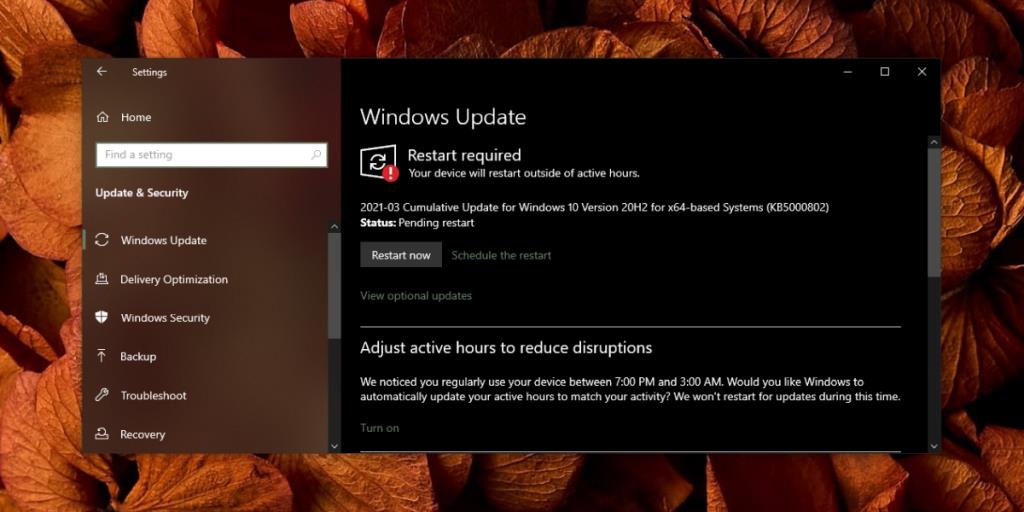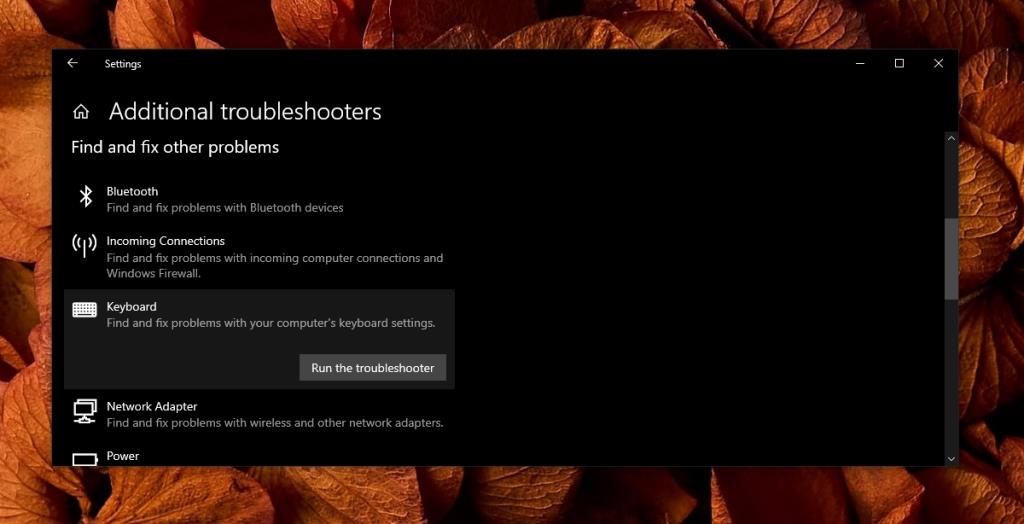Bàn phím là một thiết bị nhập liệu cơ bản. Nó hoạt động ngay cả bên ngoài hệ điều hành - ví dụ: trên màn hình khởi động khi bạn được nhắc nhấn phím F12 hoặc F2 để truy cập BIOS. Bạn không cần trình điều khiển cho nó nhưng khi bạn khởi động vào máy tính để bàn, ví dụ như trong Windows 10, hệ điều hành sẽ cài đặt một số trình điều khiển cho nó.
Trình điều khiển bàn phím mà Windows 10 cài đặt là chung, tức là trình điều khiển không khác nhau đối với các loại bàn phím khác nhau. Một ngoại lệ đối với điều này là nếu bàn phím là bàn phím bên trong, ví dụ như bàn phím được tìm thấy trên máy tính xách tay. Bàn phím ngoài và bàn phím trong là các thiết bị riêng biệt và sử dụng các trình điều khiển khác nhau nhưng cả hai đều được Windows 10 cài đặt tự động.

Bàn phím máy tính xách tay không hoạt động
Nếu bàn phím nội bộ trên máy tính xách tay của bạn không hoạt động, bạn cần chạy các bài kiểm tra cơ bản trên đó. Để thực hiện hầu hết các bài kiểm tra này và thực hiện các bản sửa lỗi, bạn vẫn cần bàn phím.
Đang vội? Chuyển thẳng đến các bản sửa lỗi .
Editor’s Note: You’ll need to connect an external keyboard to the laptop to run some of these fixes and checks.
Bắt đầu tại đây: kiểm tra cơ bản
Chạy bàn phím nội bộ qua các bước kiểm tra này trước khi bạn chuyển sang các bản sửa lỗi.
- Khởi động lại hệ thống.
- Khởi động lại hệ thống và kiểm tra xem bàn phím có cho phép bạn khởi động vào BIOS hay không.
- Mở menu Bắt đầu, nhấp vào nút nguồn, giữ phím Shift và nhấp Khởi động lại. Đi tới Khắc phục sự cố> Tùy chọn nâng cao >> Cài đặt khởi động> Khởi động lại. Chọn Chế độ An toàn. Kiểm tra xem bàn phím có hoạt động không.
- Đóng bất kỳ và tất cả các hộp thoại đang mở và kiểm tra xem bàn phím có hoạt động không.
- Kiểm tra bàn phím trong các ứng dụng khác nhau, chẳng hạn như Notepad, Wordpad, Chrome, v.v.
- Kiểm tra các phím riêng lẻ của bàn phím để xem liệu đầu vào có được phát hiện hay không.
Bàn phím không hoạt động trên máy tính xách tay, phải thử gì
Nếu bàn phím bên ngoài của bạn hoạt động nhưng bàn phím bên trong không hoạt động hoặc nếu bàn phím hoạt động khi bạn ở Chế độ an toàn, thì các bản sửa lỗi sau sẽ giải quyết được sự cố.
1. Cập nhật trình điều khiển bàn phím
Cập nhật trình điều khiển bàn phím là điều đầu tiên bạn nên thử.
- Mở Trình quản lý thiết bị.
- Mở rộng Bàn phím.
- Nhấp chuột phải vào bàn phím bên trong và chọn Cập nhật trình điều khiển.
- Tìm kiếm trực tuyến các bản cập nhật trình điều khiển và cài đặt các bản cập nhật có sẵn.
- Khởi động lại hệ thống.
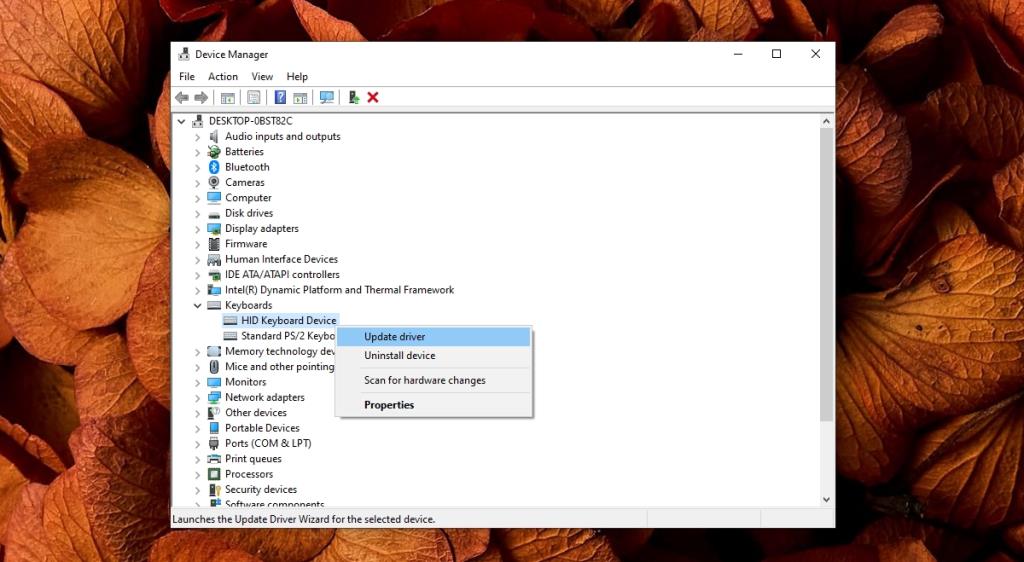
2. Cài đặt các bản cập nhật đang chờ xử lý
Nếu bạn có các bản cập nhật đang chờ xử lý, hãy cài đặt chúng. Họ có thể giải quyết các vấn đề trên hệ thống của bạn.
- Mở ứng dụng Cài đặt bằng phím tắt Win + I.
- Đi tới Cập nhật & Bảo mật.
- Chọn tab Windows Update.
- Nhấp vào Kiểm tra các bản cập nhật.
- Tải xuống và cài đặt các bản cập nhật có sẵn và khởi động lại hệ thống.
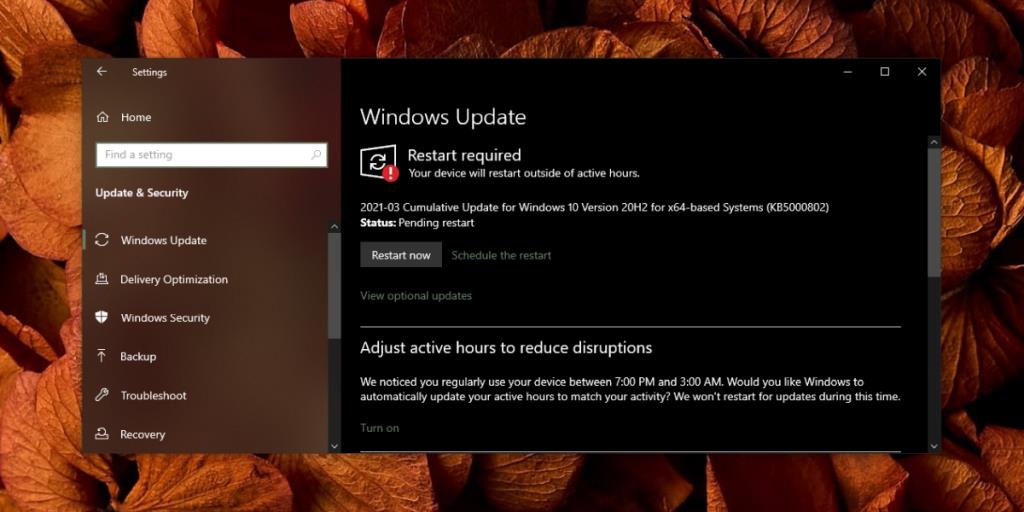
3. Chạy trình gỡ rối bàn phím
Windows 10 có trình khắc phục sự cố được tích hợp sẵn cho bàn phím.
- Mở ứng dụng Cài đặt bằng phím tắt Win + I.
- Đi tới Cập nhật & Bảo mật.
- Chọn tab Khắc phục sự cố.
- Nhấp vào Trình gỡ rối bổ sung.
- Chọn trình khắc phục sự cố Bàn phím và chạy nó. Áp dụng bất kỳ bản sửa lỗi nào mà nó đề xuất.
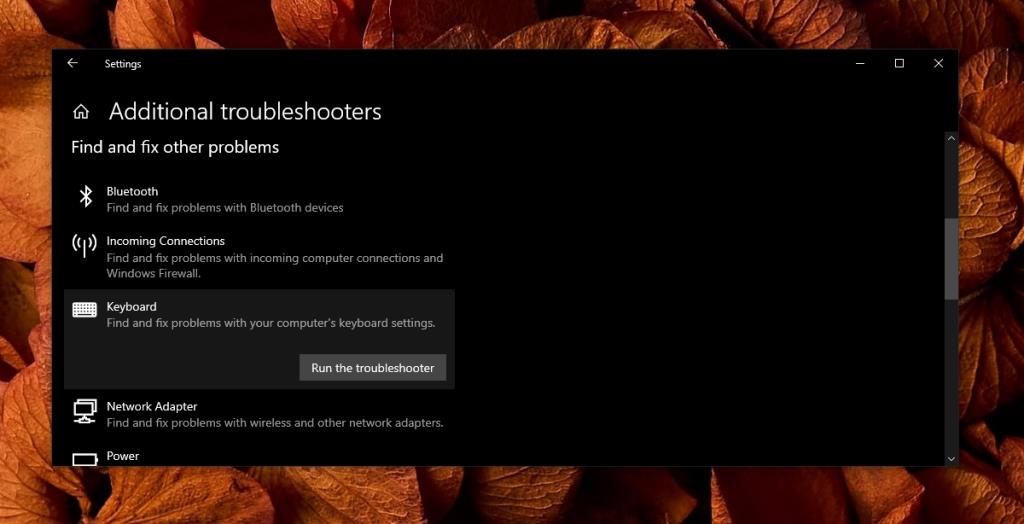
4. Thay đổi bố cục bàn phím / ngôn ngữ nhập liệu
Có thể bạn đã cài đặt một ngôn ngữ khác hoặc thiết lập bố cục bàn phím bị hỏng. Trong trường hợp đó, bạn cần thay đổi bố cục bàn phím thành một cách hoạt động. Thử thực hiện phím tắt Win + Spacebar. Nó sẽ thay đổi bố cục thành bố cục tiếp theo có sẵn.
5. Xóa trình điều khiển độc quyền
Windows 10 có thể cài đặt trình điều khiển độc quyền trên trình điều khiển bàn phím chung mà nó sử dụng. Những trình điều khiển độc quyền này không làm được gì nhiều nhưng chúng có thể can thiệp vào phần cứng. Hãy thử loại bỏ chúng.
- Mở Trình quản lý thiết bị.
- Mở rộng thiết bị giao diện người.
- Tìm thiết bị Synaptics hoặc Elan.
- Nhấp chuột phải vào nó và chọn Gỡ cài đặt.
- Khởi động lại hệ thống.
Sự kết luận
Nếu cách trên không thành công và bàn phím vẫn không phản hồi trong quá trình kiểm tra cơ bản, bạn có thể gặp sự cố phần cứng. Mang máy tính xách tay của bạn đến để sửa chữa. Vấn đề có thể nhỏ, tức là mất cáp / dây. Nếu hệ thống của bạn đã bị hỏng do hơi ẩm (nước), bạn có thể cần phải thay thế bàn phím.