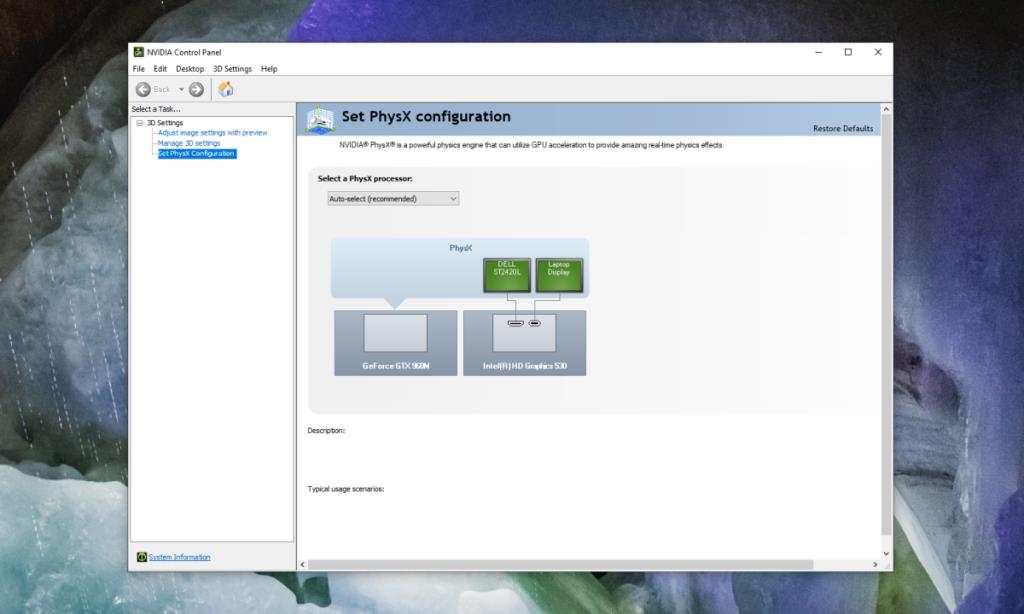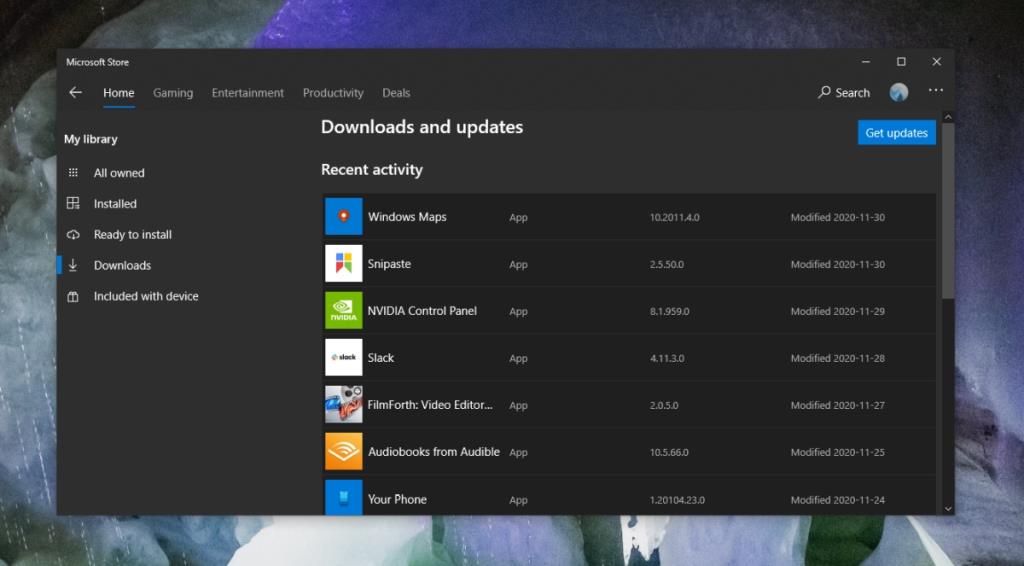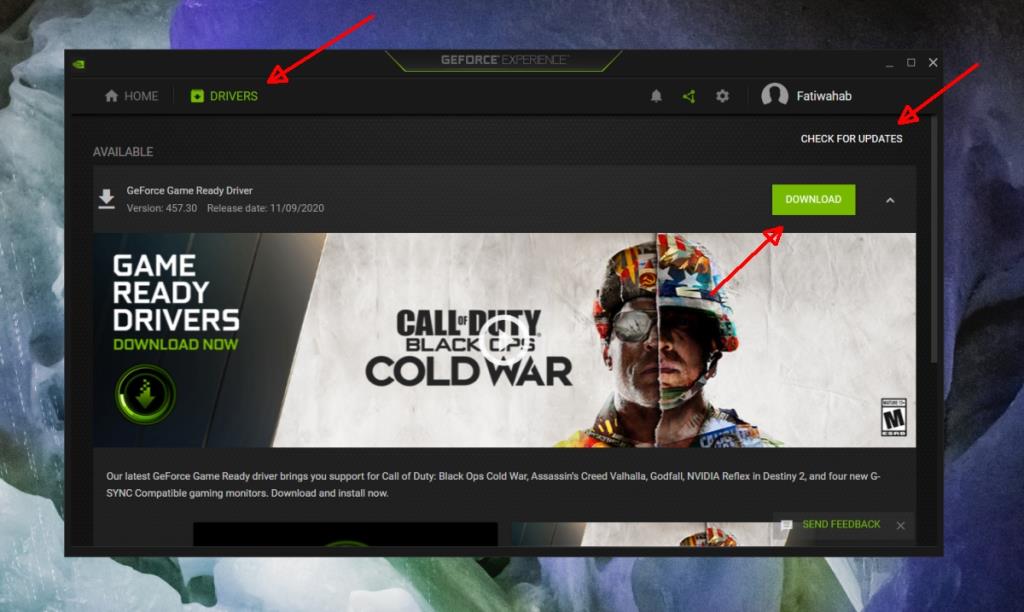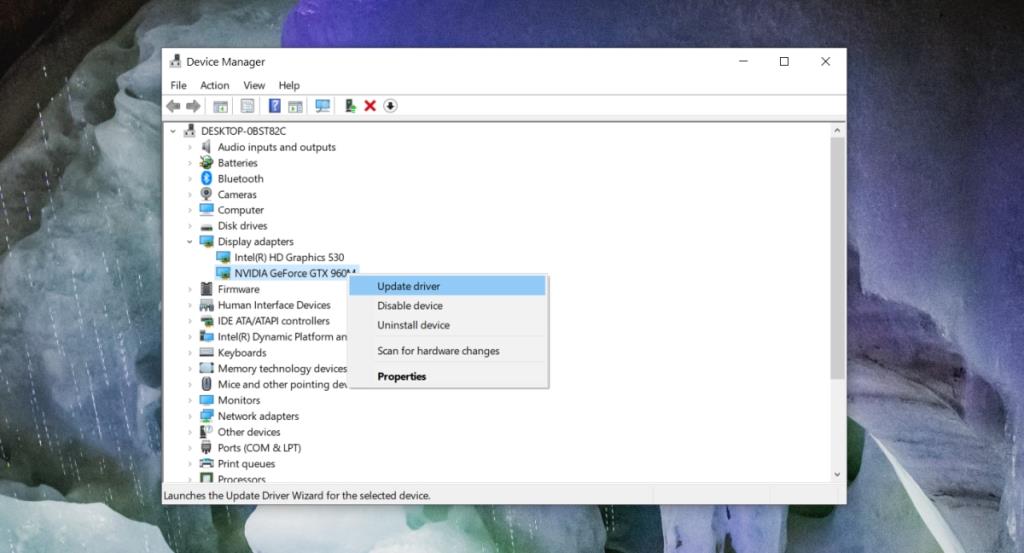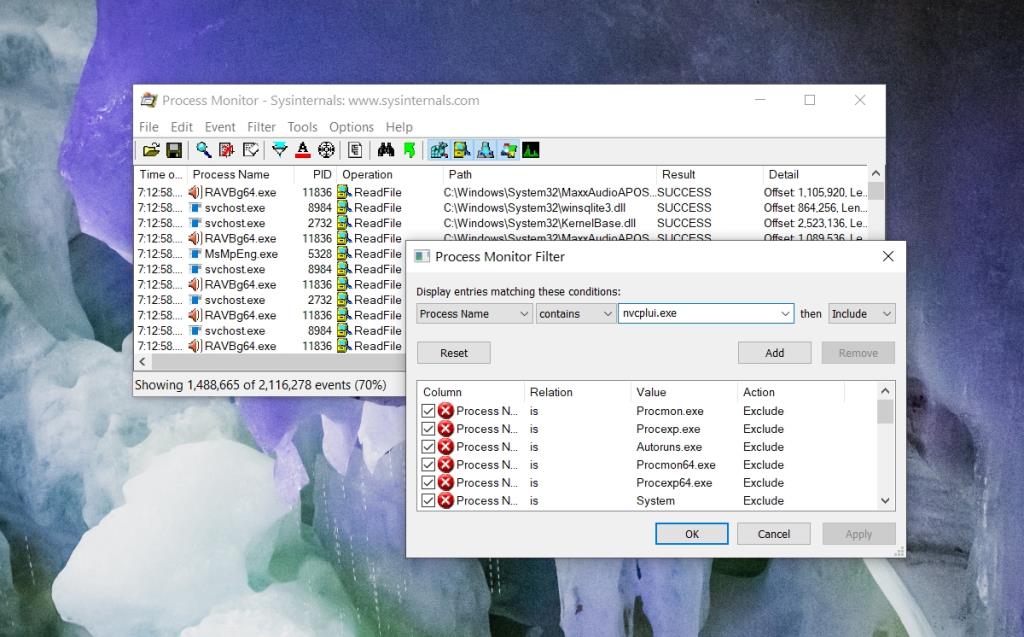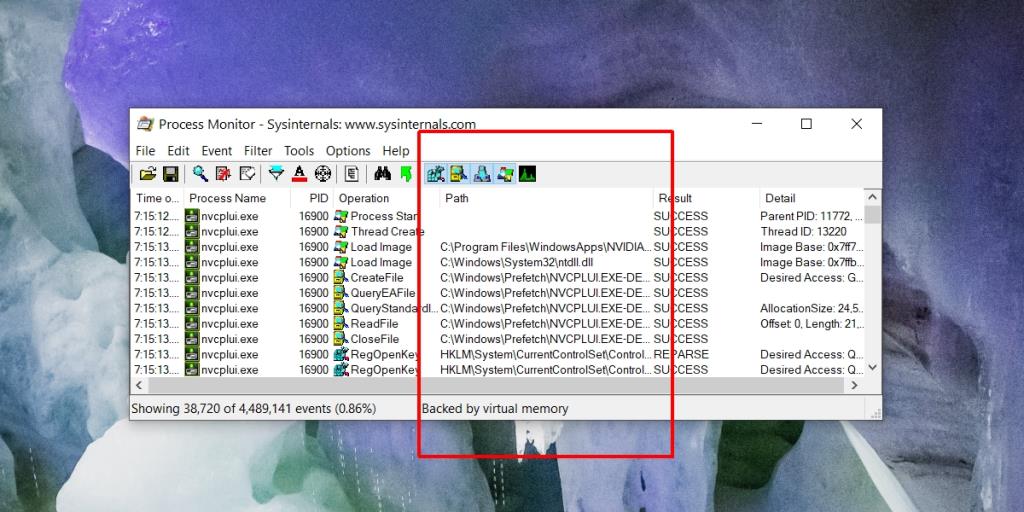Nvidia là một trong hai nhà sản xuất GPU phổ biến trên thị trường. Hầu hết các hệ thống máy tính xách tay và máy tính để bàn đều có đồ họa tích hợp Intel nhưng bạn cũng sẽ tìm thấy chip Nvidia trên một số hệ thống nhất định. Nvidia chắc chắn được sử dụng phổ biến hơn AMD và nếu bạn có chip Nvidia, dù ở dạng đồ họa chuyên dụng hay đồ họa trên bo mạch, bạn cũng sẽ phải cài đặt ứng dụng Nvidia Control Panel.
Nvidia Control Panel cho phép người dùng thay đổi cách hoạt động của card đồ họa và bật / tắt một số tính năng nhất định cho nó. Nó đáng chú ý là được sử dụng để chạy các tác vụ đồ họa chuyên sâu, ví dụ như trò chơi.
Nvidia Control Panel bị treo hoặc ngừng hoạt động
Ứng dụng mặc dù đặc biệt hữu ích nhưng không cần thiết. Trình điều khiển cho GPU Nvidia của bạn sẽ được cài đặt bất kể bảng điều khiển đã được cài đặt hay chưa. Điều đó nói rằng, nó rất hữu ích và nếu Nvidia Control Panel gặp sự cố hoặc ngừng hoạt động mỗi khi bạn cố gắng thay đổi cài đặt, bạn cần phải sửa nó. Hãy thử những điều sau đây.
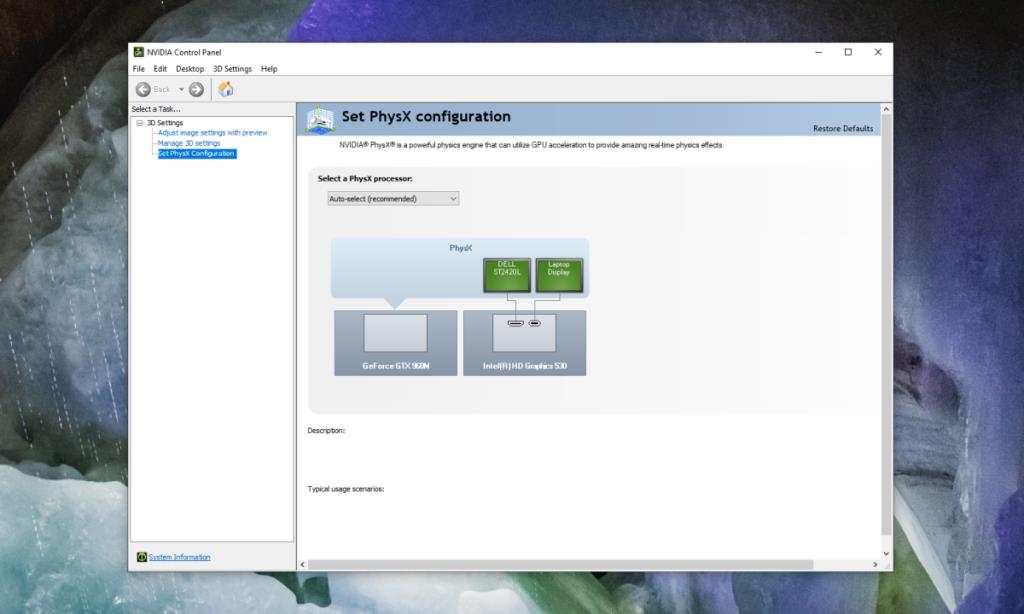
1. Cập nhật ứng dụng bảng điều khiển Nvidia
Trình điều khiển Nvidia cập nhật ít nhất mỗi năm một lần và nếu bản thân ứng dụng không được cập nhật, nó có thể bị lỗi vì nó được thiết kế để chạy với phiên bản cũ hơn của trình điều khiển. Hãy thử cập nhật ứng dụng.
Phiên bản máy tính để bàn
Nếu bạn đang chạy phiên bản máy tính để bàn của ứng dụng Nvidia Control Panel, hãy cập nhật nó bằng cách làm theo các bước sau.
- Bấm chuột phải vào vùng trống trên màn hình nền.
- Chọn Nvidia Control Panel từ menu ngữ cảnh.
- Sau khi ứng dụng Bảng điều khiển Nvidia được mở, hãy đi tới Trợ giúp> Kiểm tra bản cập nhật.
Phiên bản Microsoft Store
Nếu bạn đã tải xuống ứng dụng Nvidia Control Panel từ
- Mở ứng dụng Microsoft Store.
- Nhấp vào nút tùy chọn khác (ba chấm) bên cạnh hồ sơ của bạn.
- Chọn Tải xuống và cập nhật .
- Nhấp vào Nhận bản cập nhật.
- Cài đặt các bản cập nhật cho ứng dụng Nvidia Control Panel.
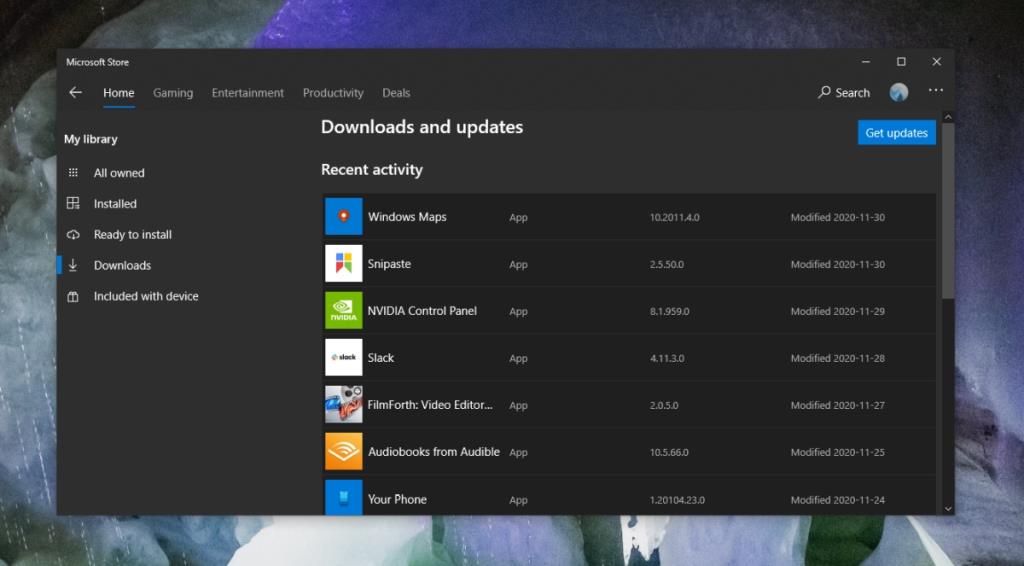
2. Cập nhật trình điều khiển Nvidia
Các trình điều khiển cho đồ họa thường cập nhật tự động nhưng nếu bạn đang sử dụng ứng dụng Nvidia GeForce Experience, chúng có thể chưa được cài đặt. Bạn cũng có thể cập nhật trình điều khiển từ Trình quản lý thiết bị mặc dù không phải lúc nào bạn cũng có thể tìm thấy trình điều khiển mới nhất.
Trải nghiệm GeForce
- Mở ứng dụng GeForce Experience.
- Chuyển đến tab Trình điều khiển.
- Nhấp vào Kiểm tra Cập nhật.
- Nếu có bản cập nhật, hãy tải xuống và cài đặt nó.
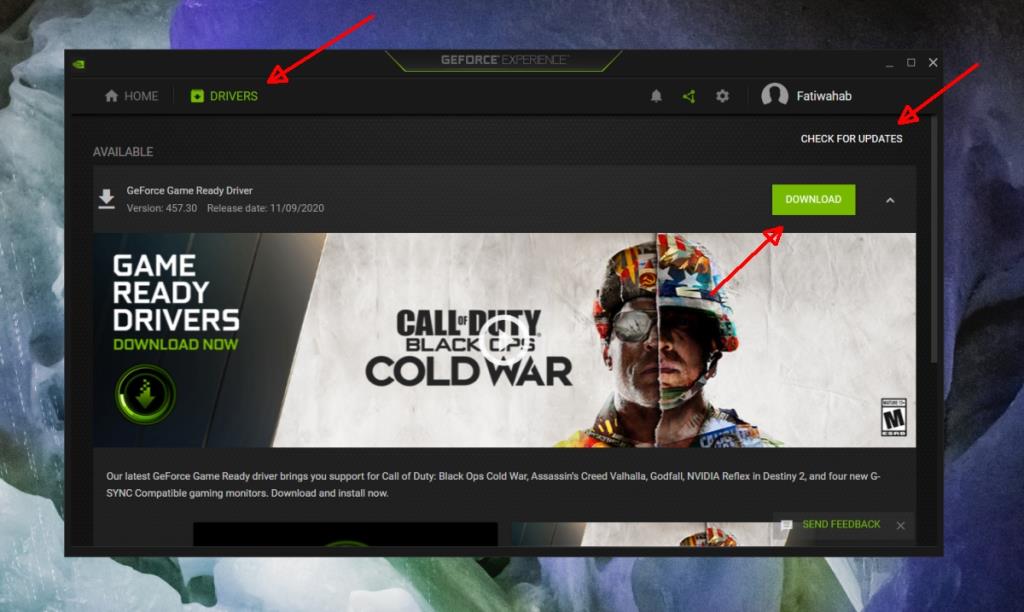
Quản lý thiết bị
- Mở Trình quản lý thiết bị.
- Mở rộng Bộ điều hợp hiển thị.
- Nhấp chuột phải vào chip Nvidia và chọn Cập nhật trình điều khiển.
- Cài đặt các bản cập nhật trình điều khiển có sẵn.
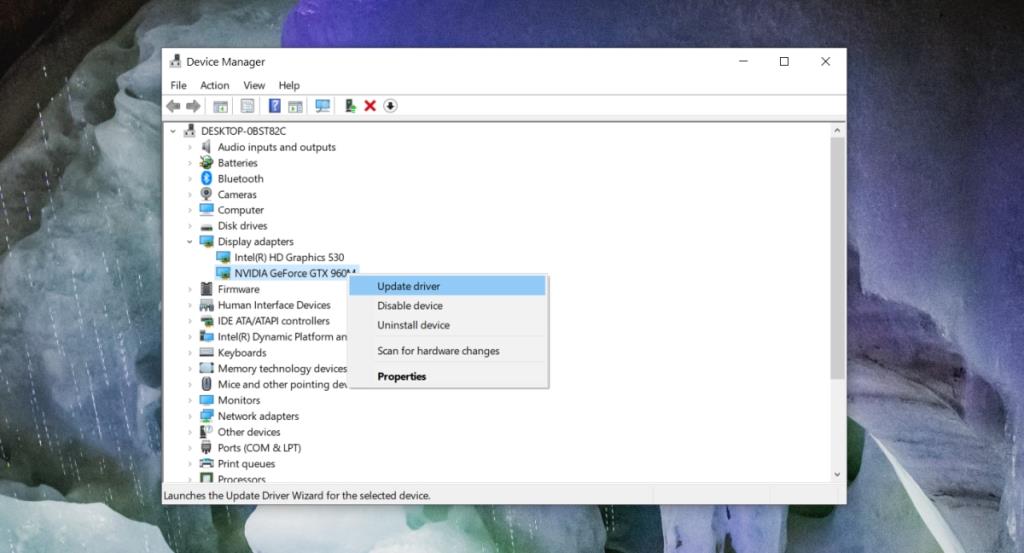
3. Chạy nvcplui.exe với quyền Quản trị viên
Có thể là Nvidia Control Panel không thể chạy với các đặc quyền cao hơn theo mặc định. Điều này sẽ hạn chế những gì nó có thể làm và có thể dẫn đến sự cố.
- Mở File Explorer.
- Điều hướng đến này thư mục:
C:\Program Files\NVIDIA Corporation\Control Panel Client .
- Nhấp chuột phải
nvcplui.exe và chọn Chạy với tư cách quản trị viên từ trình đơn ngữ cảnh.
- Các Nvidia Control Panel sẽ mở ra , và không nên sụp đổ hoặc đóng băng.
4. Đường dẫn tệp dài
Trong nhiều trường hợp, sự cố được cho là do Nvidia Control Panel tương tác với các tệp có đường dẫn dài. Việc tìm hiểu xem ứng dụng có tương tác với các tệp có đường dẫn dài hay không là một việc hơi phức tạp và tốn thời gian nhưng nó có thể giải quyết được sự cố.
- Tải xuống và chạy công cụ Process Monitor từ Microsoft .
- Trên thanh tiêu đề, đi tới Bộ lọc> Bộ lọc.
- Lọc theo Tên quy trình và nhập
nvcplui.exe .
- Nhấp vào Áp dụng.
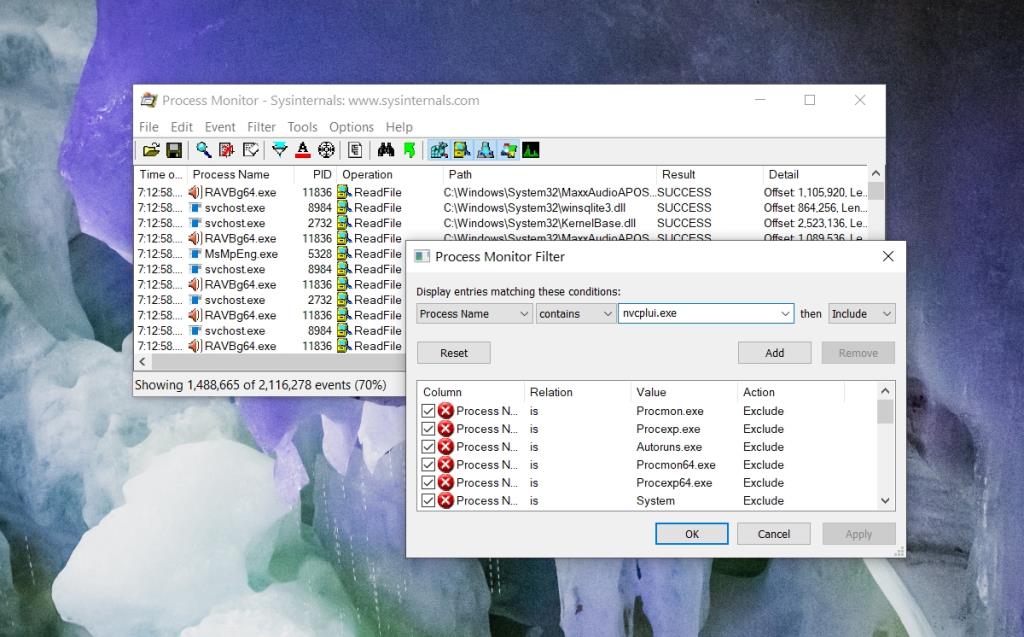
- Chấp nhận lời nhắc trên màn hình.
- Chạy Nvidia Control Panel cho đến khi nó bị treo.
- Kiểm tra các quy trình và tệp mà nó đã tương tác và loại trừ / xóa / di chuyển những quy trình và tệp có đường dẫn dài.
- Chạy lại Nvidia Control Panel và nó sẽ không bị lỗi.
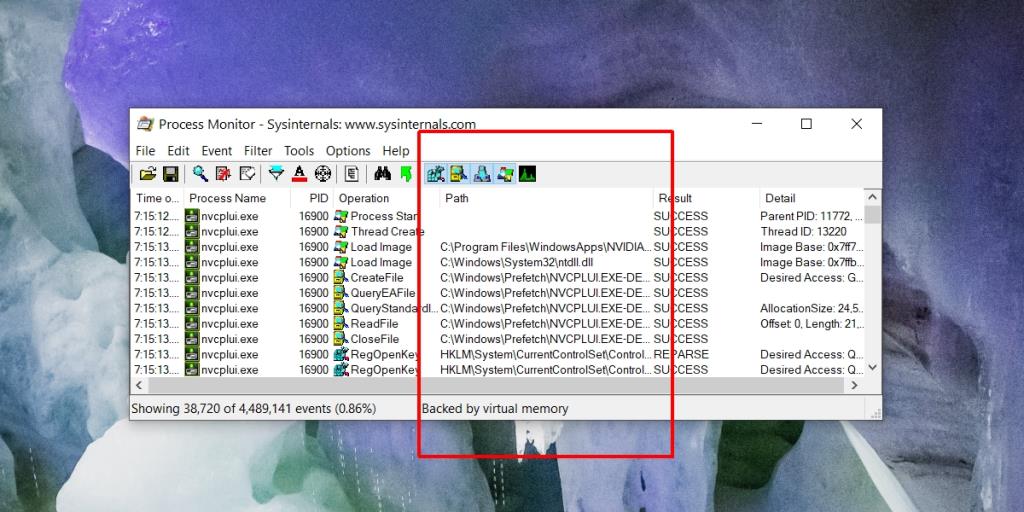
Sự kết luận
Nvidia Control Panel nói chung là một ứng dụng ổn định. Nếu bạn đã cài đặt các ứng dụng khác để tinh chỉnh GPU, chúng có thể đang can thiệp vào nó. Thử thoát các ứng dụng giám sát hệ thống của bạn hoặc can thiệp vào GPU, sau đó chạy Bảng điều khiển Nvidia. Nó sẽ hoạt động mà không gặp trở ngại.