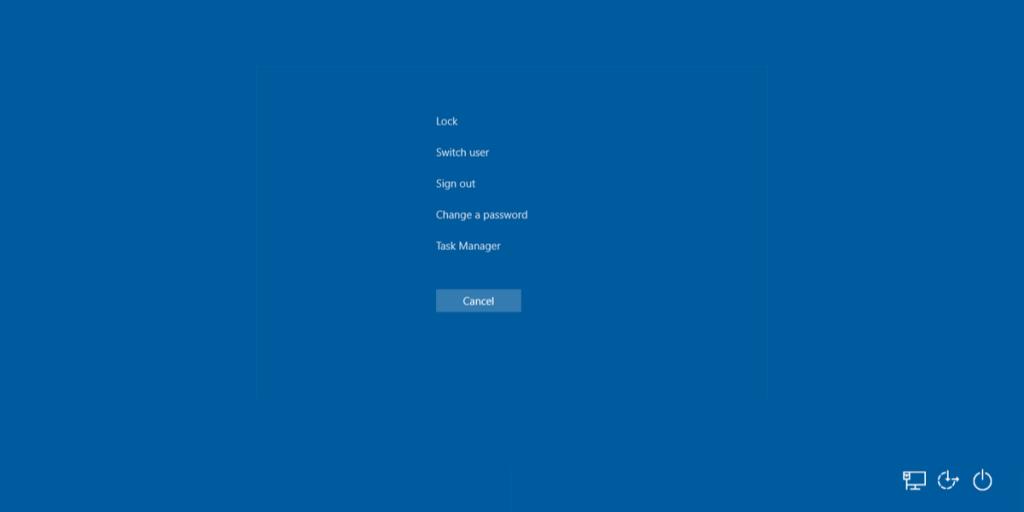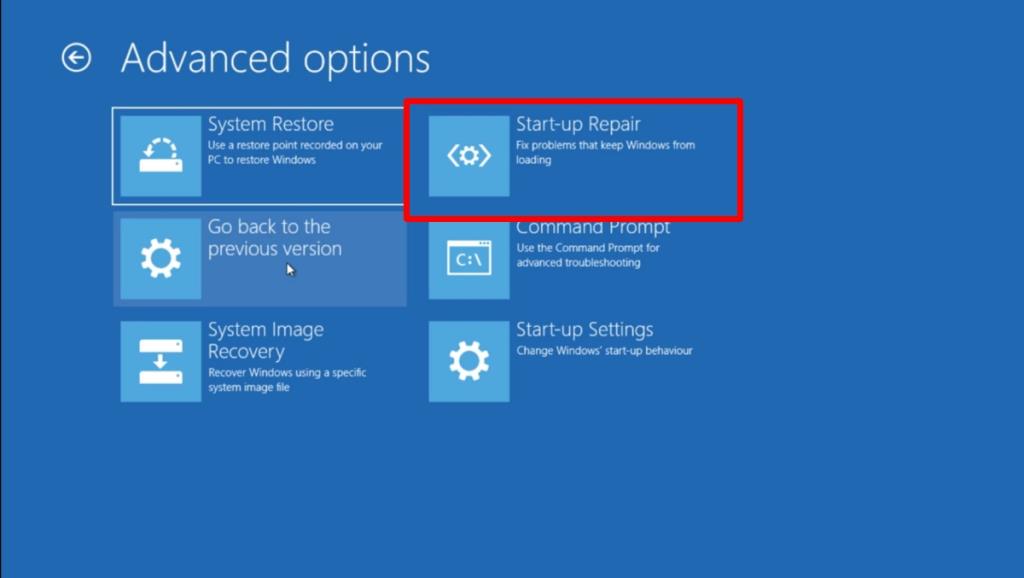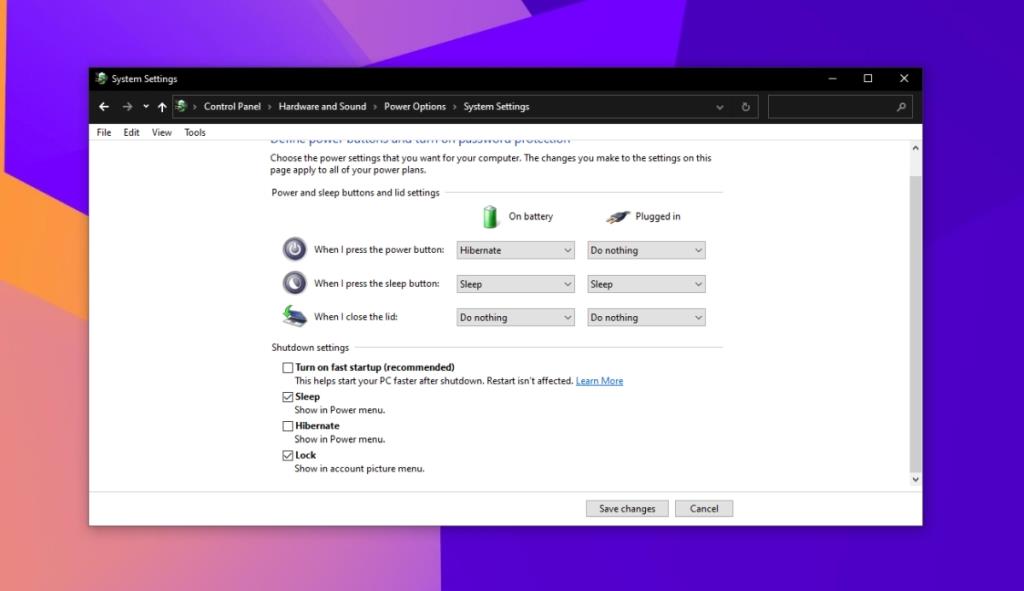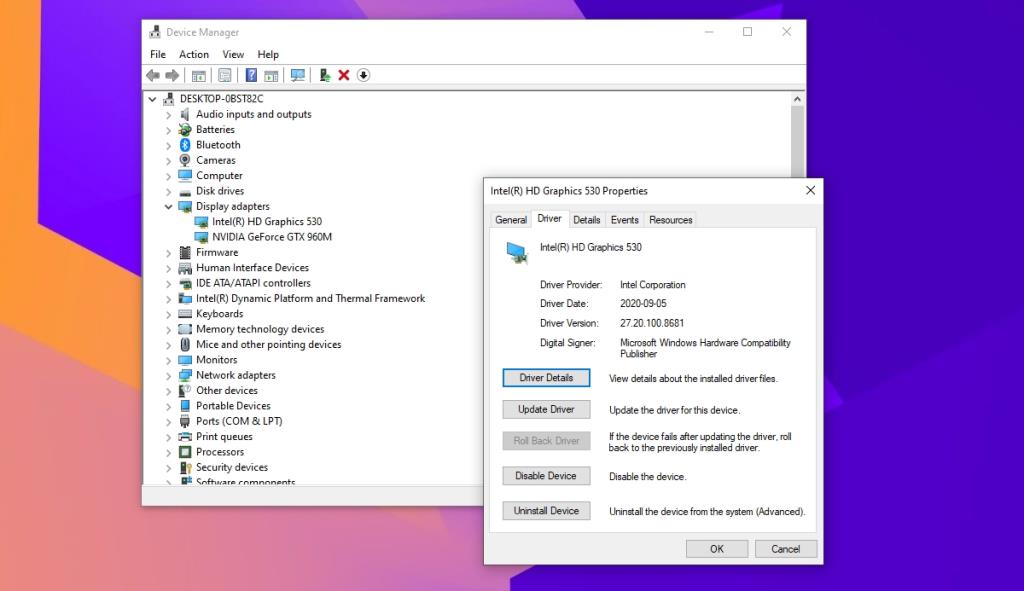Màn hình Ctrl + Alt + Delete đã là một phần của Windows trong nhiều năm. Đó là công cụ hỗ trợ khi Windows đóng băng. Nếu bạn không thể nhấp vào bất kỳ thứ gì trên màn hình hoặc hệ thống của bạn chạy chậm đến mức bạn không thể thoát khỏi các ứng dụng đang làm chậm nó, thì màn hình CTRL + ALT + DELETE (hoặc màn hình GINA) chính là thứ bạn muốn. nên chuyển sang.
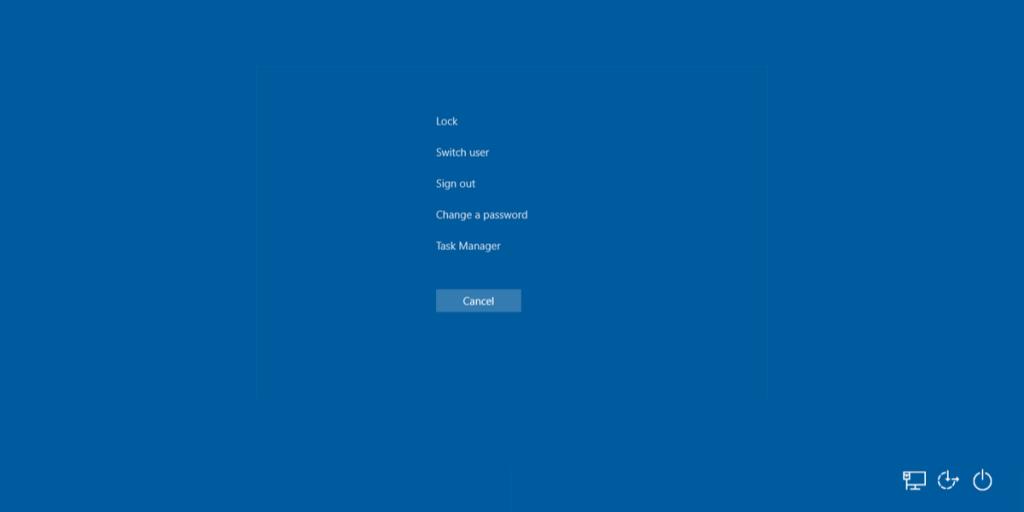
Màn hình CTRL + ALT + DELETE đã chuyển sang Windows 10 nên bất cứ lúc nào hệ thống của bạn gặp sự cố, bạn có thể nhấn vào tổ hợp phím này và hiển thị menu cho phép bạn mở trình quản lý tác vụ, trong số những thứ khác.
Bạn có bị kẹt trên màn hình CTRL + ALT + DELETE không?
Màn hình CTRL + ALT + DELETE được cho là sẽ giúp người dùng thực hiện các tác vụ quan trọng một cách nhanh chóng nhưng đôi khi màn hình này có thể bị kẹt. Điều này là hiếm; ngay cả khi hệ thống của bạn đã dừng thu thập thông tin, bạn vẫn có thể truy cập vào màn hình CTRL + ALT + DELETE. Nếu màn hình CTRL + ALT + DELETE không phản hồi, tức là bạn không thể nhấp vào bất kỳ thứ gì trên đó, hãy thử các bản sửa lỗi bên dưới.
1. Khởi động lại hệ thống
Khởi động lại có thể là cách khắc phục sự cố này nếu nó chỉ diễn ra một lần. Để khởi động lại hệ thống;
- Nhấn và giữ nút nguồn trên máy tính xách tay hoặc máy tính để bàn của bạn cho đến khi nó tắt.
- Tháo bộ đổi nguồn / cáp nguồn và kết nối lại sau một phút.
- Khởi động hệ thống của bạn .
- Khi bạn đang ở trên màn hình, hãy nhấn vào các phím CTRL + ALT + DELETE và kiểm tra xem màn hình có phản hồi hay không.
2. Chạy sửa chữa khởi động
Nếu màn hình CTRL + ALT + DELETE bị đóng băng mỗi khi bạn truy cập nó, có thể có sự cố với các tệp hệ thống của bạn. Chạy sửa chữa khởi động .
- Buộc tắt hệ thống (nhấn và giữ nút nguồn).
- Khởi động lại nó và buộc tắt nó khi bạn nhìn thấy logo Windows.
- Lặp lại điều này 3-5 lần và bạn sẽ thấy menu Khắc phục sự cố.
- Đi tới Tùy chọn nâng cao> Sửa chữa khởi động.
- Cho phép quá trình sửa chữa kết thúc và quay trở lại màn hình nền.
- Các tổ hợp phím CTRL + ALT + DELETE bây giờ sẽ được đáp ứng.
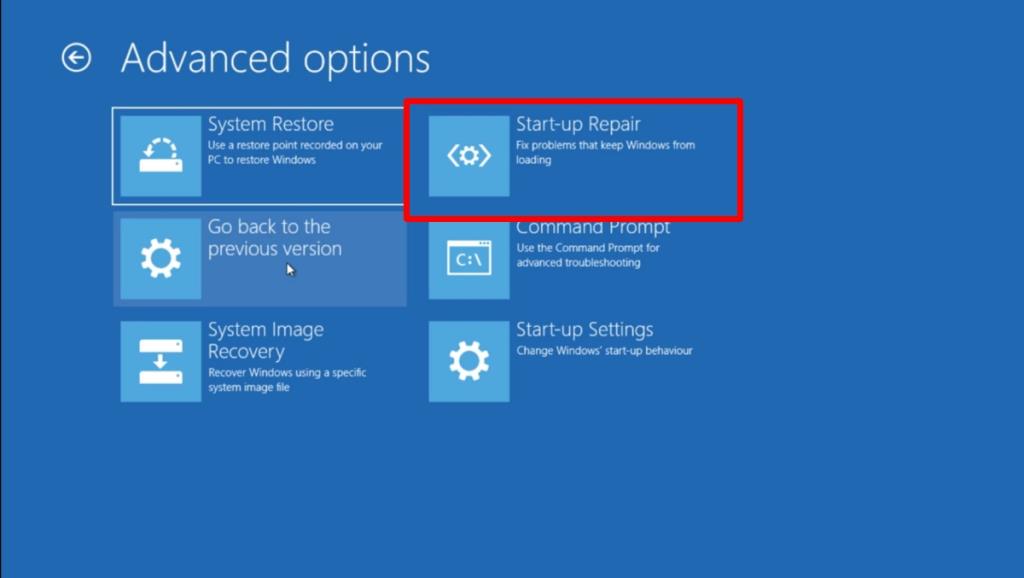
3. Tắt Fastboot
Một trong những lý do khiến CTRL + ALT + DELETE có thể không phản hồi là Fastboot. Tên của tính năng ngụ ý rằng nó sẽ giúp hệ thống của bạn khởi động nhanh hơn nhưng nó đã được biết là nguyên nhân gây ra các vấn đề như hệ thống Windows 10 không thể đánh thức từ chế độ ngủ hoặc hệ thống hiển thị màn hình đen khi thức dậy từ chế độ ngủ. Vô hiệu hóa nó là một ý kiến hay .
- Mở F ile Explorer.
- Dán cái này vào thanh vị trí
Control Panel\Hardware and Sound\Power Options và nhấn enter.
- Nhấp vào Chọn chức năng của các nút nguồn trong cột bên trái.
- Nhấp vào Thay đổi cài đặt hiện không khả dụng.
- Bỏ chọn tùy chọn 'Bật Khởi động nhanh (được khuyến nghị)'.
- Nhấp vào Lưu thay đổi.
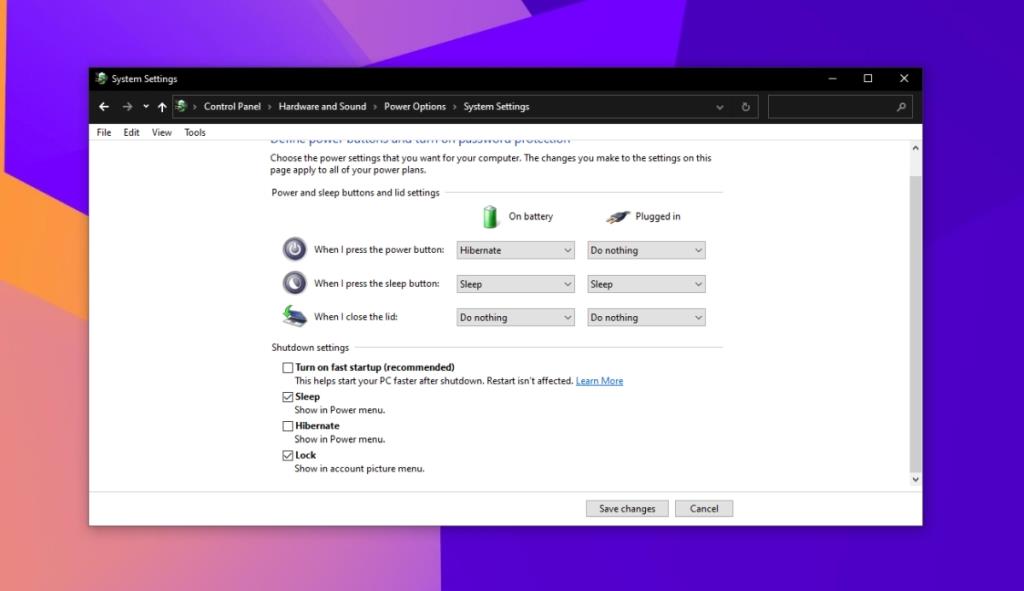
4. Quay lại trình điều khiển đồ họa
Các vấn đề với trình điều khiển đồ họa biểu hiện theo những cách không mong muốn và màn hình bị đóng băng là một trong số đó. Khôi phục trình điều khiển đồ họa nếu CTRL + ALT + DELETE tiếp tục bị treo.
- Mở Trình quản lý thiết bị.
- Mở rộng Bộ điều hợp hiển thị.
- Bấm đúp vào cạc đồ họa trên bo mạch.
- Chuyển đến tab Trình điều khiển.
- Nhấp vào nút Roll Back trình điều khiển.
- Khi trình điều khiển đã được khôi phục, hãy khởi động lại hệ thống.
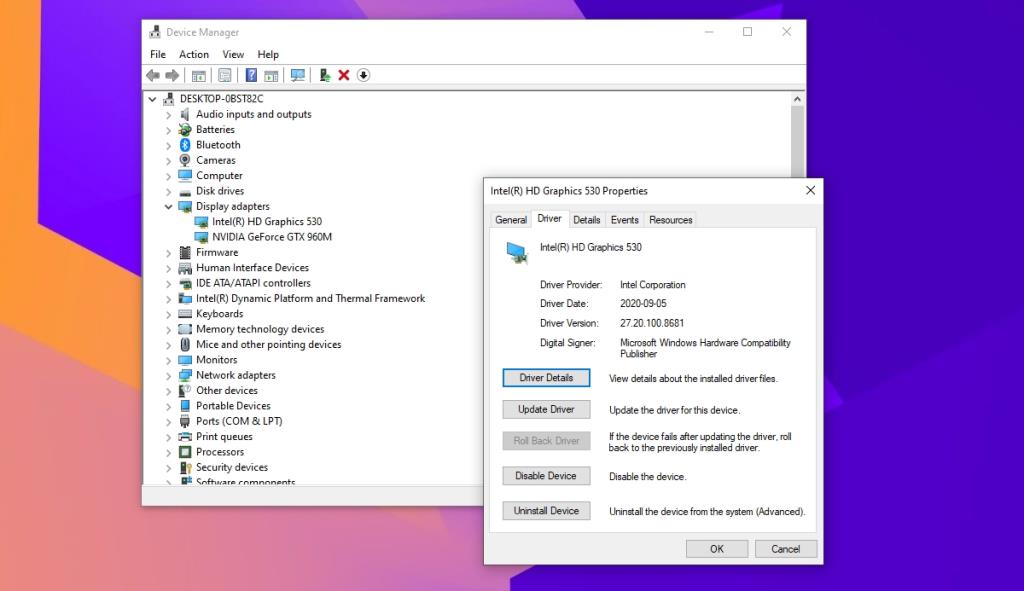
Sự kết luận
Màn hình CTRL + ALT + DELETE là một cách nhanh chóng để truy cập trình quản lý tác vụ và khóa hệ thống hoặc thay đổi mật khẩu cho hệ thống của bạn. Nó không bị đóng băng thường xuyên hoặc gặp nhiều rắc rối nhưng không có gì khởi động sửa chữa không thể khắc phục.