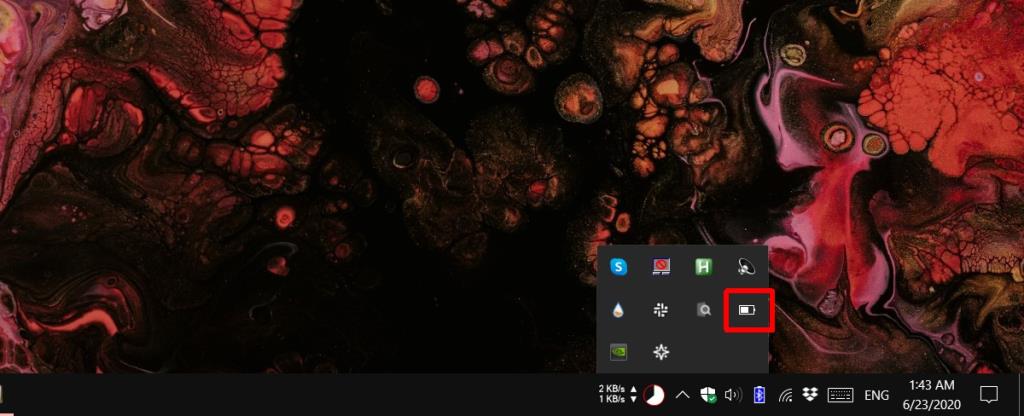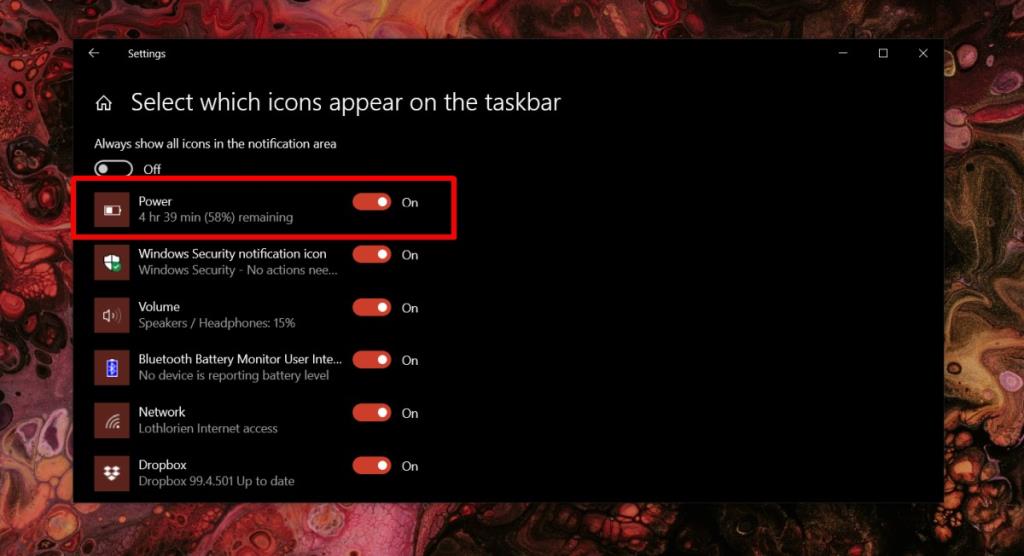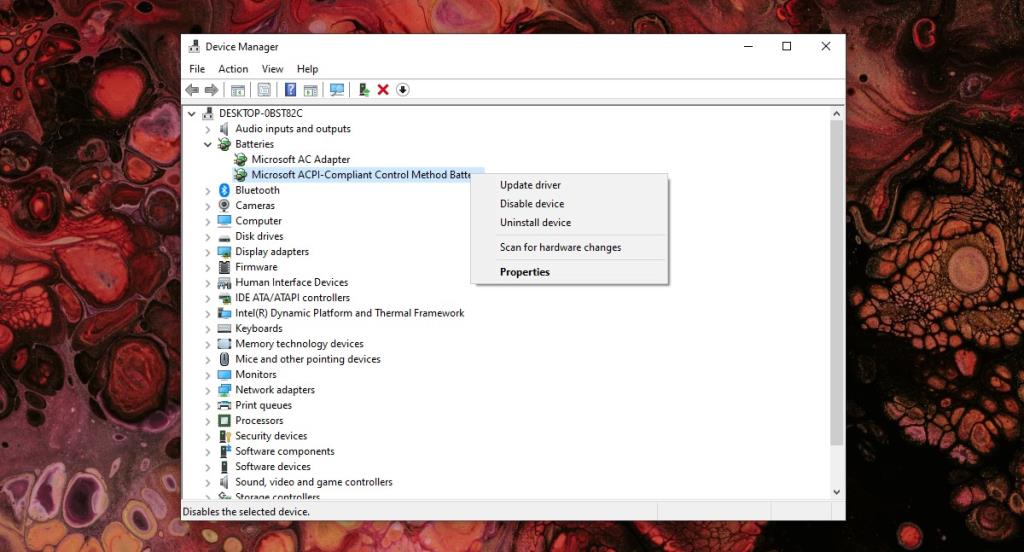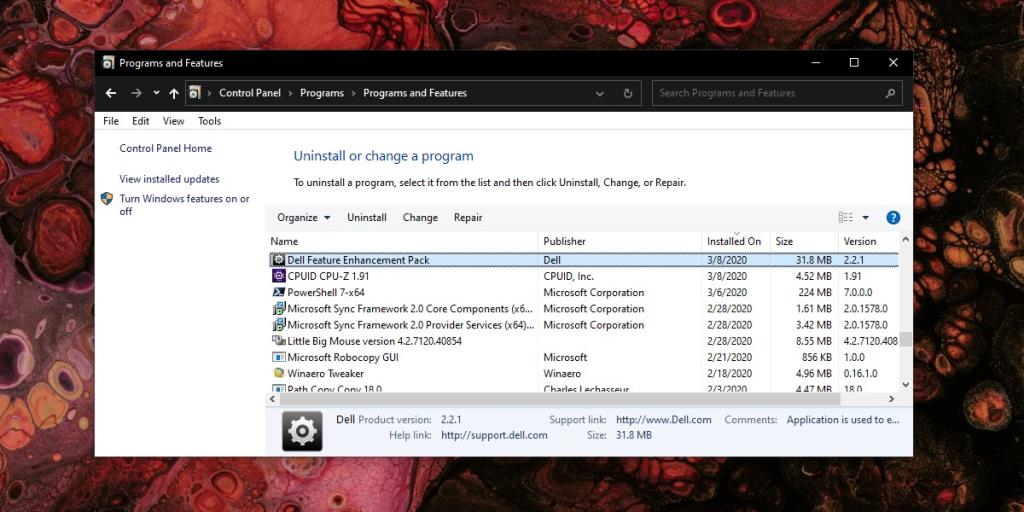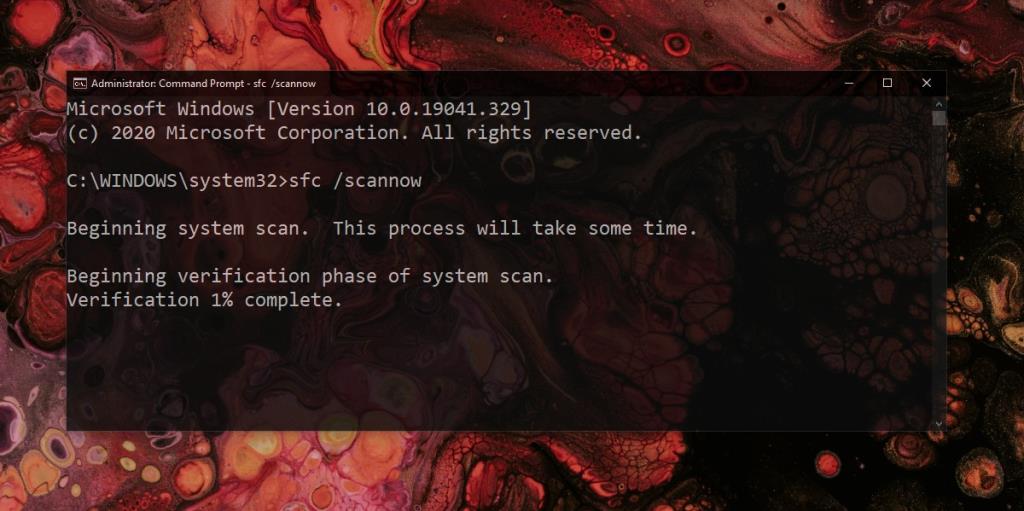Khay hệ thống là nơi chứa hai loại biểu tượng; các biểu tượng hệ thống như loa, WiFi, bàn phím cảm ứng, biểu tượng pin và các biểu tượng được thêm bởi các ứng dụng như biểu tượng Dropbox, Skype và Slack. Biểu tượng pin đã là một yếu tố quan trọng trên Windows trong nhiều năm nay và nó có thể được tìm thấy ở vị trí quen thuộc trên Windows 10. Người dùng Windows 10 cũng có một thanh trượt pin gọn gàng mà họ có thể sử dụng để thay đổi cài đặt gói năng lượng mà không cần vào Power Options nhưng bạn cần có biểu tượng pin trên khay hệ thống để truy cập nó.
Biểu tượng pin bị thiếu trong Windows 10
Nếu biểu tượng pin bị thiếu trên khay hệ thống trên hệ thống Windows 10 của bạn, hãy thử các cách sau để biểu tượng pin hiển thị.
1. Kéo biểu tượng pin từ menu mục bổ sung
Các biểu tượng thừa trên khay hệ thống bị ẩn trong menu mục bổ sung. Có thể biểu tượng đã bị ẩn trong menu mục bổ sung này.
- Trên khay hệ thống, nhấp vào mũi tên thả xuống.
- Một menu mục bổ sung sẽ mở ra hiển thị cho bạn tất cả các biểu tượng bị ẩn khỏi khay hệ thống.
- Tìm biểu tượng pin và kéo và thả nó ra khỏi menu mục bổ sung và vào khay hệ thống.
- Biểu tượng pin sẽ vẫn hiển thị trên khay hệ thống và cho biết trạng thái sạc / xả của hệ thống.
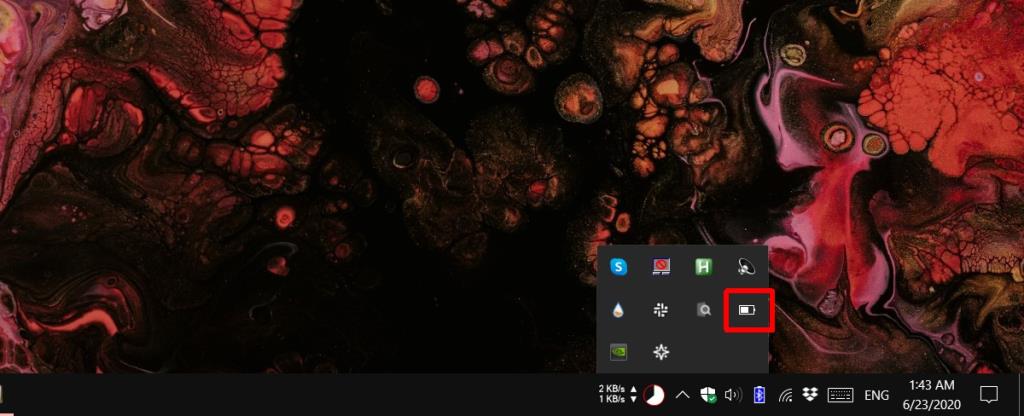
2. Bật biểu tượng pin
Biểu tượng pin là một yếu tố quan trọng của Windows nhưng Windows 10 cung cấp cho người dùng tùy chọn để bật hoặc tắt nó. Nếu bạn không thấy biểu tượng pin trên khay hệ thống và trong menu mục bổ sung, có thể bạn cần bật biểu tượng pin.
- Mở ứng dụng Cài đặt và chuyển đến nhóm Cài đặt cá nhân hóa.
- Chọn tab Thanh tác vụ và cuộn xuống phần Khu vực thông báo.
- Nhấp vào 'Chọn các biểu tượng xuất hiện trên thanh tác vụ'.
- Bật biểu tượng Nguồn . Đây là biểu tượng pin của bạn.
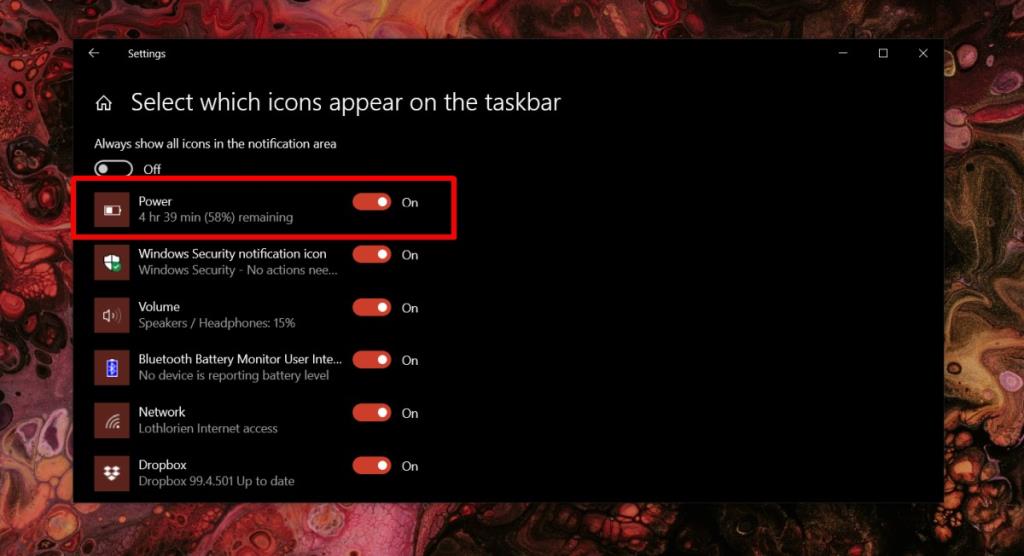
3. Cập nhật trình điều khiển pin
Pin, giống như tất cả các phần cứng khác, chỉ được Windows 10 phát hiện vì trình điều khiển phù hợp cho nó được cài đặt. Trình điều khiển này có thể trở nên lỗi thời theo thời gian, với các bản cập nhật Windows 10 mới hoặc nếu bạn tình cờ thay pin.
- Mở Trình quản lý thiết bị .
- Mở rộng nhóm thiết bị Pin.
- Bấm chuột phải vào thiết bị Bộ điều hợp AC của Microsoft và chọn Cập nhật trình điều khiển từ menu ngữ cảnh. Cài đặt bất kỳ bản cập nhật nào có sẵn.
- Lặp lại đối với các thiết bị khác trong Pin, ví dụ: thiết bị pin Phương pháp điều khiển tuân thủ ACPI của Microsoft.
- Khởi động lại hệ thống sau khi cài đặt các bản cập nhật.
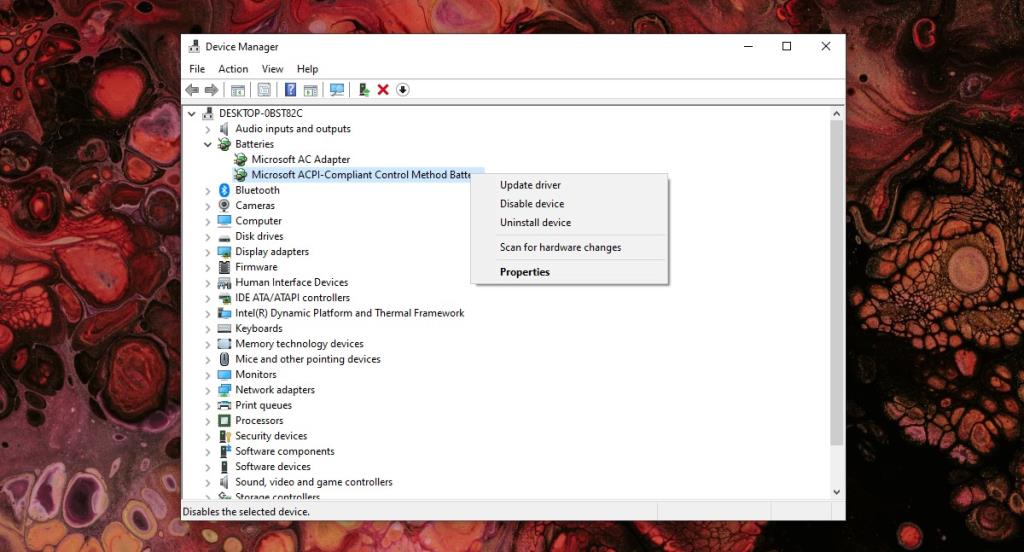
4. Tắt / Bật pin
Nếu gần đây bạn đã thay pin, bạn có thể cần phải 'cài đặt' lại.
- Đảm bảo hệ thống của bạn được kết nối với nguồn điện đáng tin cậy . Đóng tất cả các tài liệu đang mở để bạn không bị mất bất cứ thứ gì nếu hệ thống gặp sự cố hoặc tắt.
- Mở Trình quản lý thiết bị.
- Mở rộng Pin.
- Bấm chuột phải vào Bộ điều hợp AC của Microsoft và chọn Gỡ cài đặt thiết bị.
- Chấp nhận lời nhắc trên màn hình.
- Lặp lại các bước 4 và 5 cho thiết bị pin Phương pháp Kiểm soát Tuân thủ ACPI của Microsoft.
- Khởi động lại hệ thống.
- Mở lại Trình quản lý thiết bị và mở rộng Pin.
- Nhấp chuột phải vào cả Bộ điều hợp AC của Microsoft và thiết bị pin Phương pháp điều khiển tuân thủ Microsoft ACPI , lần lượt từng cái một và chọn Bật thiết bị.
- Khởi động lại hệ thống một lần nữa và biểu tượng pin sẽ xuất hiện trên khay hệ thống. Lặp lại các giải pháp 1 và 2 sau đó.
5. Gỡ cài đặt các ứng dụng pin độc quyền
Một số nhà sản xuất thiết bị, đặc biệt là Dell, rất hạn chế việc sử dụng phần cứng không chính thức / của bên thứ ba. Điều này có nghĩa là nếu bạn đã thay thế pin của mình và pin không phải là pin chính hãng được mua từ nhà sản xuất thiết bị của bạn, nó có thể không đăng ký. Nếu đúng như vậy, cách khắc phục này có thể hoạt động hoặc không hiệu quả nhưng rất đáng để thử.
- Mở Bảng điều khiển.
- Chuyển đến Phần cứng và Âm thanh.
- Tìm kiếm bất kỳ ứng dụng quản lý pin hoặc năng lượng độc quyền nào có cùng tên với nhà sản xuất máy tính xách tay của bạn. Ghi lại tên.
- Quay lại màn hình Bảng điều khiển chính . Đi tới Chương trình> Gỡ cài đặt chương trình.
- Tìm ứng dụng quản lý năng lượng và gỡ cài đặt nó . Trong một số trường hợp, ví dụ, với Dell, ứng dụng có thể là một phần của trình điều khiển hoặc bộ nâng cao. Bạn sẽ cần gỡ cài đặt toàn bộ bộ ứng dụng để thoát khỏi ứng dụng.
- Khởi động lại hệ thống.
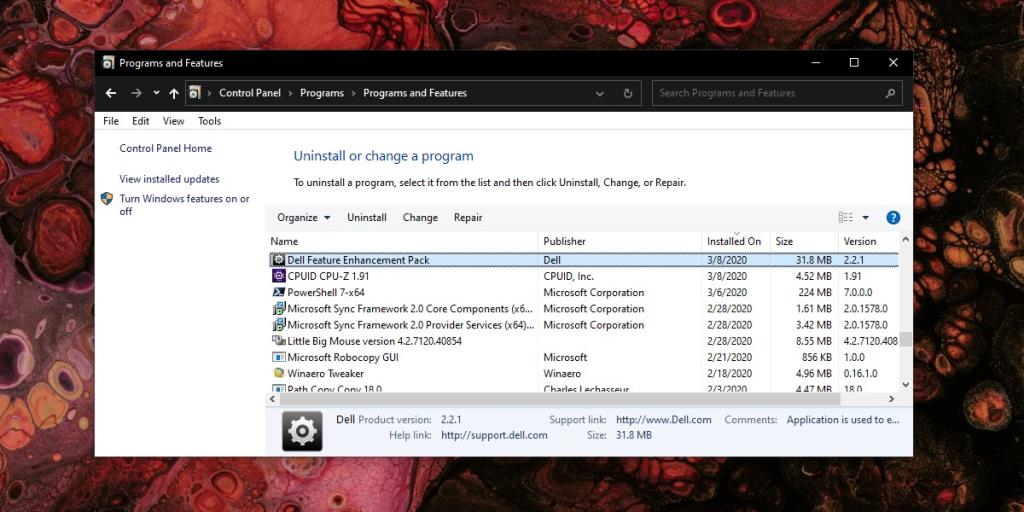
6. Chạy kiểm tra hệ thống
Các tệp hệ thống bị hỏng có thể là nguyên nhân dẫn đến biểu tượng pin không hiển thị trên khay hệ thống.
- Mở Command Prompt với quyền quản trị.
- Chạy lệnh sau.
sfc / scannow
- Cho phép quá trình quét kết thúc và sửa chữa bất kỳ vấn đề nào mà quá trình quét tìm thấy.
- R khởi động hệ thống.
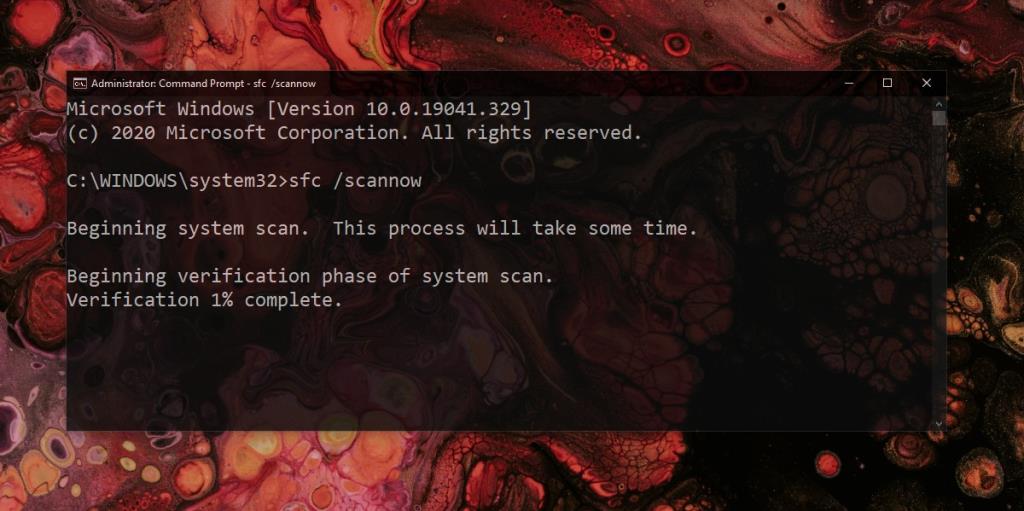
7. Tạo người dùng mới
Một số lỗi tấn công tài khoản người dùng và thường, cách dễ nhất để khắc phục chúng là tạo một tài khoản người dùng mới. Hãy thử tạo một tài khoản người dùng mới và xem biểu tượng pin có hiển thị hay không. Nếu có, hãy chuyển sang tài khoản mới và xóa tài khoản cũ sau khi di chuyển cài đặt và tệp của bạn sang người dùng mới.
Sự kết luận
Biểu tượng pin khó tồn tại nếu thiếu nó cung cấp thông tin hệ thống quan trọng.
Ngay cả khi bạn chạy máy tính xách tay của mình từ nguồn điện hầu hết thời gian, bạn vẫn có thể cần biểu tượng pin để đảm bảo hệ thống đã được cắm vào nguồn. Thông thường, bạn có thể dễ dàng lấy lại máy.