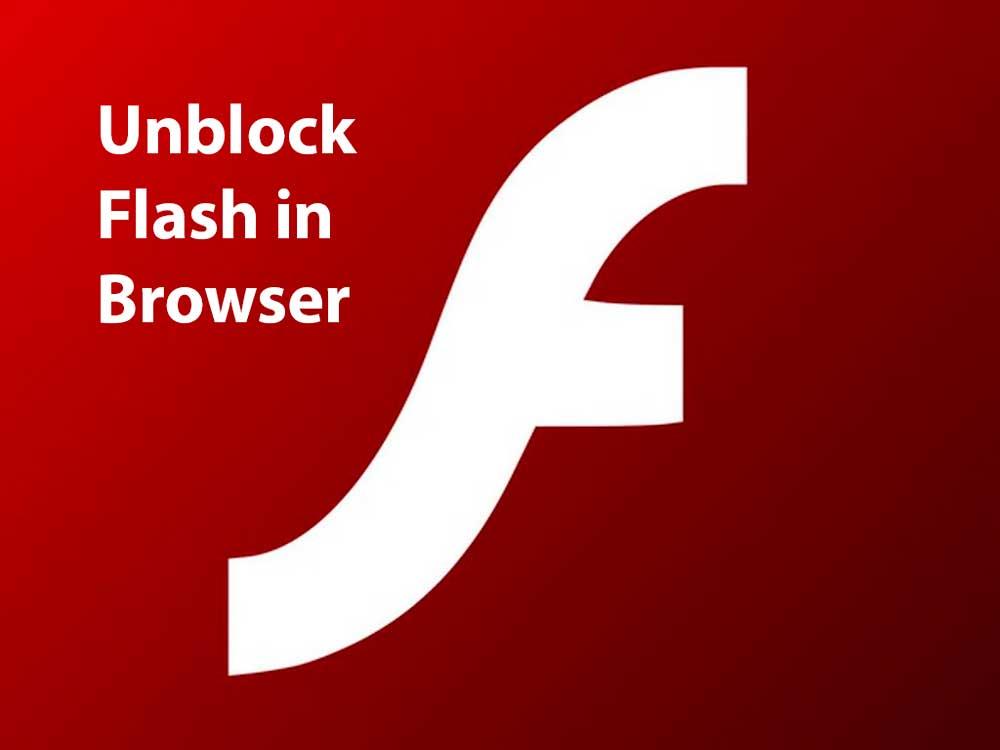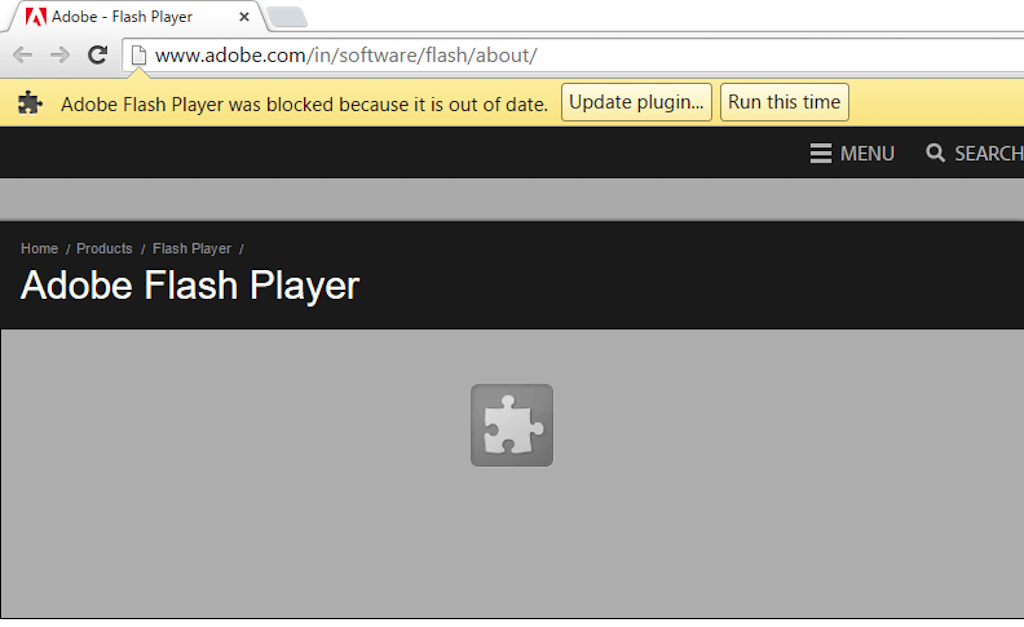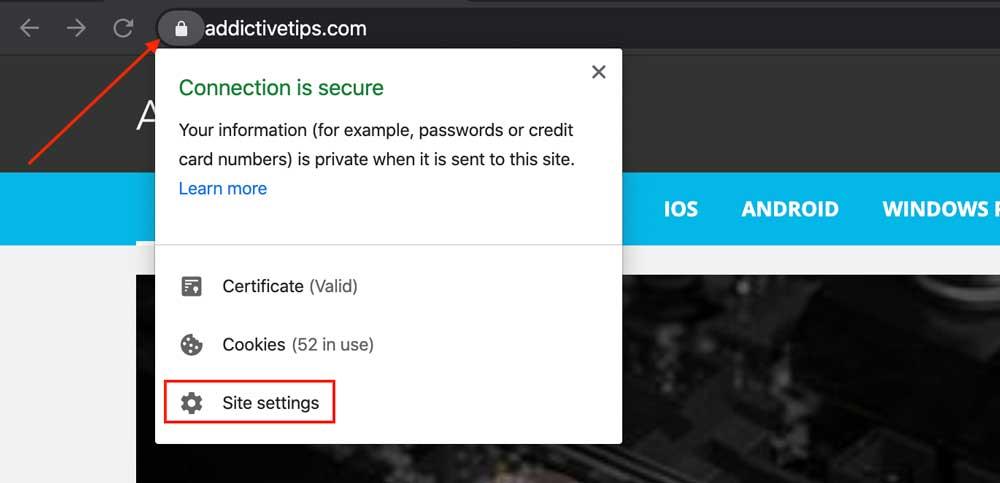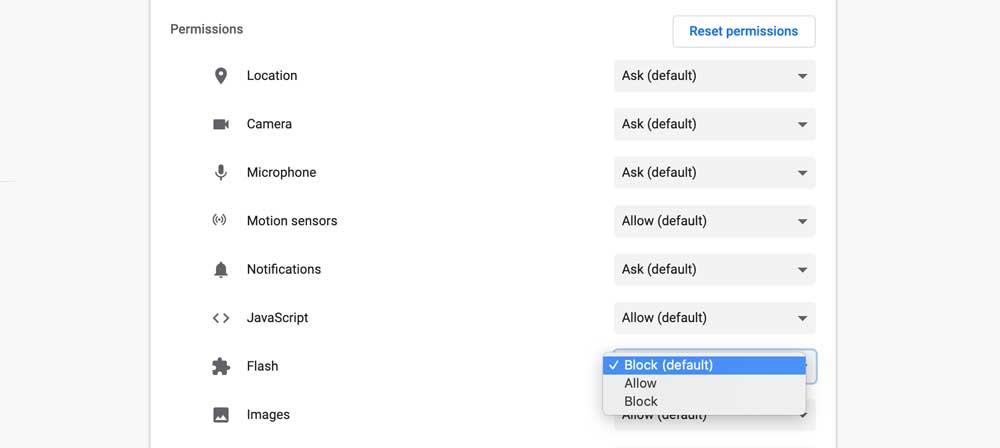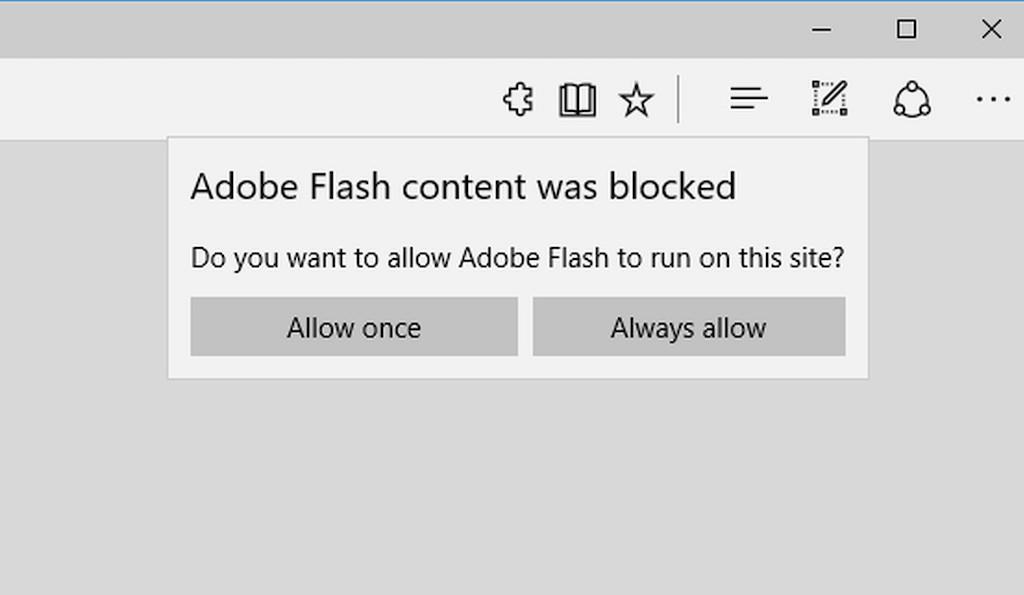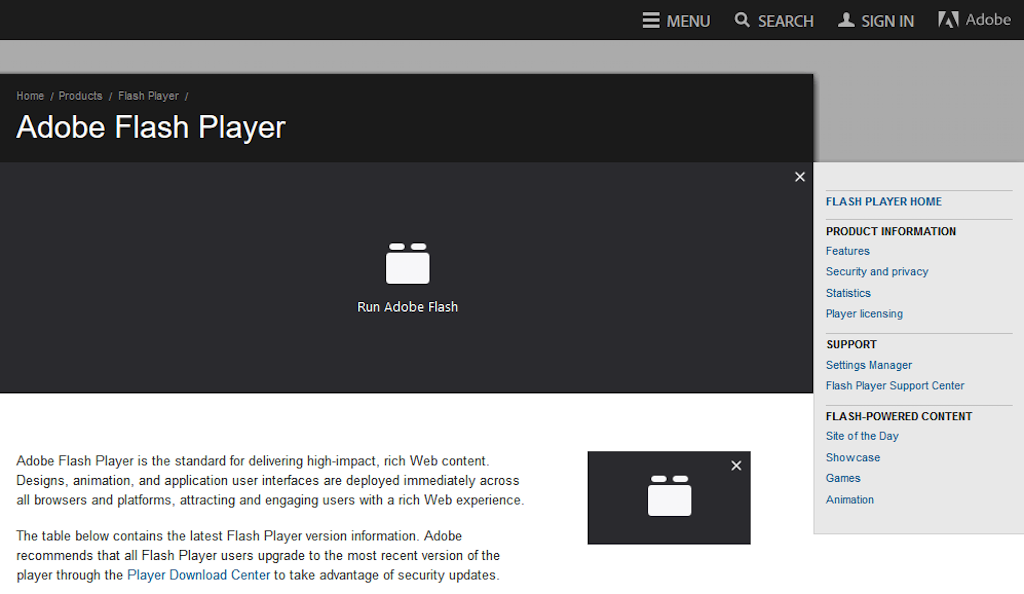Nếu bạn chán ngấy việc cố gắng mở nội dung trong trình duyệt của mình chỉ để nhận được thông báo lỗi cho bạn biết rằng nội dung Adobe Flash bị chặn, thì đây là hướng dẫn dành cho bạn. Bất kể bạn đang sử dụng trình duyệt nào trên máy tính xách tay hoặc PC chạy Windows của mình, chúng tôi sẽ hướng dẫn bạn cách bỏ chặn nội dung Adobe Flash để bạn có thể bắt đầu thưởng thức lại nội dung video và hoạt hình.
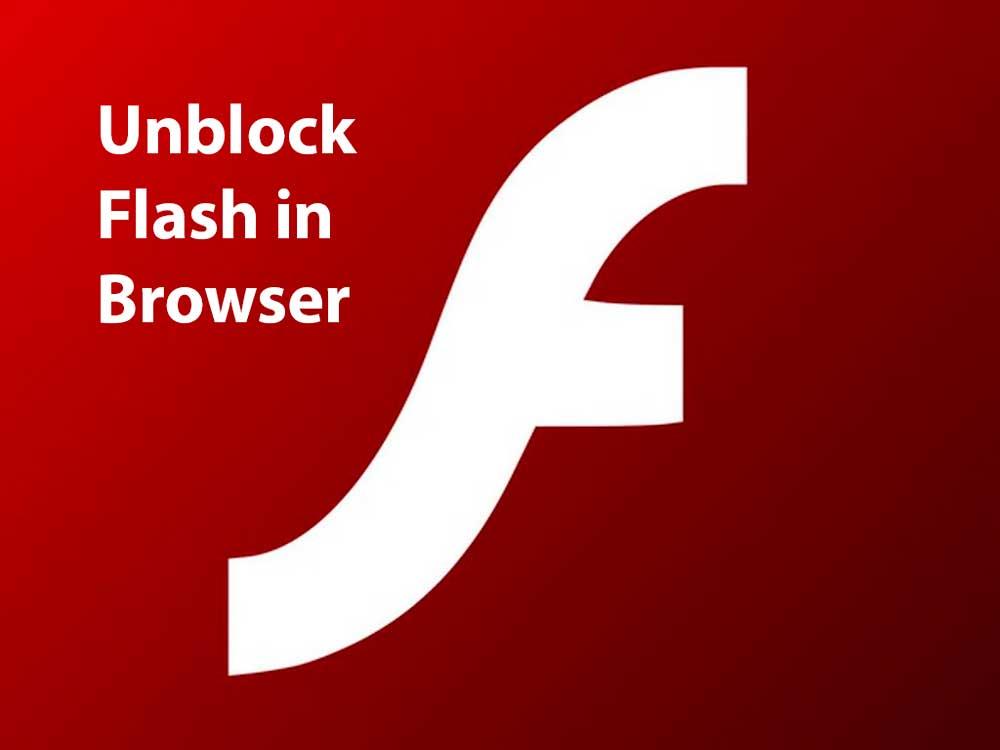
Adobe Flash từng là phần mềm truy cập cho video trực tuyến và nội dung hoạt hình và hơn thế nữa. Nhưng trong thời gian gần đây, nó đã vấp phải rất nhiều lời chỉ trích, chủ yếu là do tính dễ bị tổn thương đối với các vấn đề bảo mật.
Bạn có thể bỏ chặn nội dung Adobe Flash trong trình duyệt không?
Nó đã bị chặn bởi rất nhiều trình duyệt web vì điều này khi Mozilla, Google, và thậm chí cả Microsoft đang kéo hỗ trợ cho Flash từ các trình duyệt của mình thay vì HTML 5.
Theo kết quả của một sự suy giảm dần việc sử dụng, Adobe thực sự tuyên bố trở lại vào năm 2017 rằng vào cuối năm 2020 nó sẽ ngừng hỗ trợ Adobe Flash và các phần mềm sẽ được tự động xóa khỏi thiết bị Windows thông qua Windows Update vào ngày 31 st tháng Mười Hai.
Nhưng hiện tại, Adobe Flash vẫn còn tồn tại rất nhiều và nó được sử dụng phổ biến trên nhiều trang web. Nhưng với hầu hết các trình duyệt chính không hỗ trợ Adobe Flash, điều này đã dẫn đến lỗi 'Adobe Flash bị chặn' là một trong những sự cố trực tuyến phổ biến nhất.
Trong hướng dẫn này, chúng tôi sẽ giải thích cách bạn có thể bỏ chặn nội dung Adobe Flash trong tất cả các trình duyệt web chính mà vẫn tận hưởng lượng đáng kể nội dung hỗ trợ Flash tồn tại trực tuyến.
Cách bỏ chặn Adobe Flash trong Google Chrome
Google Chrome là một trong những trình duyệt web phổ biến nhất trên thiết bị Windows nhưng đã đi đầu trong nỗ lực chấm dứt sự phụ thuộc vào Flash.
Nội dung Flash tự động bị chặn trên Google Chrome và trình duyệt sẽ tự động đánh dấu nội dung đó bằng biểu tượng mảnh ghép hình.
Nếu bạn muốn bỏ chặn nội dung Flash trên Google Chrome, bạn thường có thể làm như vậy bằng cách làm theo các bước đơn giản sau.
Phương pháp 1
- Nhấp vào biểu tượng mảnh ghép hình.
- Chọn Cho phép
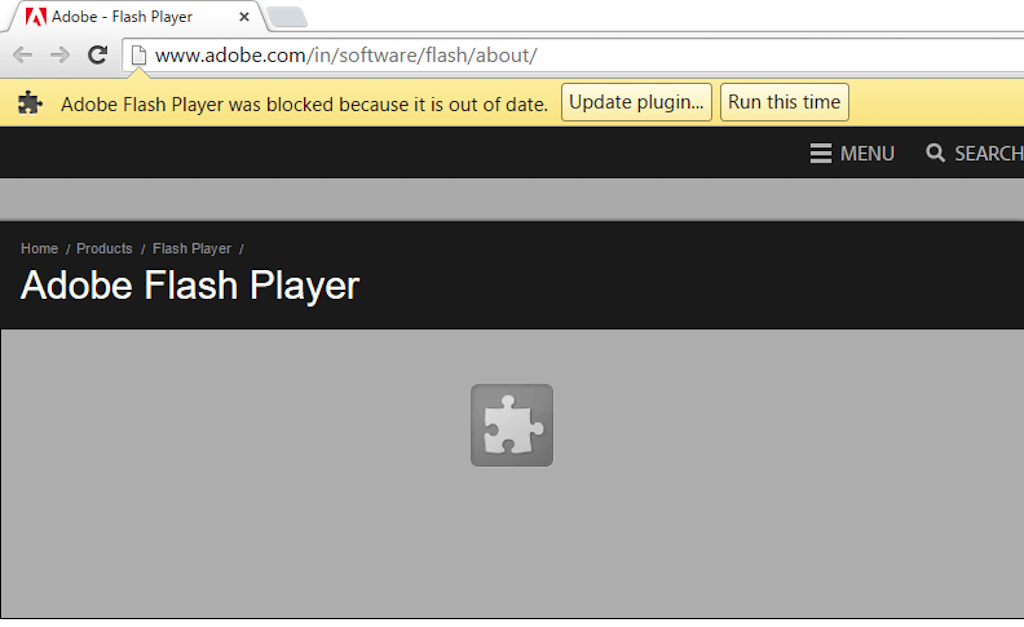
Trong hầu hết các trường hợp, điều này sẽ cho phép nội dung Flash chạy, nhưng nếu nút Cho phép không khả dụng, bạn sẽ phải định cấu hình cài đặt Flash của Google Chrome theo cách thủ công. Quá trình này không phức tạp nhưng bạn cần làm theo một số bước khác nhau:
- Nhấp vào nút Tùy chỉnh Google Chrome để mở trình đơn của trình duyệt.
- Sau đó nhấp vào Cài đặt .
- Cuộn xuống cuối trang này, sau đó nhấp vào Nâng cao .
- Trong menu này, bạn sẽ cần nhấp vào Cài đặt nội dung và sau đó chọn Flash .
- Thao tác này sẽ mở menu cài đặt Flash. Để bỏ chặn nội dung Flash trong Chrome, bạn sẽ cần chuyển cài đặt Chặn trang web đang chạy Flash thành Hỏi trước (được khuyến nghị).
Sau khi bạn lưu thay đổi này, thay vì tự động chặn quyền truy cập vào nội dung Flash, thay vào đó, Google Chrome sẽ yêu cầu bạn cấp quyền để chạy nội dung này. Miễn là bạn đồng ý, bây giờ bạn có thể thưởng thức bất kỳ nội dung Flash nào bạn thích trong Google Chrome.
Nếu chỉ có một số trang web bạn sử dụng thường xuyên chạy nội dung Flash và bạn muốn chặn các trang web khác, có một tùy chọn khác trong menu cài đặt Flash trên Google Chrome mà bạn có thể tận dụng.
Bên dưới thanh chuyển đổi để chặn các trang web hoặc yêu cầu quyền là một phần mà bạn có thể chỉ định các trang web cụ thể mà bạn muốn tự động cho phép sử dụng Flash mà không cần cấp quyền.
Phương pháp 2
Để bỏ chặn Flash cho một trang web cụ thể, hãy mở nó trong Chrome và:
- Nhấn vào biểu tượng Thông tin trang web .
- Sau đó nhấp vào Cài đặt trang web .
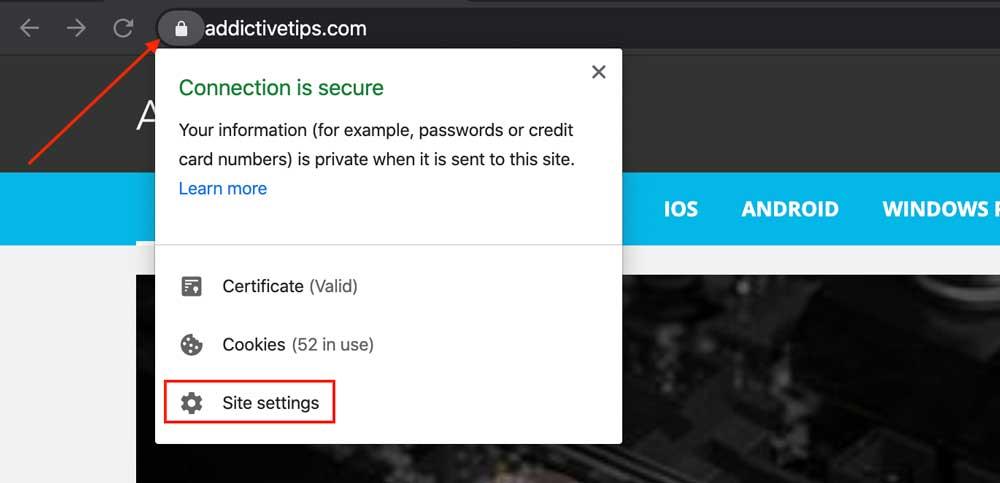
- Trong Quyền , bạn sẽ có thể thấy Flash bị chặn theo mặc định. Thay đổi điều đó thành Cho phép và làm mới trang bạn đã truy cập.
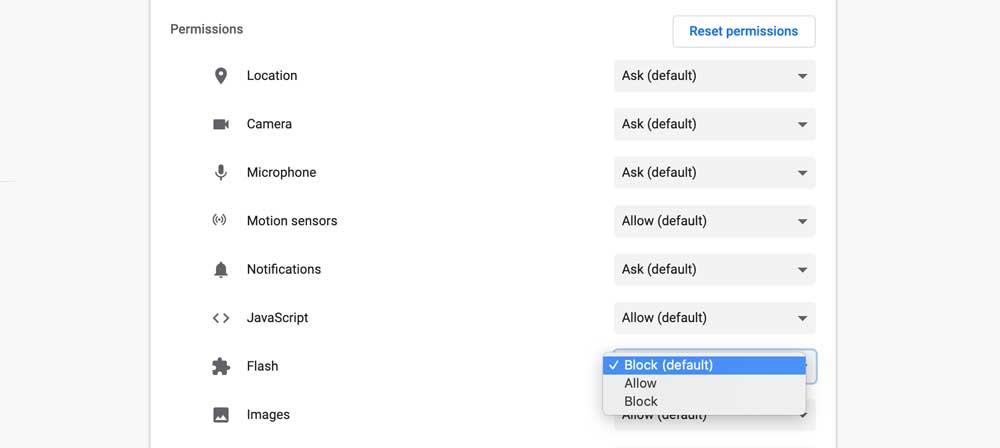
Cách bỏ chặn Adobe Flash trong Microsoft Edge
Microsoft Edge là trình duyệt mặc định trong Windows và được nhiều người dùng ưu tiên lựa chọn. Nhưng giống như Google Chrome, nó cũng tự động chặn quyền truy cập vào nội dung Flash.
Khi bạn truy cập một trang web đang sử dụng Flash, một hộp thoại sẽ bật lên thông báo cho bạn biết rằng nội dung Adobe Flash đã bị chặn. Sau đó, nó sẽ hỏi bạn 'Bạn có muốn cho phép Adobe Flash chạy trên trang web này không?'.
Có hai tùy chọn để bạn lựa chọn:
- Cho phép một lần - Điều này sẽ cho phép nội dung Adobe Flash chạy vào dịp này nhưng bạn sẽ được hỏi lại vào lần sau khi bạn truy cập trang web.
- Cho phép Luôn luôn - Điều này sẽ cho Microsoft Edge biết rằng bạn luôn muốn cho phép Flash chạy khi bạn truy cập trang web này. Sau đó, Edge sẽ ghi nhớ lần tới khi bạn truy cập và phát nội dung Flash tự động.
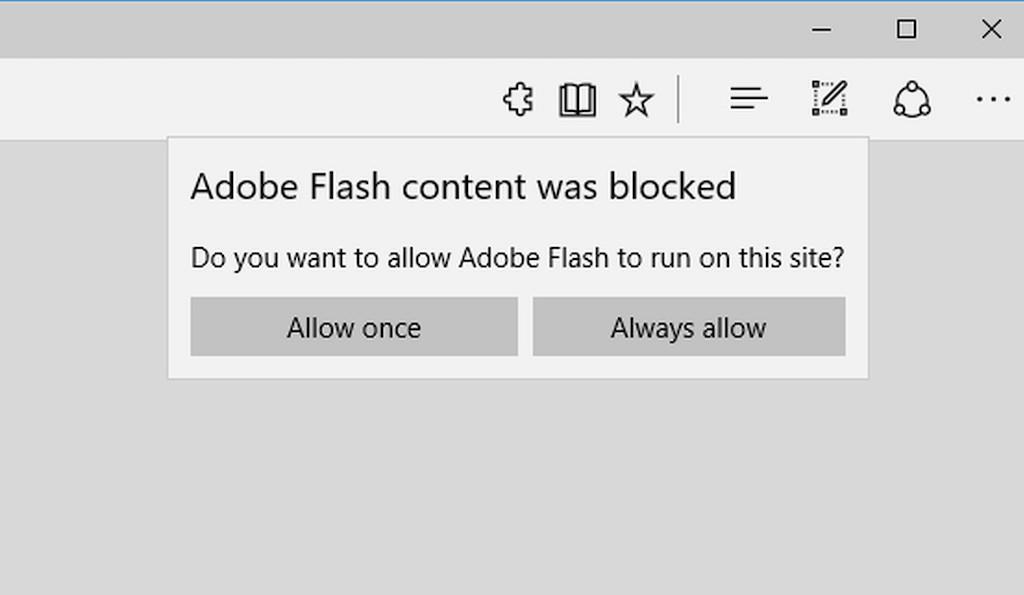
Nếu hộp thoại này không tự động mở ra khi bạn truy cập một trang web sử dụng Flash, bạn sẽ cần bật cài đặt Adobe Flash Player của Edge. Điều này là khá dễ dàng để làm. Chỉ cần làm theo các bước đơn giản:
- Nhấp vào nút Cài đặt và Thêm ở góc trên cùng bên phải của màn hình Edge của bạn.
- Chọn Cài đặt, sau đó chọn Xem nâng cao .
- Trên danh sách các cài đặt sẽ có một tùy chọn để Sử dụng Adobe Flash . Chuyển nút này thành Bật .
Khi bạn đã thực hiện thay đổi này, Microsoft Edge sẽ bắt đầu cho phép bạn sử dụng Adobe Flash, mặc dù nó vẫn sẽ bật lên hộp thoại để cảnh báo bạn khi nào.
Cách bỏ chặn Adobe Flash trong Firefox
Mozilla đã thay đổi cấu hình trình duyệt Firefox của mình cho Adobe Flash từ năm 2017. Cài đặt mặc định cho tất cả người dùng Firefox hiện là Yêu cầu kích hoạt.
Điều đó có nghĩa là Firefox sẽ không tự động chạy nội dung Flash mà yêu cầu người dùng cho phép trước.
Nó thực hiện điều này bằng cách hiển thị một biểu tượng thông báo cho bạn biết rằng trang web bạn đang truy cập đang chạy Adobe Flash và yêu cầu bạn nhấp vào Cho phép trước khi nó chạy nội dung có liên quan.
Mozilla Firefox cũng cung cấp cho người dùng tùy chọn tự động cho phép các trang web chạy nội dung Adobe Flash nhưng bạn sẽ phải bật tùy chọn này theo cách thủ công. Nếu bạn muốn làm điều này, bạn chỉ cần làm theo một số bước đơn giản sau:
- Nhấp vào Mở Menu ở góc trên cùng bên phải của cửa sổ Mozilla Firefox.
- Chọn Tiện ích bổ sung . Thao tác này sẽ mở một tab mới với menu tiện ích bổ sung.
- Chọn các Plugin
- Bên cạnh tab Shockwave Flash là một hộp được đánh dấu các tùy chọn và một menu thả xuống khác sẽ hiển thị dưới dạng Yêu cầu kích hoạt .
- Nhấp vào mũi tên xuống và chọn Luôn kích hoạt .
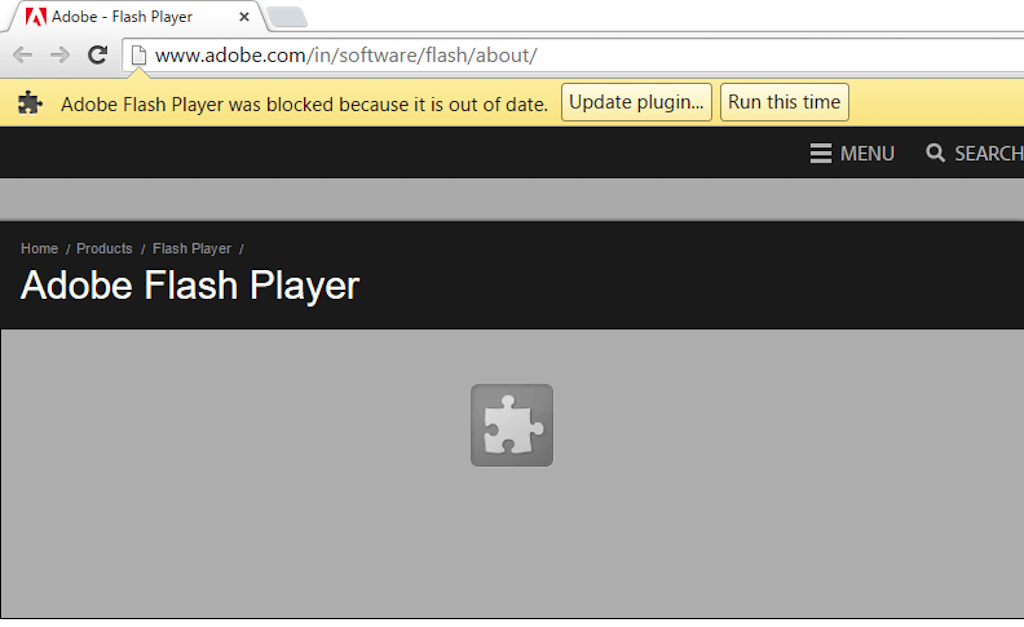
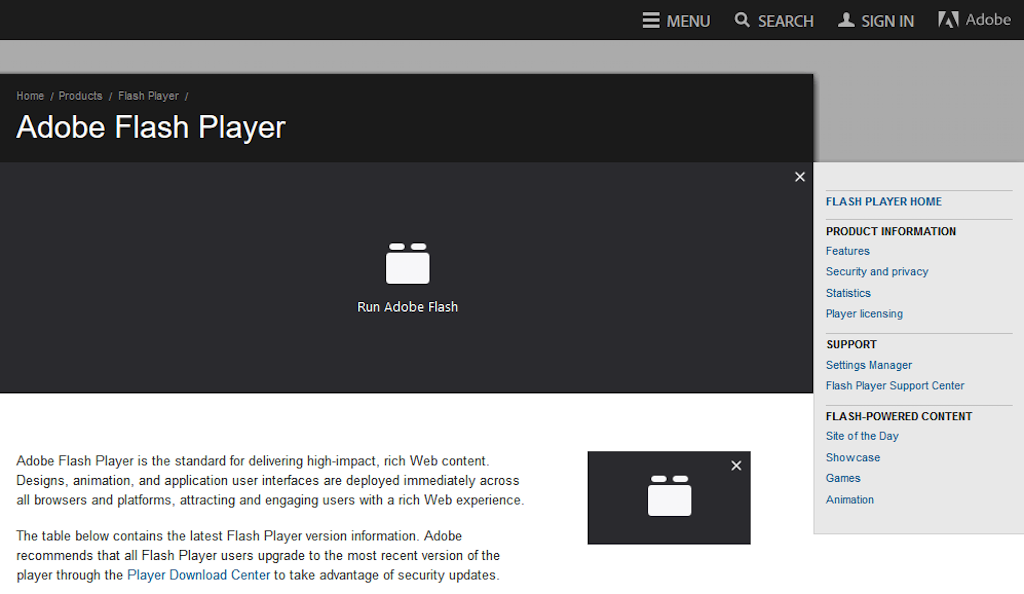
Sau khi bạn lưu các thay đổi này, Mozilla Firefox cũng sẽ cho phép tất cả nội dung Flash tự động chạy.
Các lỗi Adobe Flash phổ biến khác trên thiết bị Windows
Trong khi lỗi chặn Flash có lẽ là lỗi phổ biến nhất mà người dùng Windows gặp phải, có một số vấn đề phổ biến khác cũng phát sinh.
Hai thông báo lỗi phổ biến mà độc giả thường gặp nhất với chúng tôi là:
- Nội dung trên trang này yêu cầu phiên bản Adobe Flash player mới hơn - Đây là lỗi phổ biến khi trang web chứa nội dung sử dụng phiên bản Adobe Flash cũ hơn. Nếu bạn truy cập trang web bằng trình duyệt hiện đại tự động chặn nội dung Adobe Flash, thì không có gì lạ khi lỗi này xuất hiện thay vì thông báo chặn thông thường. Việc khắc phục lỗi này là việc mà chủ sở hữu trang web phải làm. Mặc dù họ có thể cập nhật phiên bản Flash mà họ đã sử dụng, nhưng tốt hơn hết họ nên chuyển sang HTML và JavaScript gốc càng sớm càng tốt.
- Bạn phải bật Adobe Flash để xem nội dung này - Đây là một loại thông báo lỗi chặn khác và có nghĩa giống như thông báo cho bạn biết nội dung Adobe Flash bị chặn trong trình duyệt này. Cách để đối phó với thông báo lỗi này là làm theo các mẹo được nêu chi tiết ở trên cho trình duyệt bạn chọn. Khi bạn đã cấp quyền cho trình duyệt sử dụng Adobe Flash, lỗi này sẽ không xuất hiện lại.
Bản tóm tắt
Mặc dù Adobe Flash sẽ bị loại bỏ vào cuối năm nay, nhưng một số lượng lớn các trang web vẫn đang sử dụng nó. Nhưng tất cả các trình duyệt phổ biến nhất hiện nay đều chặn Adobe Flash theo mặc định và điều đó có nghĩa là một trong những lỗi phổ biến nhất mà mọi người thường gặp khi truy cập các trang web là cảnh báo bạn rằng Adobe Flash đã bị chặn.
Đó là một lỗi đơn giản và may mắn thay cũng rất đơn giản để khắc phục, bất kể bạn sử dụng trình duyệt web nào. Trong hướng dẫn này, chúng tôi đã trình bày chi tiết cách dễ nhất để sửa lỗi Flash bị chặn trong ba trình duyệt web phổ biến nhất của Windows; Google Chrome, Microsoft Edge và Mozilla Firefox.
Hướng dẫn của chúng tôi giải thích cách bật Flash để chạy trên các trang web riêng lẻ và cũng như cách thay đổi cài đặt trong trình duyệt của bạn để tự động cho phép nội dung Flash chạy.
Bạn có gặp sự cố khi chạy nội dung Flash không? Bạn có mẹo nào về cách bỏ chặn Flash mà chúng tôi chưa đề cập trong hướng dẫn này không? Bất kỳ mẹo hoặc lời khuyên nào khác cho độc giả của chúng tôi mà chúng tôi chưa đề cập trong hướng dẫn này? Luôn hữu ích khi nghe về quan điểm và trải nghiệm của độc giả, vì vậy hãy chia sẻ kinh nghiệm của bạn với chúng tôi trong khung bình luận bên dưới.