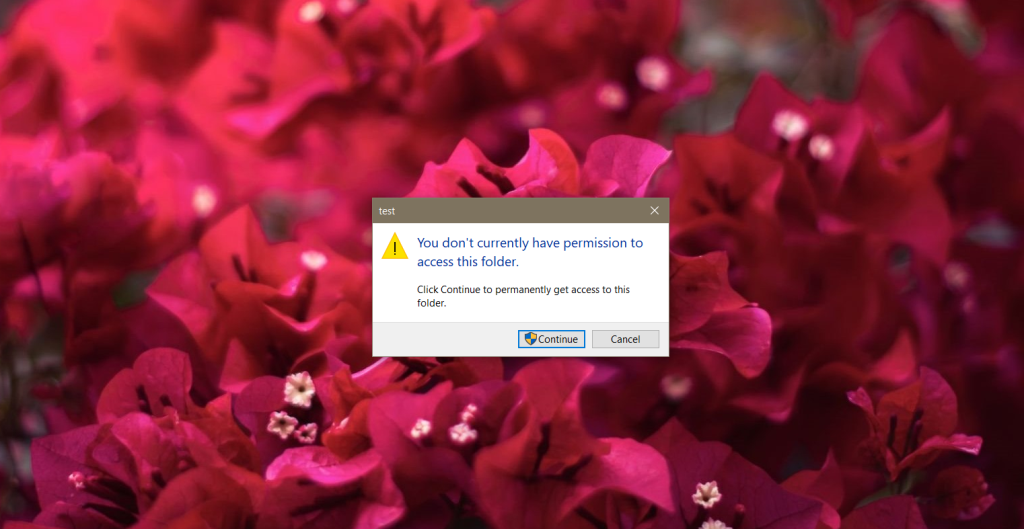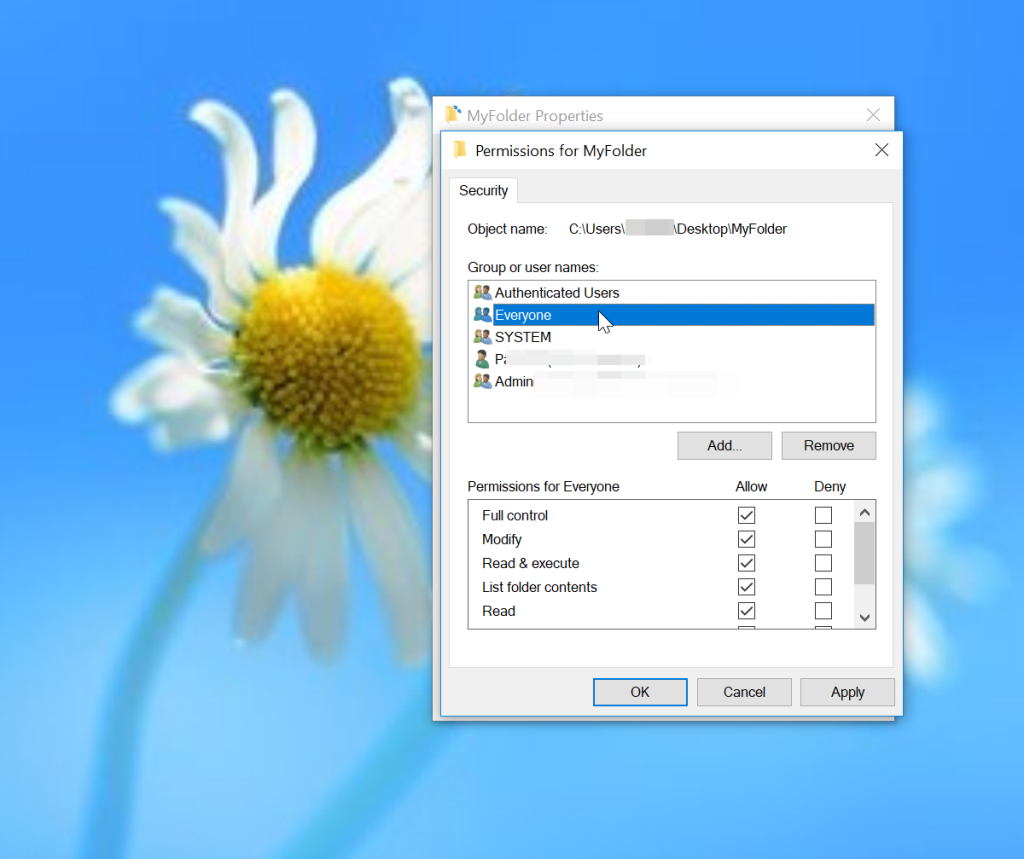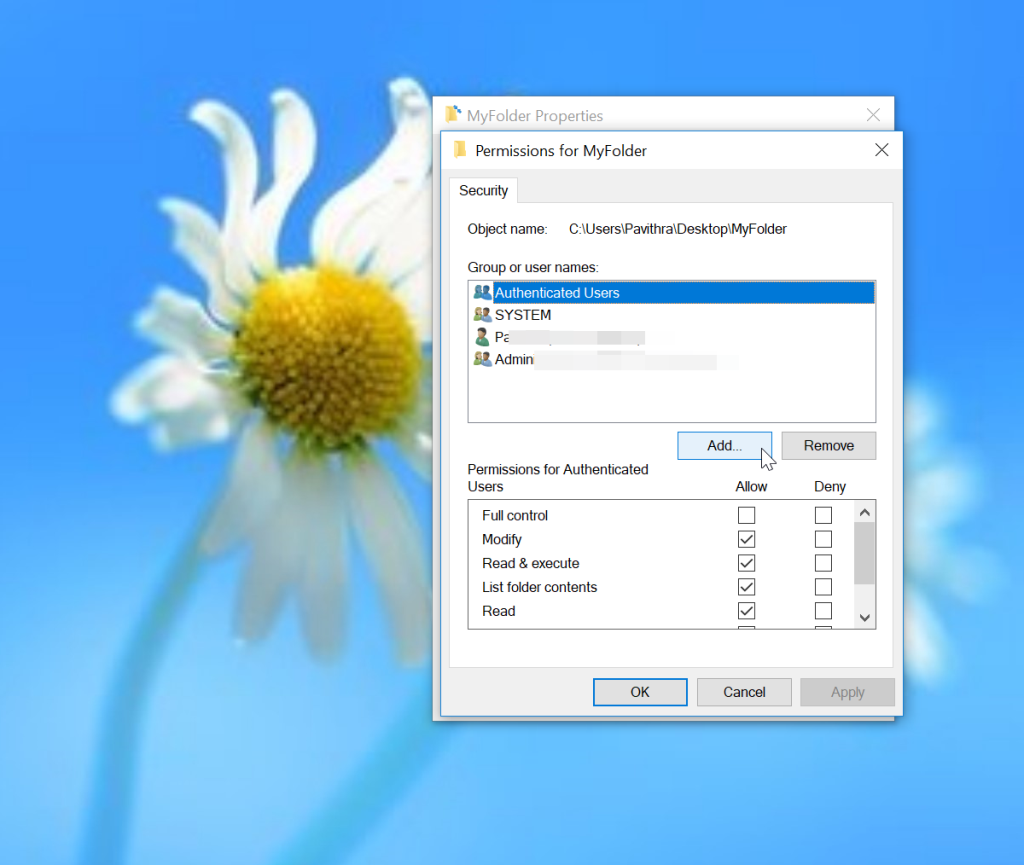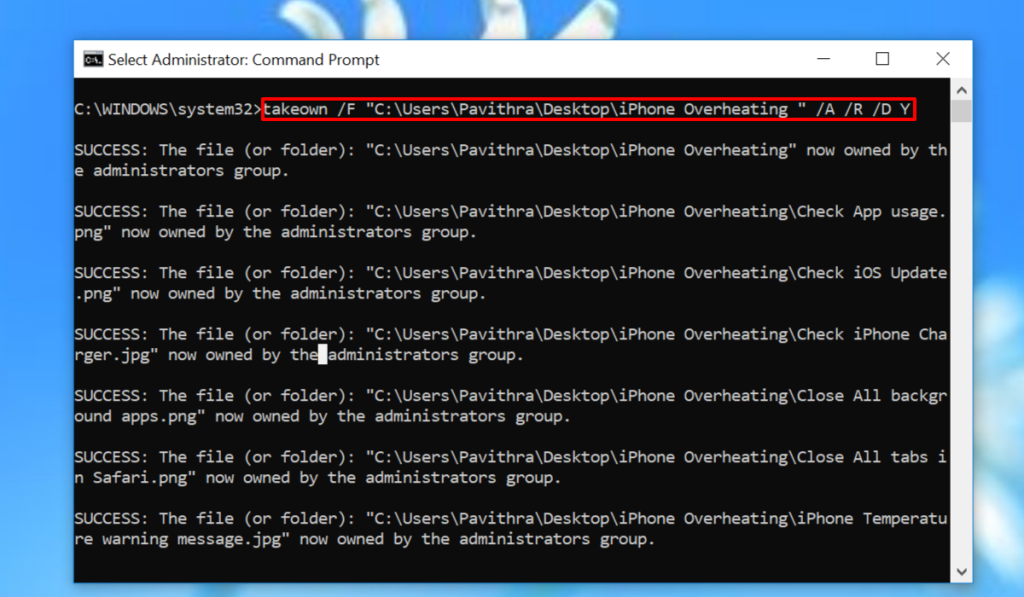“Bạn không có quyền truy cập thư mục này” là một lỗi khá phổ biến. Nhiều người dùng đã gặp phải vấn đề này sau khi nâng cấp từ Windows 7 lên Windows 10. Lỗi bật lên khi bạn đang cố gắng truy cập vào một thư mục hoặc tệp cụ thể. Do lỗi này, người dùng Windows không thể truy cập, xóa hoặc đổi tên tệp và thư mục của họ.
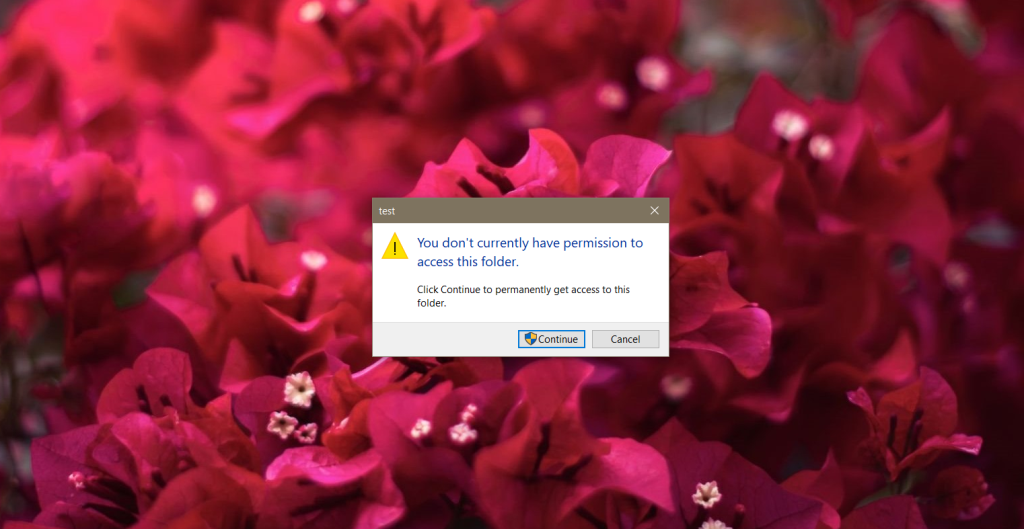
Khắc phục: Bạn không có quyền truy cập sự cố thư mục này
Vấn đề “Bạn không có quyền truy cập thư mục này” rõ ràng là do những thay đổi cụ thể diễn ra khi nâng cấp lên Windows 10. Hơn nữa, bạn có thể đang sử dụng tính năng người dùng cũ trong Windows 7. Tính năng này không khả dụng trên Windows 10, và do đó bạn sẽ nhận được lỗi trên. Cách tốt nhất để giải quyết lỗi này là chỉ định lại đúng quyền sở hữu thư mục và tệp.
1. Cấp quyền đối với Thư mục / Tệp cho mọi người
Trong phương pháp này, chúng tôi sẽ cho bạn biết cách bạn có thể nhận được quyền truy cập vào một thư mục. Giải pháp liên quan đến việc cấp quyền cho tất cả mọi người. Làm theo các bước bên dưới để cấp quyền truy cập vào một thư mục,
- Mở File Explorer và nhấp chuột phải vào thư mục bị ảnh hưởng.
- Chọn Thuộc tính .
- Nhấp vào Tab Bảo mật và nhấp vào Chỉnh sửa .
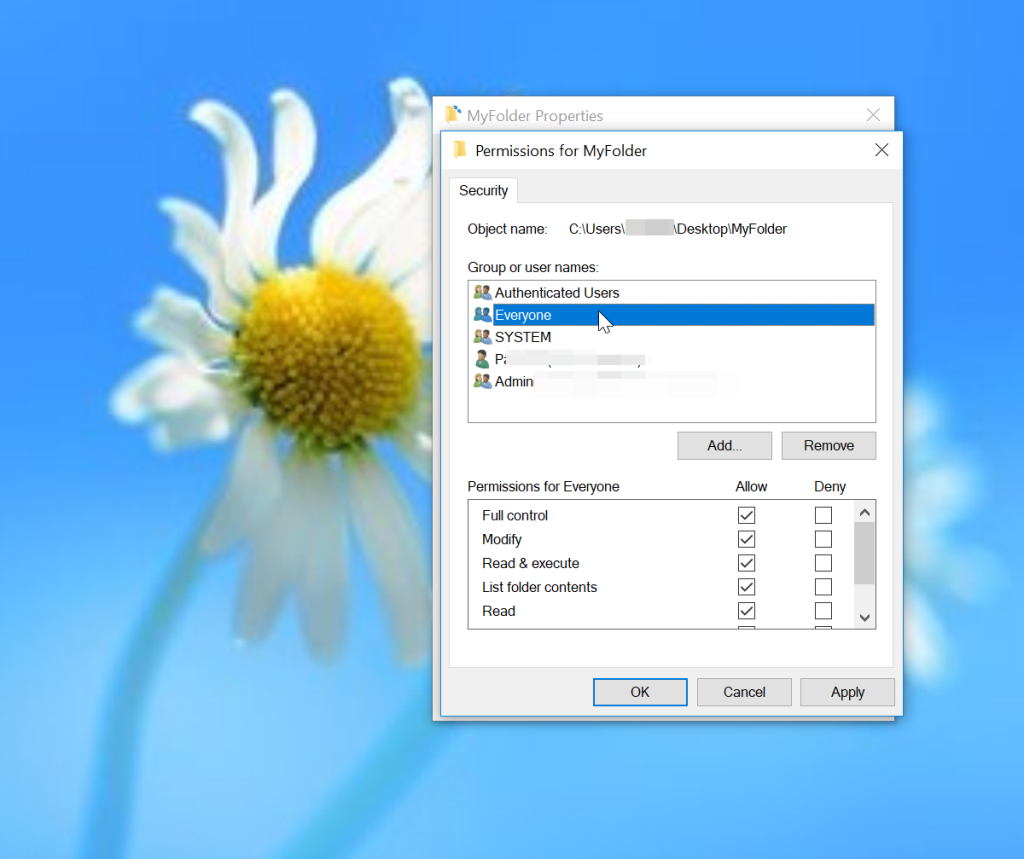
- Nhấp vào Thêm để thêm người dùng mới.
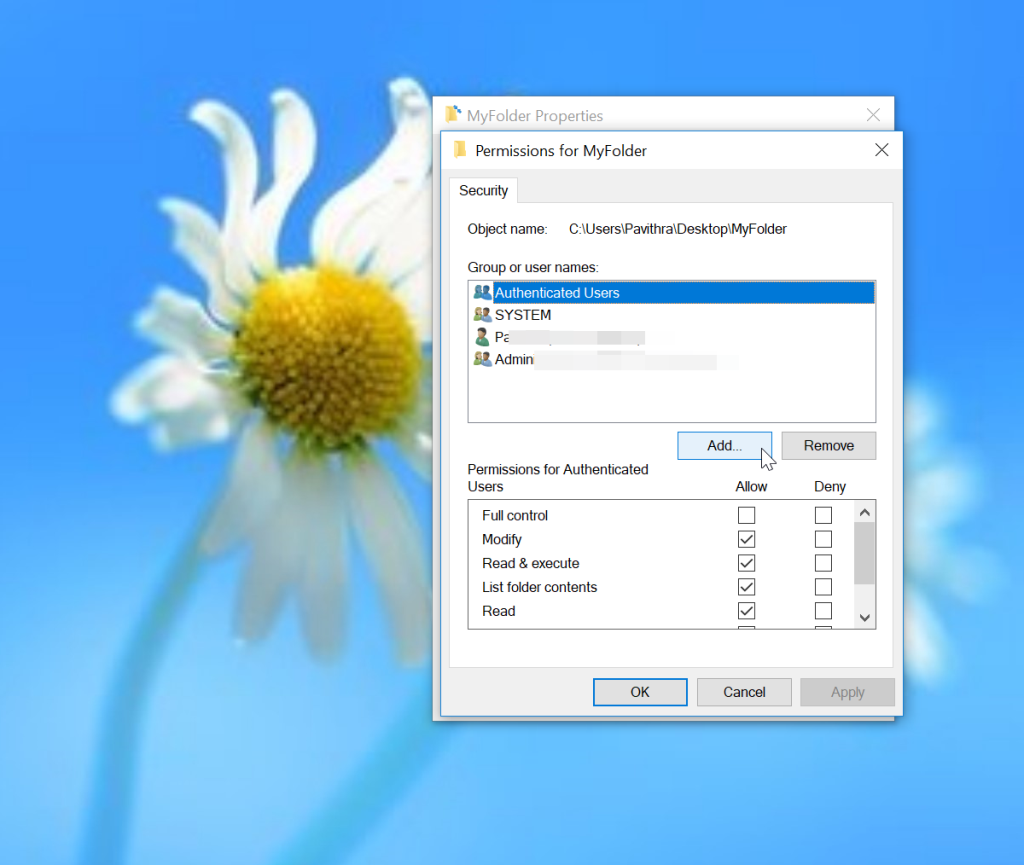
- Nhập “ Mọi người ” vào hộp có tiêu đề “ Nhập tên đối tượng để chọn” . Sau đó bấm OK.
- Bây giờ hãy nhấp vào Mọi người trong Nhóm hoặc tên người dùng.
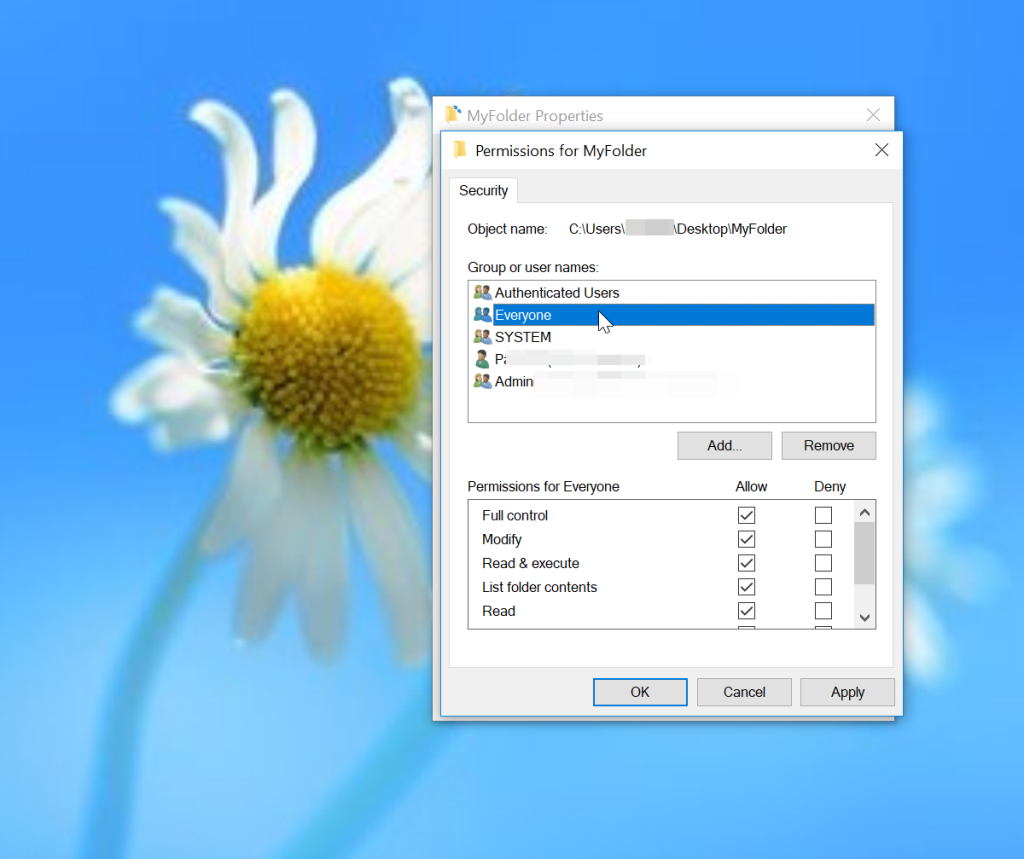
- Chọn hộp Cho phép bên cạnh Kiểm soát hoàn toàn và nhấp vào Ok để áp dụng các thay đổi.
- Bây giờ hãy thử mở thư mục bị ảnh hưởng . Nếu bạn có thể làm như vậy, thì vấn đề đã được giải quyết nếu không tiến hành bước tiếp theo.
2. Sử dụng Command Prompt để có quyền sở hữu thư mục gốc Windows.
Phương pháp trên rất hữu ích nếu chỉ một hoặc hai thư mục không thể truy cập được. Tuy nhiên, việc cấp quyền tệp cho một số thư mục bị ảnh hưởng là rất phức tạp. Rất may, bạn có thể sử dụng Command Prompt để có quyền sở hữu thư mục gốc Windows.
- Mở Tìm kiếm bằng cách nhấn phím tắt Windows Key + S.
- Nhập Command Prompt .
- Nhấp chuột phải vào Command Prompt từ kết quả.
- Chọn “ Chạy với tư cách quản trị viên ” từ menu ngữ cảnh.
- Sau khi mở Command Prompt, hãy chạy lệnh này.
takeown / F “đường dẫn đầy đủ của thư mục hoặc ổ đĩa” / A / R / DY
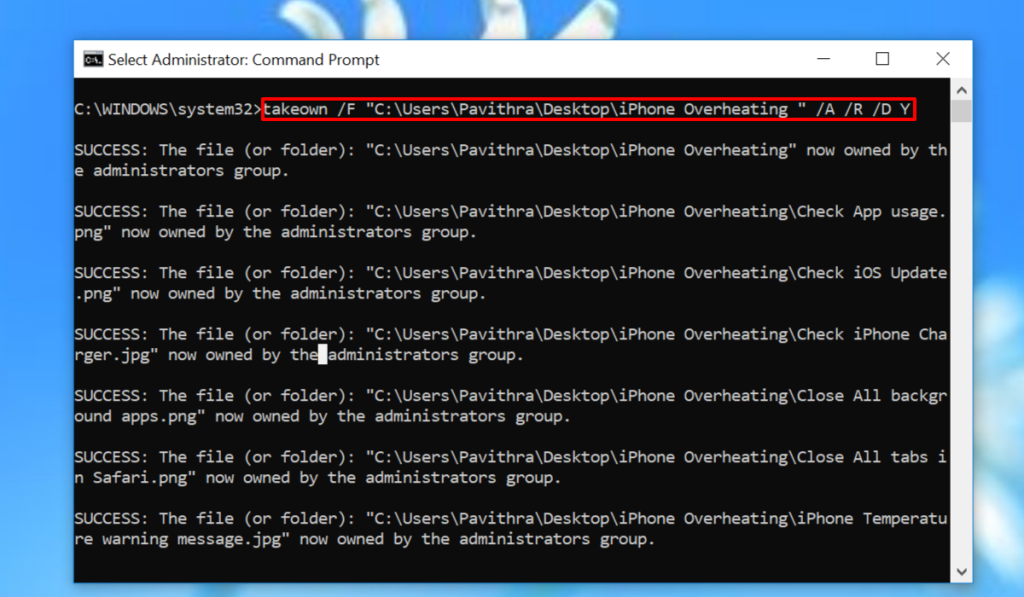
- Khởi động lại máy tính của bạn để các thay đổi diễn ra.
Sự kết luận
Giờ đây, bạn có thể mở tất cả các tệp và thư mục trên Windows 10 mà không cần thông báo “Bạn không có quyền truy cập thư mục này”. Phương pháp đầu tiên được đề cập trong bài viết này rất hữu ích nếu quyền truy cập bị hạn chế đối với một số lượng nhỏ các thư mục. Tuy nhiên, phương pháp thứ hai được khuyến khích khi quyền truy cập vào nhiều thư mục bị hạn chế.