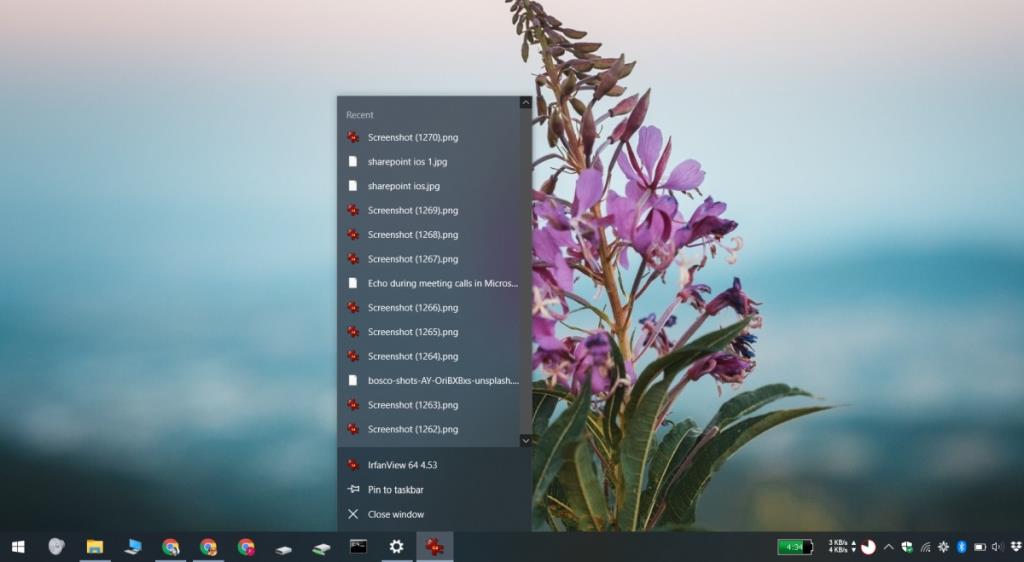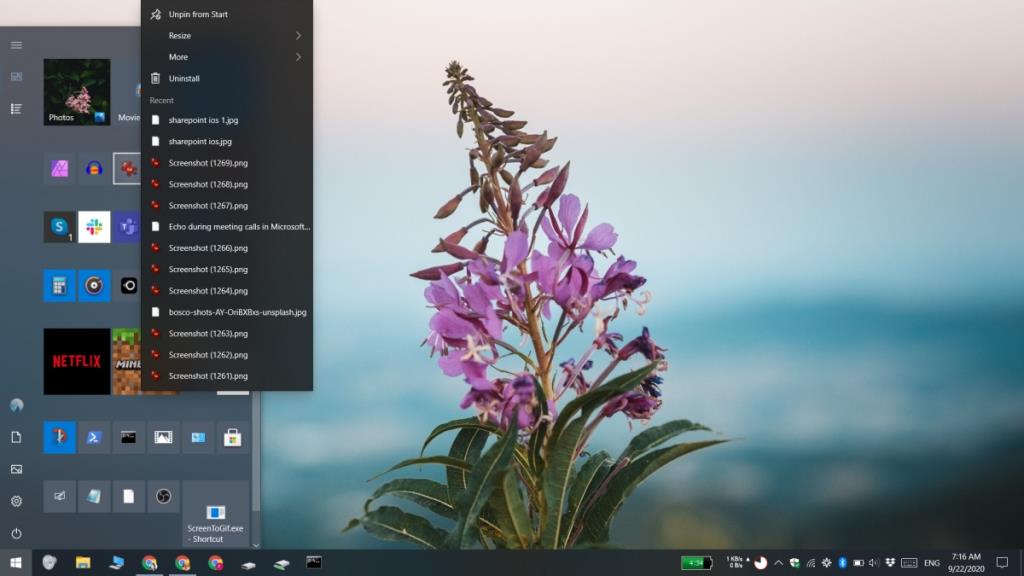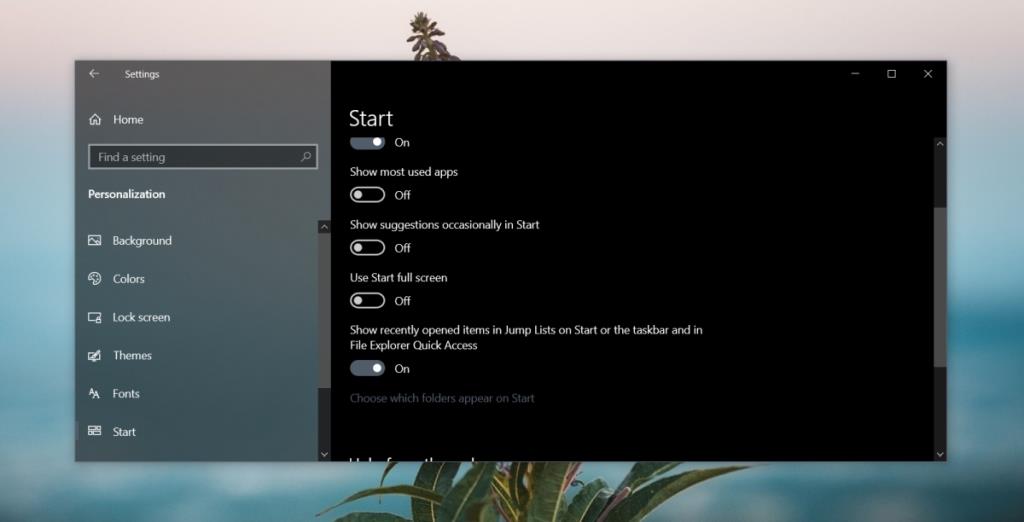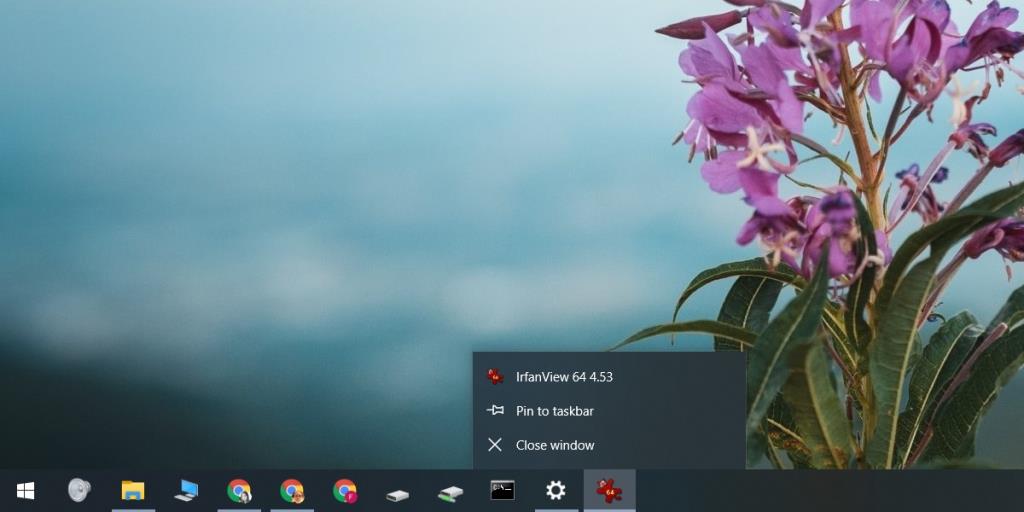Windows 10 lưu giữ một bản ghi nhỏ về các mục / tệp mà người dùng đã truy cập. Kỷ lục này được duy trì trên cơ sở mỗi ứng dụng và được duy trì qua nhiều phiên.
Các mục đã được truy cập được phân loại là các mục 'Gần đây' và được hiển thị khi người dùng nhấp chuột phải vào ô ứng dụng trên menu Bắt đầu, nhấp chuột phải vào ứng dụng trong danh sách ứng dụng, nhấp chuột phải vào ứng dụng trên Thanh tác vụ, hoặc tìm kiếm một ứng dụng trong tìm kiếm của Windows.
Ẩn các mục gần đây cho các ứng dụng
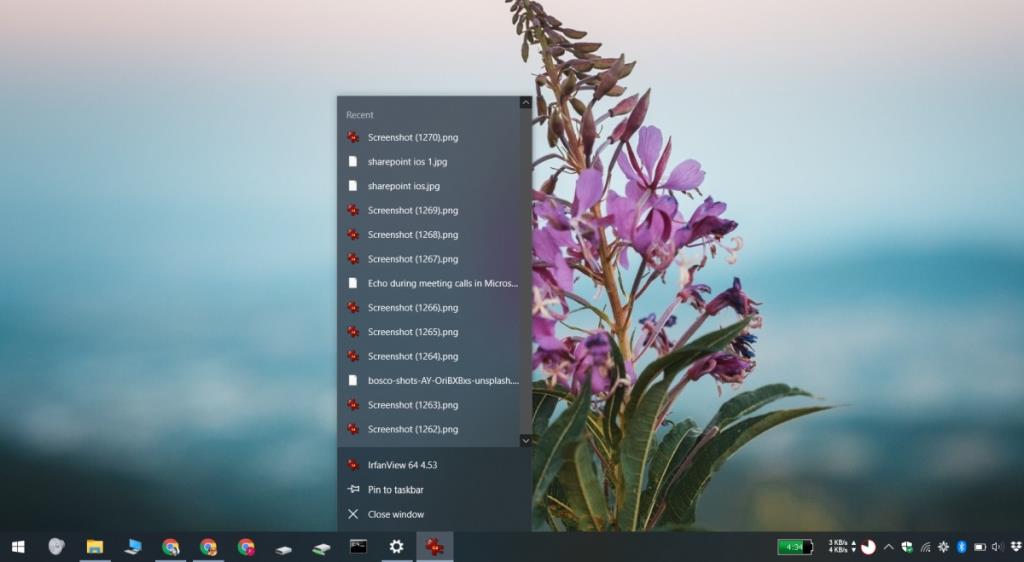 Windows 10 giới hạn các mục gần đây cho một ứng dụng là mười mặc dù một số ứng dụng có thể hiển thị nhiều mục gần đây hơn những ứng dụng khác. Những vật phẩm này được lưu trữ tạm thời ở những vị trí sau đây. Khi các mục mới được truy cập, các mục cũ hơn sẽ bị loại bỏ từ đây.
Windows 10 giới hạn các mục gần đây cho một ứng dụng là mười mặc dù một số ứng dụng có thể hiển thị nhiều mục gần đây hơn những ứng dụng khác. Những vật phẩm này được lưu trữ tạm thời ở những vị trí sau đây. Khi các mục mới được truy cập, các mục cũ hơn sẽ bị loại bỏ từ đây.
% AppData% \ Microsoft \ Windows \ Các mục gần đây% AppData% \ Microsoft \ Windows \ Recent \ AutomaticDestination% AppData% \ Microsoft \ Windows \ Recent \ CustomDestination
Trong số ba vị trí này, chỉ %AppData%\Microsoft\Windows\Recent Itemscung cấp một liên kết trực tiếp đến một mục gần đây.
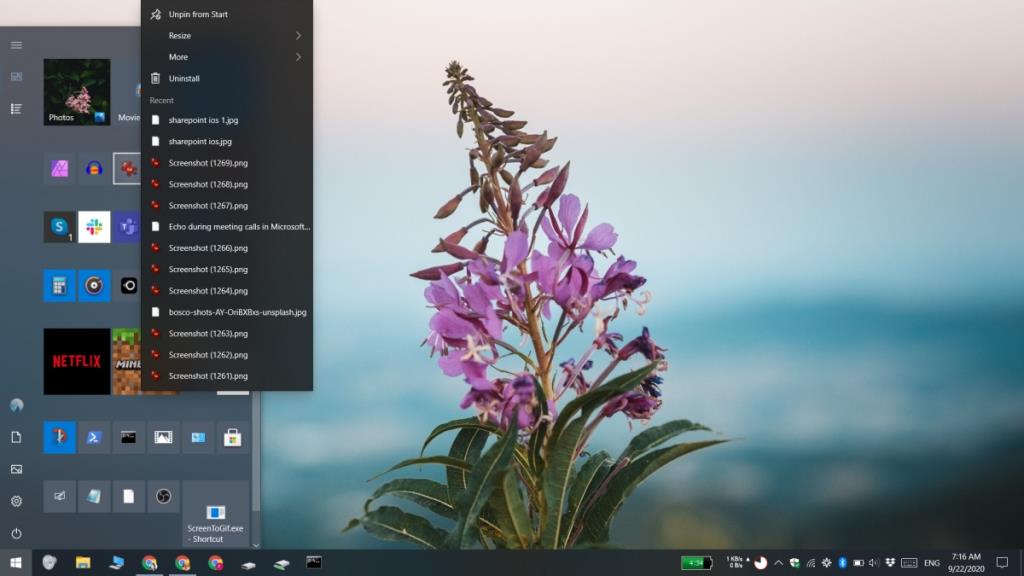
Chúng tôi đã nói về cách người dùng có thể loại trừ một mục khỏi các mục Gần đây . Loại trừ một mục cho phép người dùng ngăn các tệp nhạy cảm được liệt kê trong danh sách ứng dụng.
Tuy nhiên, nếu bạn muốn vô hiệu hóa hoàn toàn tính năng này, bạn có thể. Hạn chế duy nhất ở đây là nếu bạn tắt Mục gần đây cho một ứng dụng, bạn sẽ tắt nó cho tất cả các ứng dụng.
Ứng dụng Cài đặt Windows 10
Để bật Các mục gần đây trên Windows 10 Home / Pro, hãy làm theo các bước sau.
- Mở ứng dụng Cài đặt (phím tắt Win + I).
- Chuyển đến Cá nhân hóa .
- Chọn tab Bắt đầu .
- Cuộn xuống và tắt công tắc 'Hiển thị các mục đã mở gần đây trong Jump Lists, trên Start hoặc thanh tác vụ và trong File Explorer Quick Access'.
- Tất cả các mục gần đây sẽ bị ẩn.
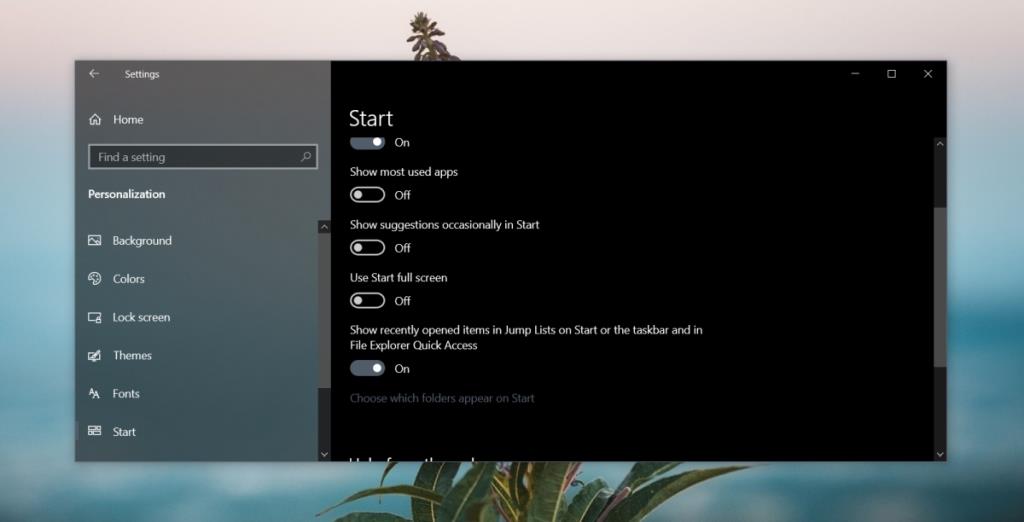
Chính sách nhóm Windows 10
Bạn cũng có thể ẩn các mục gần đây bằng cách thay đổi chính sách Nhóm trên Windows 10 Pro.
- Nhấn vào phím tắt Win + R để mở hộp chạy.
- Trong hộp chạy, nhập gpedit.msc và nhấn Enter.
- Trong cột bên trái, chuyển đến Cấu hình người dùng> Mẫu quản trị> Menu Bắt đầu và Thanh tác vụ .
- Trong ngăn bên phải, hãy tìm một chính sách có tên “Không lưu giữ lịch sử của các tài liệu đã mở gần đây”.
- Bấm đúp vào nó để truy cập các thuộc tính / cài đặt của nó.
- Chọn tùy chọn 'Đã bật' và nhấp vào Áp dụng.
Lịch sử các mục gần đây
Lịch sử mục gần đây của bạn được lưu qua nhiều phiên, tức là bạn có thể tắt và khởi động lại Windows 10 và nó sẽ vẫn nhớ những mục nào bạn đã truy cập gần đây.
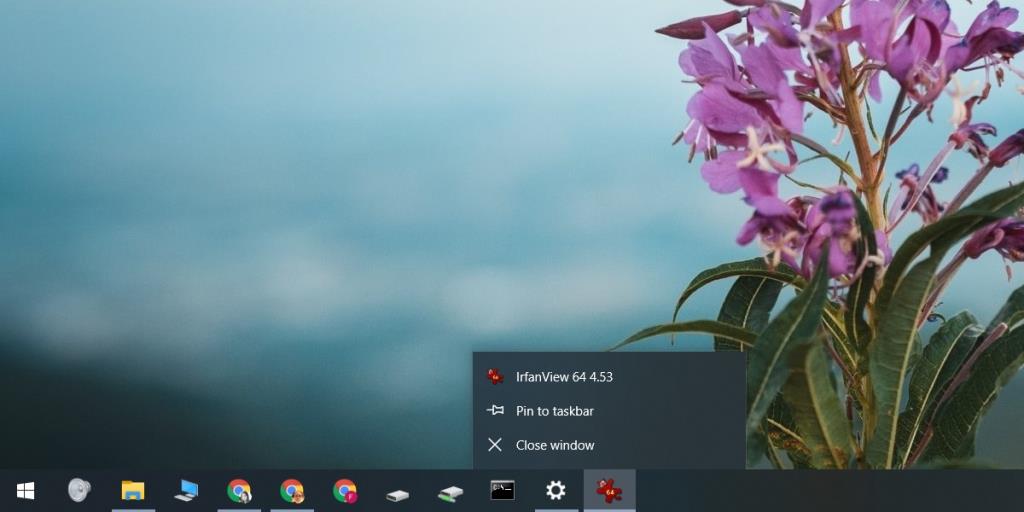
Mặc dù lịch sử được duy trì qua các phiên, nhưng lịch sử này không được duy trì khi tính năng này bị tắt, sau đó bật lại. Điều này có nghĩa là, nếu bạn chọn ẩn các mục gần đây cho các ứng dụng và sau đó bật lại chúng, Windows 10 sẽ điền vào danh sách mới các mục gần đây từ thời điểm đó trở đi.
Tất cả các mục mà bạn đã truy cập trước khi bật lại tính năng này sẽ bị mất.